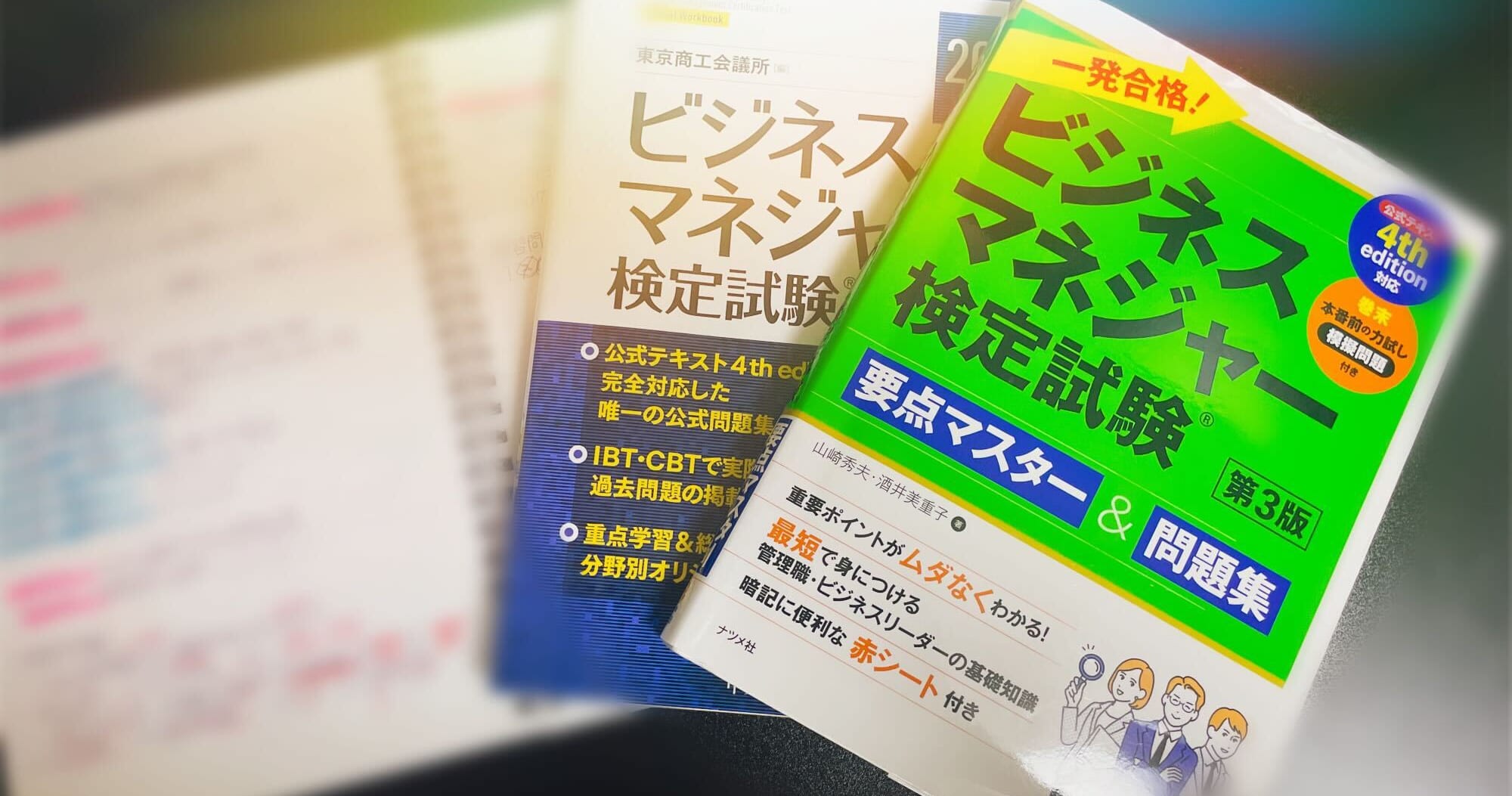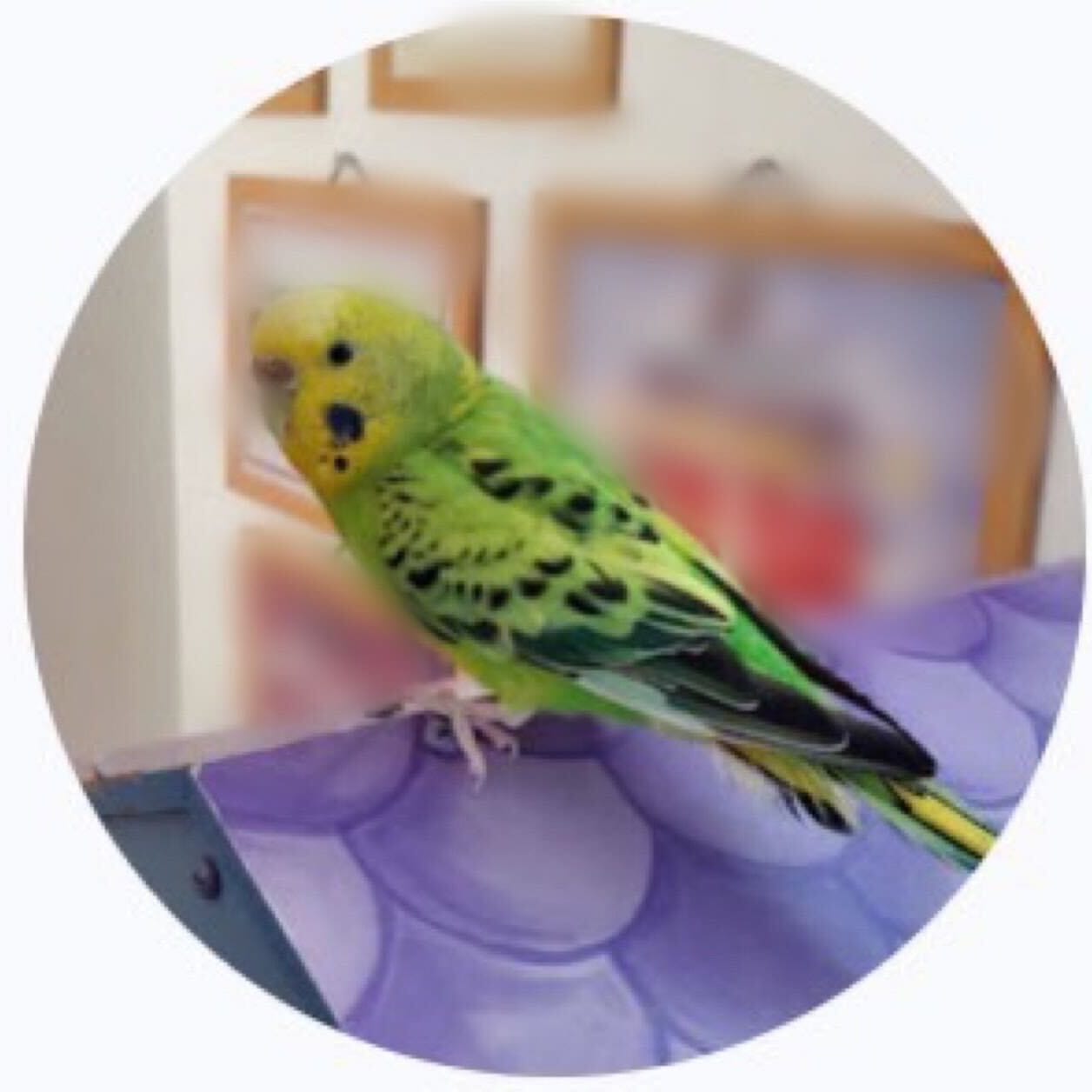Excelのヘッダーとフッターについて
こんにちは。
iPhone4Sの予約をしたクニ吉です。 色々迷ったけど、つい予約してしまいました。早く来ないかな♪
さて、今回はExcelのヘッダー、フッターのお話です。 特別難しい手順ではないので、今回はさくっと終わります。 今回使用するのは、いつものように「Excel2010」です。
ヘッダーを入力してみよう
まず、ヘッダーとフッターを設定したいシートで「挿入」タブ内の「ヘッダーとフッター」を選択します。
 すると下図のようなレイアウト表示に切り替わります。
すると下図のようなレイアウト表示に切り替わります。
 現在ヘッダーがアクティブになっていますが、下に移動するとフッターもあります。
現在ヘッダーがアクティブになっていますが、下に移動するとフッターもあります。
 それぞれ3つのテキストボックスに分割されていますので、文字を入れたい位置をクリックして編集してください。
文字サイズやフォントなど各種書式設定は、「ホーム」タブから行えます。
それぞれ3つのテキストボックスに分割されていますので、文字を入れたい位置をクリックして編集してください。
文字サイズやフォントなど各種書式設定は、「ホーム」タブから行えます。
 さて、ここでもう一工夫。
日付やページ数、シート名を載せたい場合ってありますよね?
でも変更になった場合、いちいち編集するのは手間ですし、よく変更されるものだと更新し忘れることも多くなります。
変更になった場合最新の情報を自動的に入力したいところですが、
セル入力のようにヘッダーに「=TODAY()」とやってもそのまま印刷されるだけで日付を入れてはくれません。
簡単に設定できる機能がありますので、そこから設定をしてあげましょう。
さて、ここでもう一工夫。
日付やページ数、シート名を載せたい場合ってありますよね?
でも変更になった場合、いちいち編集するのは手間ですし、よく変更されるものだと更新し忘れることも多くなります。
変更になった場合最新の情報を自動的に入力したいところですが、
セル入力のようにヘッダーに「=TODAY()」とやってもそのまま印刷されるだけで日付を入れてはくれません。
簡単に設定できる機能がありますので、そこから設定をしてあげましょう。
特定の内容を自動挿入しよう
ヘッダーフッター編集画面(「デザイン」タブ)に戻ります。 ※もし「デザイン」タブが表示されていない場合は、ヘッダーまたはフッター部分をクリックすると表示されます。 タブ内に下図のような複数のボタンがありますね。ここでそれぞれ設定を行えます。
- ファイルのパス
操作しているシートのファイルパスを自動挿入≪印刷ページ共通≫
入力例:C:Documents and Settingskunikichiデスクトップ売上管理表.xlsx
※操作しているファイル名が「売上管理表」で、デスクトップ上にファイルがある場合

もしヘッダーまたはフッターを1ページ目だけや奇数ページだけ設定したいという場合は、 同じ「デザイン」タブ内にある「先頭ページのみ別指定」、「奇数/偶数ページ別指定」にチェック√を入れましょう。
- 先頭ページのみ別指定 →1ページ目のみヘッダーまたはフッターが挿入される
- 奇数/偶数ページ別指定 →偶数ページに入力した場合、偶数ページのみヘッダー(またはフッター)が挿入される →奇数ページに入力した場合、奇数ページのみヘッダー(またはフッター)が挿入される
◎ここがポイント
それぞれ自動挿入される日付や時刻などは合わせて設定することや入れたい文字を一緒に表示することが出来ます。
例えば、日付と時刻とで「2011/9/30 10:05」と設定出来ますし、ページ番号とページ数を利用して「1/3ページ」と
設定することも可能です。
 任意の文字を追加したい場合は、挿入したい部分にそのまま入力すればOK。
任意の文字を追加したい場合は、挿入したい部分にそのまま入力すればOK。

こんな感じ。簡単だけど、便利で使える機能ですよね。 是非使ってみてください(^^)
表示画面を標準に戻したい場合は、現在レイアウト表示になっているので、 「表示」タブを開き、「ページレイアウト」から「標準」へ切り替えれば、元に戻ります。 もう一度ヘッダーやフッターの編集をしたい場合は、表示を「ページレイアウト」に切り替えるか、 今回の手順通り「ヘッダーとフッター」のボタンを押せば、 編集が出来ます。
では、今日のところはこの辺で。 さよなり~(≧◇≦)/゙゙゙゙