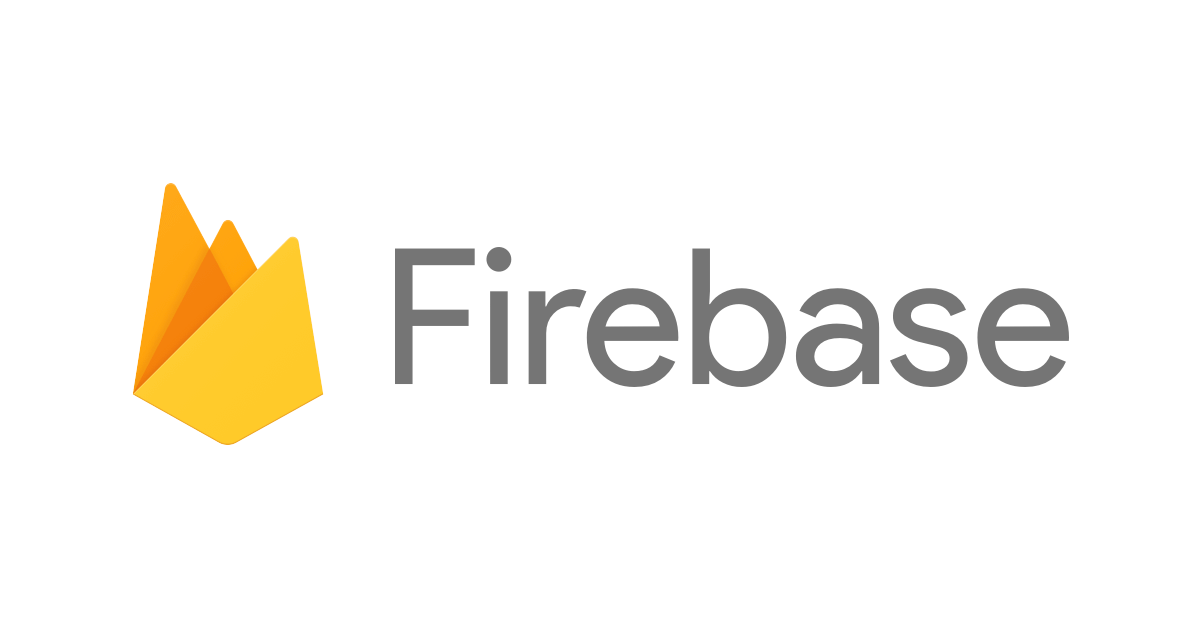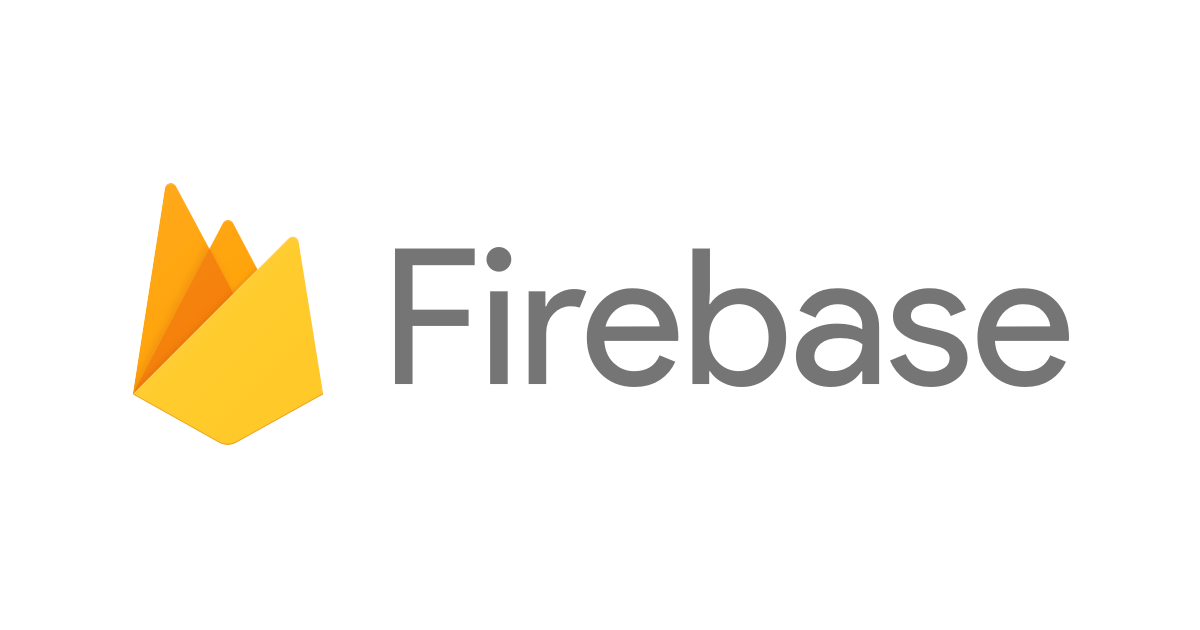![[Firebase初学者向け] Firebaseのはじめかた – 新規で「プロジェクトA」を作ってみよう](https://devio2023-media.developers.io/wp-content/uploads/2019/04/firebase-eyecatch.png)
[Firebase初学者向け] Firebaseのはじめかた – 新規で「プロジェクトA」を作ってみよう
CX事業本部の中安です。まいどです。
モバイルアプリの開発でFirebaseを使う機会があると思います。 その際にFirebaseを使った機会のない方が、Firebaseプロジェクトを立ち上げなければならない場面もあるかもしれません。
今記事ではFirebaseでプロジェクトを作って、ユーザを追加するところまでの手順を書き残しておきたいと思います。
想定される読者
- Firebaseを触ったことがなく、開発者からFirebaseプロジェクトを作って欲しいと言われた
- 開発者に「Firebaseプロジェクト作ってもらってユーザ追加してもらえば、あとはやっておきます」と言われた
- とりあえず無料枠で使用という前提
用意するもの
Firebase用のGoogleアカウント
既存アカウントでも、新たにアカウント取得してもよいが、 個人アカウントであると属人性が高くなってしまうので恒久的に管理できるものが良さそう。
追加したいユーザのメールアドレス
事前に開発者、および関係する人のメールアドレスを受け取っておきましょう。
手順
Firebaseを開く
まずはFirebaseにアクセスするところからです。
こちらのURLをブラウザで開いてください
https://firebase.google.com/

Googleアカウントでログインしていない場合は、右上のログインから認証をしてください。
認証済になったら「Get started」を押します。
プロジェクトを作成する
「プロジェクトを追加」を押します。

※スクリーンショットでは他にもプロジェクトがありますが、新規で始める場合は追加のメニューのみのはずです。
プロジェクトの初期設定をする
まずはプロジェクトの名前を設定します。今回は仮に「プロジェクトA」ということで、project-aと入力します。ここは適宜に書き換えてください。

次の手順は、特に制約をつけないのであれば「続行」を押します。

こちらの画面では、GoogleAnalyticsの構成を決めます。フォームを押して出てきたプルダウンメニューの「新しいアカウントを作成」を押します。

特に決め事がなければ、プロジェクト名と同じ名前でよいと思います。

国を設定する項目が出てくるので「日本」を選択します。

利用規約に同意して、「プロジェクト作成」を押します。

数十秒ほどかかるので、ブラウザを閉じずに待ちます。


しばらく待ってこちらの画面になったらプロジェクトの完成です。「続行」を押します。
ユーザを追加する
ここからは完成したプロジェクトに参加するユーザを追加します。
左ペインの上部にある歯車マークを押します。

「ユーザと権限」というメニューを押します。

初期状態は作成したアカウント(自分)だけがリストにあると思います。「メンバーの追加」を押します。

追加したいメンバーのメールアドレスを入力します。

権限を設定します。対象のユーザにどれくらいの権限を付与するかは事前に相談しておきましょう。

「完了」を押すと対象のメールアドレスに招待メールが送られます。そのユーザがメールからプロジェクトのコンソール画面を開くことができればユーザ追加は完了です。

最後に
Firebaseのプロジェクトはこのように少ない手順で作ることができます。
これ以降は、モバイルアプリであればアプリの設定など色々としていかなければいけませんが、 このあたりは開発者などの詳しい人間に聞いてみるといいかと思います。
それでは、また。