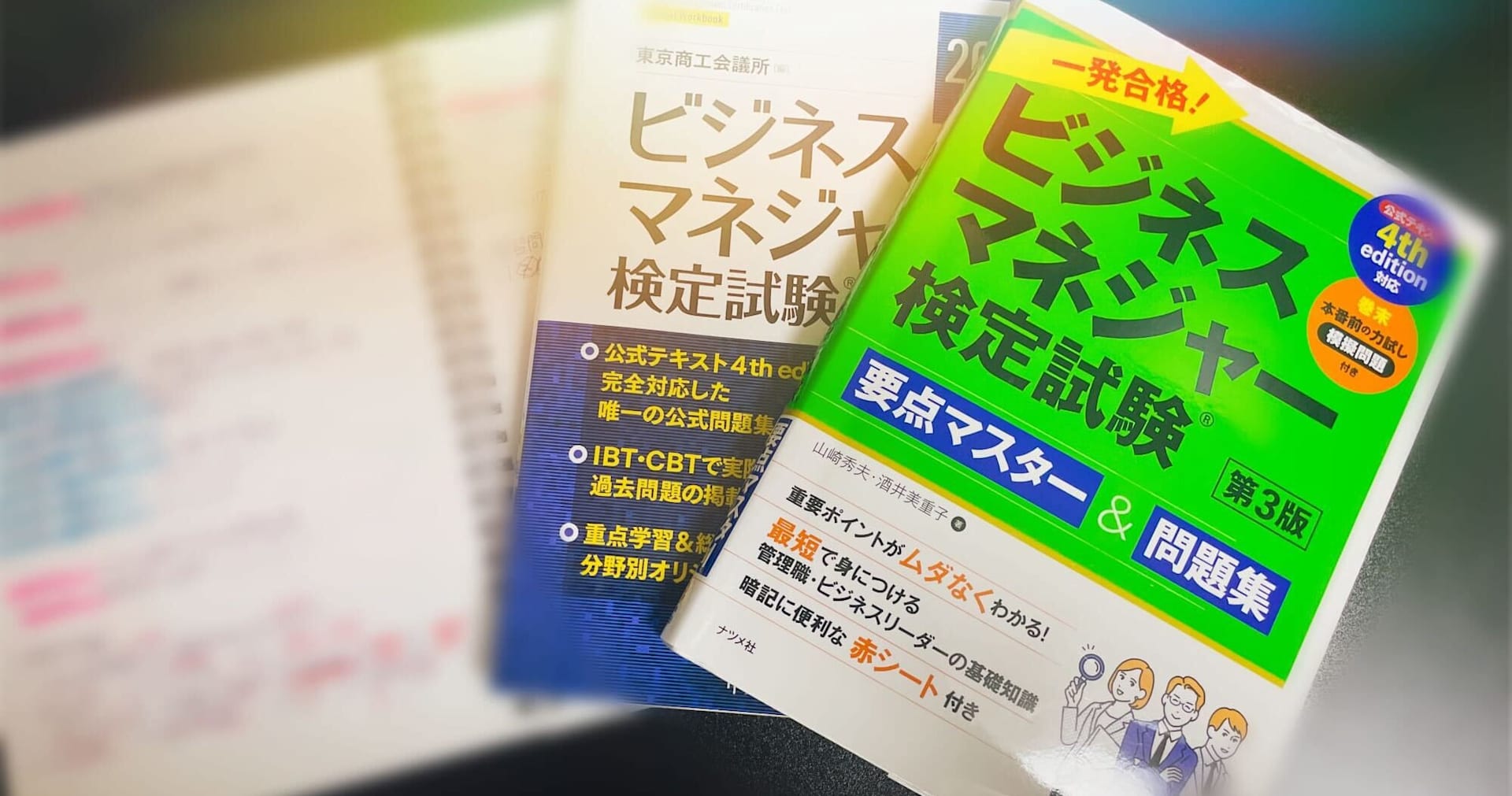しがないOLのはじめての「Microsoft Access」 ~フォームのデザイン変更編~
この記事は公開されてから1年以上経過しています。情報が古い可能性がありますので、ご注意ください。
こんにちは。クニ吉です。 さて、前回はフォームの作成をしましたが、今回はそのフォームのデザインを変更してみましょう。
- フォームの構成について
- プロパティシートについて
- プロパティの設定
- フォームヘッダーの書式変更
- コントロールの配置、サイズ変更
フォームの構成について
フォームは「ヘッダー」、「詳細」、「フッター」の3つで構成されています。 入力するためのテキストボックスやコンボボックスなどの各種コントロールは「詳細」に配置されます。 「詳細」の情報量が多い場合は、詳細部分の右側にスクロールバーが表示され、詳細のみスクロールします。 ヘッダーやフッターは固定されるため、検索機能やボタンなどを配置するのに便利です。 画面を小さくして作業する場合、スクロールしないと入力やボタン操作ができないといったこともありますので、 よく考えて配置しましょう。
プロパティシートについて
フォームをいじる時に一番必要なのが「プロパティシート」です。 プロパティとは「特性」、「特質」を意味する言葉で、フォーム上にあるヘッダーやフッター、コントロール等のすべてにそれぞれ存在します。 コントロールとは、テキストボックスやコンボボックス、チェックボックス、ボタンなどフォーム上の部品を指します。 コントロールについては、こちらをご参照ください→フォームコントロール
プロパティーシートは、それらの見た目や動作、データの指定などを細かく指定するためのものです。 例えばフォントや文字色を変えるといった書式設定やコントロールの編集制限、タブ移動順序の設定、イベント設定(文字入力後○○する等)・・etc、様々な設定が可能です。コントロールの仕様書のようなものと思っていただければ差し支えないかと思います。 プロパティシートは、プロパティを表示したいコントロールをアクティブにすると右側に表示されます。 プロパティシートが表示されない場合は、デザインタブ内の「プロパティシート」をクリックしてください。
プロパティの設定
では、プロパティシートを見てみましょう。 プロパティシートは5つのタブに分かれていて、それぞれ下記のような設定を行います。 コントロールの種類によってそれぞれのタブに表示される項目は多少異なります。今回はテキストボックスを例に書きます。
- 書式 コントロールの書式やデザインに関する設定を行う -フォント、配色、サイズ、表示可否、書式(桁数、表示形式)、スクロールバー設定等
- データ コントロールに表示されるデータに関する設定を行う - コントロールソース、規定値、定型入力、編集制限、エラーメッセージ設定等
- イベント マクロや動作に関する設定を行う -クリック時、更新後処理、フォーカス取得時など様々なタイミングがあり、 マクロビルダー、式ビルダー、コードビルダーのいずれかで処理内容を設定する。
- その他 上記以外の設定を行う -コントロールの名前、タブ移動順、IME入力モード、ふりがな、住所入力支援等
- すべて 上記すべての項目を表示し、設定を行う
項目をアクティブすると、その項目に関する説明が左下に表示されますので、 何ができるのか分からないものは、まずここを確認しましょう。
フォームヘッダーの書式変更
では、試しにフォームのヘッダーを少し変えてみます。 フォームの背景色を変更し、現在「F_Company」となっているフォーム名とフォントサイズ・文字色を変えてみます。
(1)フォームの背景色変更
CompanyIDのテキストボックスがアクティブになっているので、ヘッダーをアクティブにします。
プロパティシート上部のコントロール名をフォームヘッダーに変更すると、フォームヘッダーのプロパティが表示されます。
 書式タブ内の「背景色」欄右側の「…」 をクリックすると、カラーパレットが出てきますので、
背景色にしたい色を選択します。
書式タブ内の「背景色」欄右側の「…」 をクリックすると、カラーパレットが出てきますので、
背景色にしたい色を選択します。

(2)フォーム名およびフォントサイズ・文字色変更
次はフォーム名の変更とラベルの書式設定を行います。 フォーム名のラベルをクリックし、標題、フォントサイズ、前景色を設定します。 標題は「ラベルに表示される文字」、フォントサイズは「文字の大きさ」、前景色は「文字色」を指します。 先ほどのような要領で設定します。
今回はプロパティシートから変更しましたが、これはホームタブ内にある「テキストの書式設定」からも変更することができます。
プロパティ編集後はこんな感じ(下図) ラベルのサイズはExcelの図形と同じように変更できます。
コントロールの配置、サイズ変更
(1)コントロールの配置
次に各コントロールの配置です。
コントロールをアクティブにして動かすと、そのコントロールの対になるラベルやテキストボックスが一緒に移動します。

個別で移動させたい場合は、コントロールの左上にある■部分をクリックして移動させると、対象のコントロールのみ移動します。

ShiftやCtrlなどで複数のコントロールを選択し、一気に移動させることもできます。 そしてExcel同様コントロールの位置合わせも可能です。 位置を合わせたいコントロールを複数選択し、 配置タブ内の「配置」から合わせたい方向を指定します。
また、上下左右の間隔を均等にしたり、広くすることや狭くすることも可能です。
間隔を調整したいコントロールを複数選択し、配置タブ内の「サイズ/間隔」から調整内容を指定します。
上下左右で6つの調整が可能です。

(2)コントロールのサイズ変更
次にコントロールのサイズ変更ですが、前述の通り手動でサイズを変更することができます。 しかし、複数のコントロールを同じ幅に合わせるとなると手間がかかります。 そこで配置タブ内の「サイズ/間隔」を使い、まとめて変更します。サイズも6つの調整が可能です。
ただ、下図のようなそれぞれサイズの違うコントロールの中で一番小さくもなく、大きくもないサイズに合わせる場合、基準となるサイズより小さいものと大きいものとで分けて設定しなければならなくなります。

そういう時はプロパティのサイズ変更から長さを指定すれば一回で変更できますので、状況に応じてやりやすい方法でサイズ調整を行ってください。
長くなりましたが、こんなところでしょうか。 画面のデザインはちょっと毛色が違うと思いますが、WEBデザインの見本帳というサイトを参考にします。 色の使い方やコントロールのサイズ、配置などとても参考になります。 私が作ったものは顧客管理や売上管理などの業務アプリケーションですが、綺麗で見やすいものの方が気持ちがいいし、作業もしやすいので! 自分で使うものでしたし、入力しててテンションあがるものにしました。 美大出のくせにセンスないんですけどね。。。。トホホ。
次回はフォームのコントロールについて書きたいと思います。
ではでは。