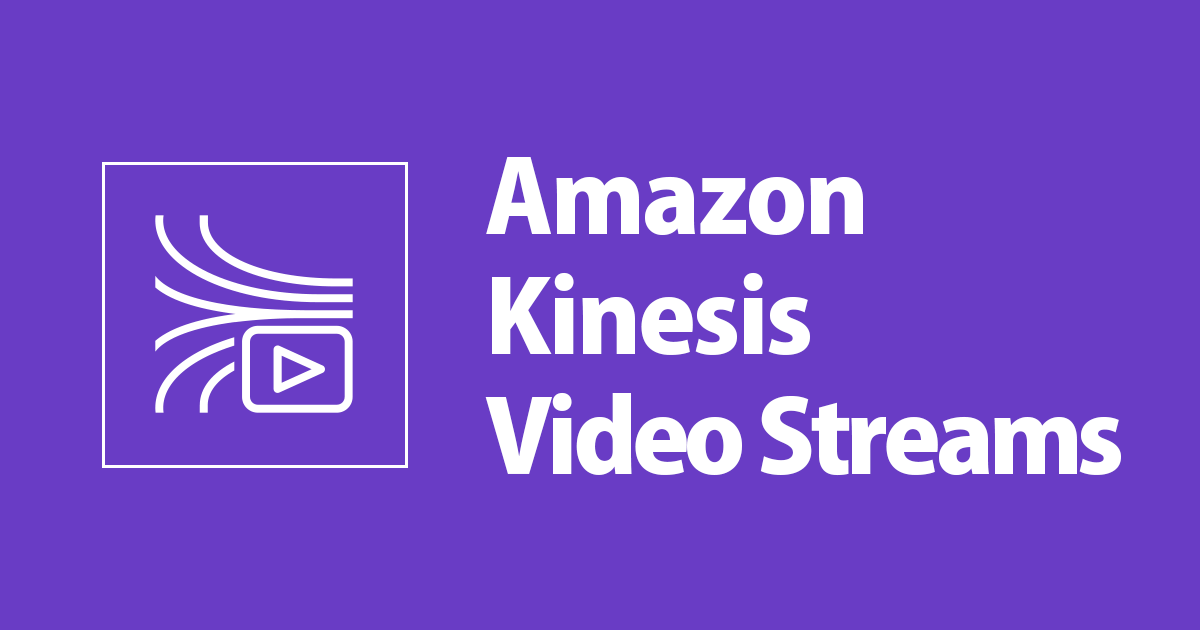![[AutoML Vision] GCPのAutoML Vision Object Detectionでアヒルとトマト羊を検出してみました](https://devio2023-media.developers.io/wp-content/uploads/2020/09/gcp-eyecatch-cloud-automl-vision_1200x630.png)
[AutoML Vision] GCPのAutoML Vision Object Detectionでアヒルとトマト羊を検出してみました
この記事は公開されてから1年以上経過しています。情報が古い可能性がありますので、ご注意ください。
1 はじめに
CX事業本部の平内(SIN)です。
Google Cloud Platform(以下、GCP)で提供される Cloud AutoML Vision(以下、AutoML Vision)では、独自のデータセットで画像認識のモデルを作成できます。
今回は、AutoML Visionで提供されるサービスのうち、物体検出(AutoML Visio Object Detection)について試してみました。このサービスは、丁度、Amazon RecognitionのCustom Labels(物体検出)と同じような位置づけになると思います。
https://cloud.google.com/vision/overview/docs#automl-vision

検出対象に使用したのは、アヒルとトマト羊です。

2 データの準備
アヒルとトマト羊の画像をそれぞれ20枚撮影して元データとしました。

3 データセット作成
(1) データセット作成
Visionのコンソールから、データセット > 新しいデータセットを選択します。

表示されたダイアログで、オブジェクト検出を選択して、「データセットを作成」をクリックします。

(2) インポート
インポートのタブで、パソコンから画像をアップロードを選択し、PC上の画像をアップロードします。

アップロードが完了すると、ラベルなしの状態で、画像を確認できます。

(3) ラベル(アノテーション)付加
新規ラベルを追加からラベルを設定します。(ここでは、AHIRU及び、TOMATOの2つを追加しました)

続いて、画像を選択するとアノテーション付加の画面となります。マウスで対象物を囲み、ラベルを選択して保存します。


すべての画像にラベルの付加が終わった状態です。

4 学習
(1) トレーニング
トレーニングタブに移行し、トレーニング開始を選択します。

モデル最適化のオプションでは、精度と速度のどちらを優先するかが選択できます。
- Higher accouacy
- Faster predictions

改めてデプロイするということで、トレーニング後にモデルを1ノードにデプロイするにはチェックせずに進めます。

学習が終わるまで、待機となります。(今回は、学習に1時間弱かかりました)

(2) 評価
学習が完了すると、評価のタブで、以下のような内容を確認できます。

5 デプロイ
テストと使用のタブに移り、モデルをデプロイを選択します。

デプロイ先は、1のままで、デプロイをクリックします。

6 推論
デプロイが完了すると、UPLOAD IMAGESから画像をアップロードして推論することが出来ます。

下記が、試してみた様子です。





7 デプロイ削除
デプロイ中は、料金が発生するため、作業が完了したら、デプロイを削除をクリックして利用を終了させます。

下記の表示になったら、終了しています。

8 最後に
今回は、物体検出(AutoML Visio Object Detection)について試してみました。 非常に少数のデータで、かなり精度の高いモデルになっていると思いました。
最適化の選択で「速度」を優先すると、どういう性能になるのか、ちょっと試してみたくなってます。