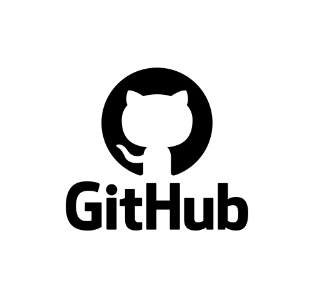
GitHub 二要素認証設定の仕方
この記事は公開されてから1年以上経過しています。情報が古い可能性がありますので、ご注意ください。
アノテーションコンタクトセンターチームの松浦です。GitHubの二要素認証設定に戸惑ってしまったため、同じく困っている方の助けになればと思い、設定方法をまとめてみました。
2023年3月13日より、順次2要素認証要求開始
この度GitHub社が、2023年3月13日から二要素認証の要求を一部の開発者に対して開始し、1年の間にすべての開発者へ展開していく予定と発表しました。
「GitHub(ギットハブ)」は、世界中の人々がプログラムコードやデザインデータを保存・公開できるソースコード管理サービスです。 比較的エンジニアさんたちが使うことが多い印象ですが、私の部署では弊社が公開しているYouTube動画に日本語・英語の字幕付けをするための推敲場所として使用しています。
ITバリバリの部署ではないため、私を含め二要素認証設定に戸惑う者もいたため、今回設定方法をブログにまとめてみました。
TOTPアプリケーションを強く推奨
2要素認証には、複数のオプションがあります。
- TOTPアプリケーション(時間ベースのワンタイム パスワード (TOTP) アプリ)
- SMS(電話番号を登録して SMS メッセージを受信する)
- セキュリティーキーを使って2要素認証を設定
GitHub公式ドキュメントにもありますが、TOTPアプリケーションを強く推奨しています。(SMSメッセージの送信をサポートしていない国があるため) また、そのTOTPアプリケーションにも
といくつか選択肢があります。
今回は1Passwordでの設定方法をご紹介します。
※今回QRコードやパスワード部分は個人情報を含むため、マスキングしております。ご了承ください。
いざ、設定
1.まずはGitHubにログイン
この時、当たり前ですが手入力ではなく、1Passwordでログインしましょう。(でないと、のちのち設定ができません。) 
2.右上隅にあるプロファイルの画像をクリックし、次に[設定/Settings]をクリック
3.サイドバーの [Access] セクションで、 [Password and authentication] をクリック
4.[2 要素認証] で、 [2 要素認証を有効にする] をクリック
・・・と、ここまでは公式ドキュメントにも説明があり画像も添付されているので、簡単に書きましたが、問題はここから。
下記画面が出るところまでは難なくいけると思うのですが、ここから私は苦戦しました。

スマホにTOTPアプリが入っている場合は、そちらを起動し、上記QRコードを読めばすぐにできると思います。 今回はPCにTOTPアプリ(今回ご紹介するのは1Password)が入っている場合の設定方法になります。
5.1Passwordログイン
1Passwordのサイトを参考にしました。
①ブラウザで 1Password を開いてロックを解除します。

②Web サイトのログイン項目を選択します。
→分からない、出てこない場合は検索で「GitHub」と入力

③︙をクリックして [QR コードを読み取る] を選択します。

ここで大事なことは、1Passwordの拡張機能を開いているときの背景にあるページは、必ずこのGitHub2要素認証のQRコードがあるページ上でなくてはならない、ということです。でないと「QRコードを読み取る」という言葉が出てきません。
・・・この当たり前のようなことに気づかず、うちのメンバーは何人もつまづきました(笑)
6.あとは流れにそって
ここまでくればあとは簡単。
TOTPアプリケーション(今回は1Password)によって GitHub.com にアカウントが保存され、数秒ごとに新しい認証コードが生成されるので、 GitHub 上で、[Verify the code from the app] (アプリからコードを確認する) の下にあるフィールドにこのコードを入力し ます。

[リカバリ コードの保存] で、 [ダウンロード] をクリックしてリカバリ コードをデバイスにダウンロードします。 リカバリコードはアクセスを失った時アカウントを復帰するための役に立つので、安全な場所に保存しておきましょう。2要素リカバリーコードを保存したら、【リカバリコードを保存しました】をクリックして、アカウントの2要素認証を有効化します。
これで2要素認証設定完了です!!

今後ログインするときは、PCに入っている1Passwordアプリの場合、すべて自動でワンタイムパスワードも入力してくれるのでとても楽だし、安全性も高いです。おつかれさまでした♪
さいごに
ここに書いたことはGitHubの公式ドキュメントを参考にしています。
慣れている人ならば何も難しいこともなくできることだと思うのですが、私のようにちょっとしたボタンの掛け違いでどうしてよいか分からず、途方にくれている人もいるのではと思い、今回ブログを書きました。お役に立てればうれしいです。最後までお読みいただきありがとうございました。






