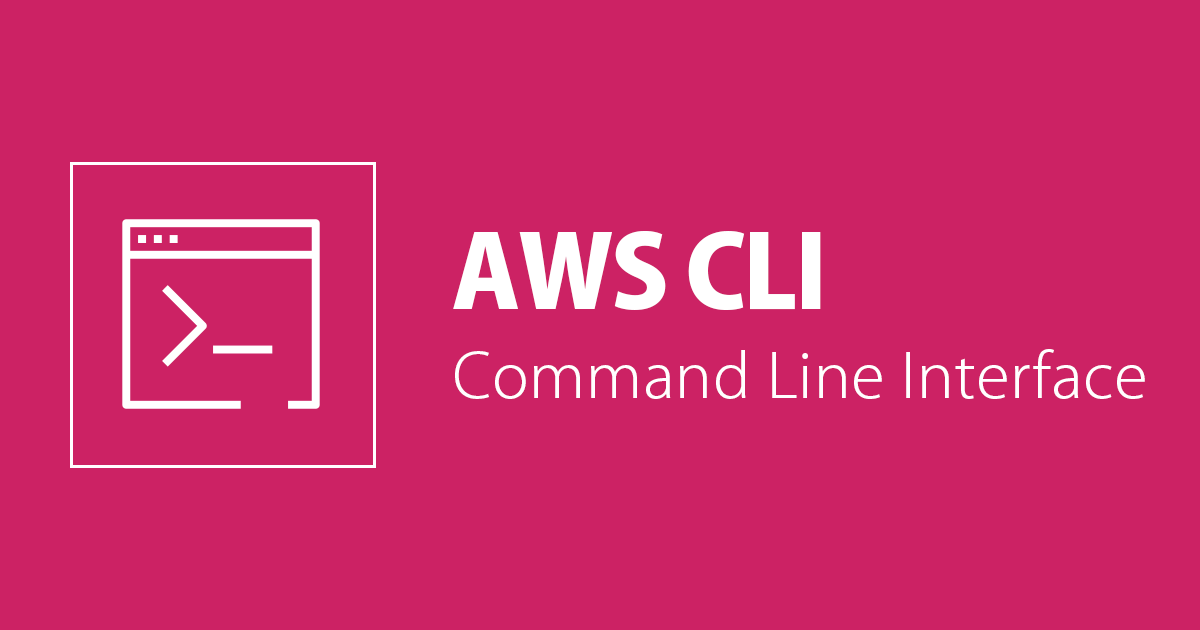![[Mac] Go2Shell を使って Finder で開いているディレクトリからターミナルを開く](https://devio2023-media.developers.io/wp-content/uploads/2013/09/tool.png)
[Mac] Go2Shell を使って Finder で開いているディレクトリからターミナルを開く
Finder で開いているディレクトリからターミナルを開くには
Finder で開いているディレクトリから、ターミナルで操作したい! という時はありませんか?そんな時、私は Mac アプリ「Go2Shell」を使っています。この手のアプリはいくつか存在していますが、アイコンが可愛いのとネーミングセンスが光っているので使っています。
本記事では、Go2Shell を使ってターミナルを開く方法をご紹介したいと思います。
インストール
まずは上記のリンクから Mac App Store 経由でインストールしましょう。
インストールが終わったら、Finder のツールバーに Go2Shell のアイコンを配置します。アプリケーションフォルダを開き、「Go2Shell」のアイコンを Finder のツールバーに Command キーを押しながらドラッグアンドドロップします。
これで「Go2Shell」のアイコンが表示されました。
あとはこのアイコンをクリックするだけで、Finder で開いているディレクトリの状態でターミナルを開くことができます。
起動するターミナルの変更
デフォルト設定では標準のターミナルが開きますが、他のターミナルのアプリに変更することができます。「Go2Shell」の設定を開くには、ターミナルで次のコマンドを実行します。
$ open -a Go2Shell --args config
次のようなウインドウが開きます。私は普段「iTerm 2」を使っているので「iTerm 2」を設定しています。
「Save & Quit」をクリックして設定完了です。「Go2Shell」アイコンをクリックすると、設定したターミナルアプリが開きます。
まとめ
痒いところに手が届くアプリをご紹介しました。ぜひ使ってみてください!