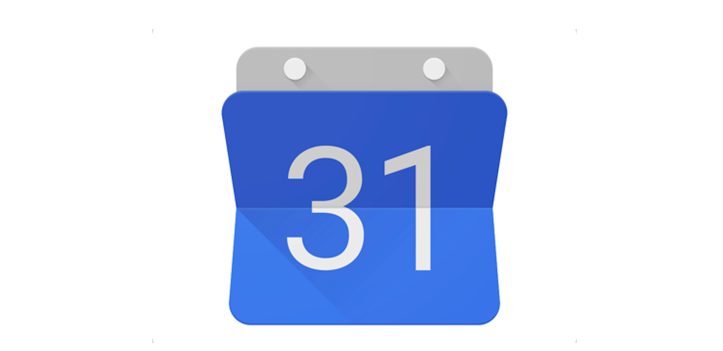
【入社直後ネタ】重要な予定を忘れないためにGoogleカレンダーからの通知を充実させた方法とその設定
この記事は公開されてから1年以上経過しています。情報が古い可能性がありますので、ご注意ください。
こんにちは、CX事業本部の若槻です。
クラスメソッドではグループウェアとしてG Suiteを導入しており、社員は社内のスケジューラーとしてGoogleカレンダーを利用しています。
わたしは前職までは会社のスケジューラーがMicrosoft Exchangeであったため、Googleカレンダーについては入社後に一から調べながら設定を行いました。
その中で、予定通知機能(予定の開始○○分前に通知する)は、重要な予定を忘れないようにするための重要な機能だと思っていますが、設定に思ったよりも四苦八苦してしまったため、ここに書き残しておきます。
設定したこと
設定したこととしては以下の3点になります。
- Googleカレンダー自体のデスクトップ通知機能を設定した(予定開始5分前)
- SlackとGoogleカレンダーを連携してSlackからも通知が来るようにした(予定開始10分前)
- 私用のGoogleカレンダー上の予定も閲覧可能とし、通知が来るようにした(予定開始5分前)
環境
- Googleカレンダー(G Suite)
- macOS Catalina(バージョン10.15.1)
- Google Chrome
- Slackネイティブアプリ
Googleカレンダー自体のデスクトップ通知機能を設定した(予定開始5分前)
予定開始5分前になるとデスクトップ上で音声通知が行われるようにしました。
設定手順
1. Google Chromeのデスクトップ通知の許可
Google Chromeで以下の設定ページを開き、https://calendar.google.com:443の[通知]および[音声]を「許可」に変更します。(補足あり)
- 設定ページ:
chrome://settings/content/siteDetails?site=https%3A%2F%2Fcalendar.google.com%3A443
2. Googleカレンダーの通知の有効化
以下のURLよりGoogleカレンダーの設定変更画面を開きます。
[全般] - [予定の設定]より、[通知]で[デスクトップ通知]を選択し、[通知音を鳴らす]にチェックを入れます。

3. Googleカレンダー予定の既定の通知方法・時間の設定
[<自身のアカウント名>]の右横の[︙]をクリックして出るメニューで[設定と共有]をクリックします

設定画面が開くので、[予定の通知]にて、[予定の通知]の「+ 通知を追加」をクリックします。

通知が追加されるので、通知時間を[5分]に設定します。

SlackとGoogleカレンダーを連携してSlackからも通知が来るようにした(予定開始10分前)
予定開始10分前になるとGoogle CalendarからSlackでメンションが来るようにしました。

またSlackのスマートフォンアプリを利用していれば、PCから離れていてもスマートフォンでモバイル通知を受信することも可能です。
設定手順
公式の手順があるので参照ください。
私用のGoogleカレンダー上の予定も閲覧可能とし、通知が来るようにした(予定開始5分前)
わたしはプライベートの予定は私用のGoogleカレンダー(スマホアプリメイン)で管理していますが、こちらを会社のGoogleカレンダーからも閲覧できるようにカレンダー共有(私用→会社)の設定を行い、さらに予定開始5分前になるとデスクトップ上で音声通知が行われるようにしました。
これは、弊社は勤務体系としてフレックスタイム制を採用しており、また業務の合間に休憩時間を適宜設けることも可能であるため、平日にプライベートの予定が入ることもままある、という事情もあります。
設定をすると、以下のように会社のGoogleカレンダーで私用のカレンダーの予定(茶色)も重ね合わせて表示させることができます。

設定手順
公式の手順があるので参照ください。
また、私用側のカレンダーについても「Googleカレンダー自体のデスクトップ通知機能を設定した(予定開始5分前)」の項番3と同様の設定を会社のカレンダー側で行うことにより、デスクトップ通知を設定することができます。
補足
Googleカレンダーのデスクトップ通知については、下記のようにChromeで[通知]、[音声]、[ポップアップとリダイレクト]のいずれを許可するかによって、ダイアログと音声のどちらによる通知が行われるか異なる動作となりました。
- ダイアログによる通知がされた際の画面

しかしダイアログ通知についてはChromeの許可設定をリセットしなおすたびに通知が出たり出なかったりするなど不安定な挙動となりました。よって比較的動作が安定している音声通知の方を利用することにした、という経緯があります。
- Chromeの
https://calendar.google.com:443に対する許可設定と動作の検証結果まとめ
| [通知] | [音声] | [ポップアップとリダイレクト] | ダイアログ通知 | 音声通知 |
|---|---|---|---|---|
| 許可 | 許可 | 許可 | ☓ | ◯ |
| 許可 | 許可 | ブロック(デフォルト) | ☓ | ◯ |
| 許可 | 自動(デフォルト) | ブロック(デフォルト) | ☓ | ☓ |
| 許可 | 自動(デフォルト) | 許可 | △(不安定) | ☓ |
おわりに
ここまでの設定を行いGoogleカレンダーからの通知を充実させることによって、以下のような改善を得ることができました。
- 予定を忘れることを防げるようになった。
- カレンダーや時計を頻繁に確認することなく、一つ一つの業務により集中して取り組めるようになった。
以上






