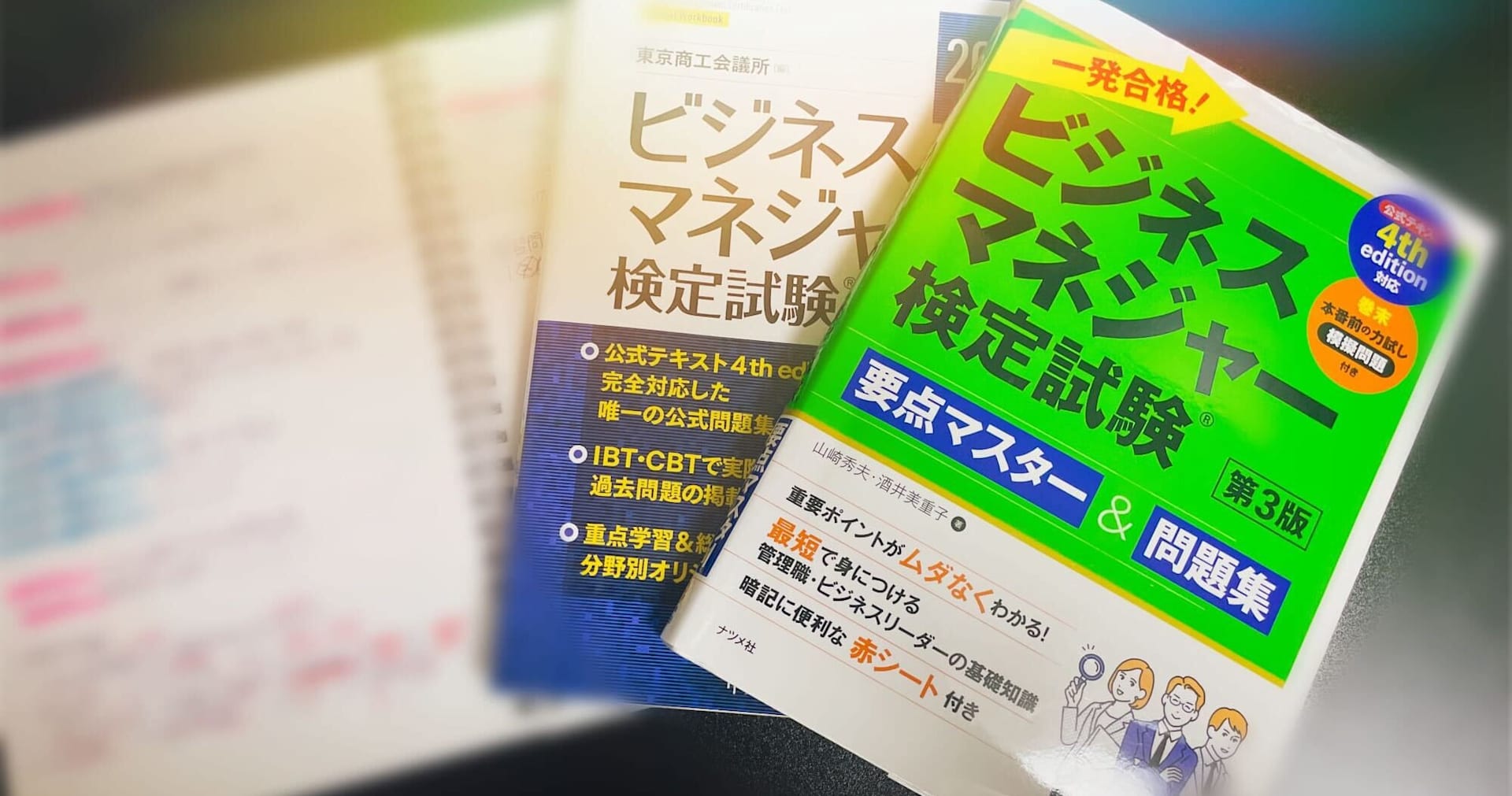Google Docsでなんでも集計
この記事は公開されてから1年以上経過しています。情報が古い可能性がありますので、ご注意ください。
毎度お世話になっております。クラスメソッドの稲毛です。
今回は、Google Docsのフォームを使った集計をとる方法を紹介します。
これから年末年始にかけて忘年会や新年会の幹事を任される人も多いかと思います。そんな時に便利なのがGoogle Docsのフォームです。フォームを利用して参加者の都合や好み等を集計してみましょう!
フォームの作成
新規フォーム作成&名前フォーム項目の作成
まずはGoogle Docsを開きます。
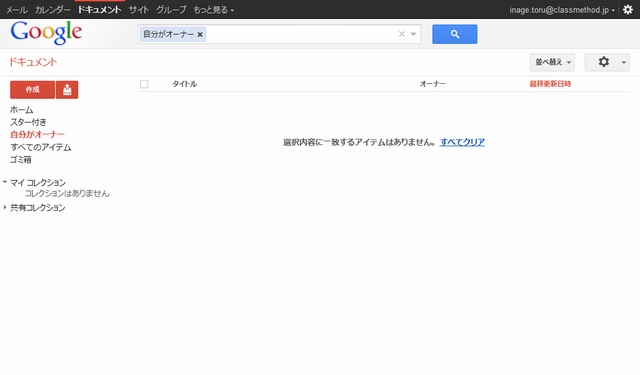
左ペインの上部にある作成ボタンをクリックすると作成したドキュメントの種別リストが表示されるのでフォームを選択します。
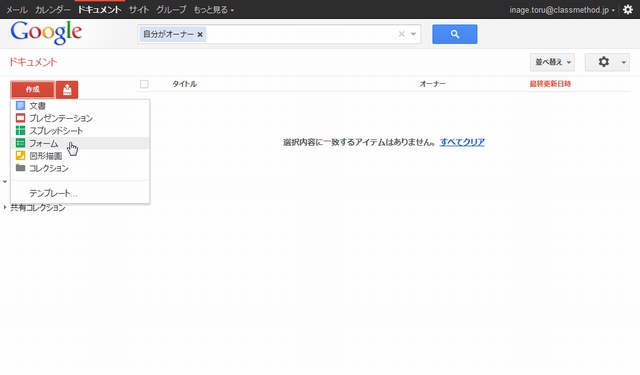
すると、フォーム編集ウィンドウが新たに開きます。以後、この画面でアンケートフォームを作成していきます。

黄色くハイライトされている部分がひとつの質問であり、編集状態となっていることを表しています。ひとつめの質問は必須項目である名前を入力するためのフォーム項目にしましょう。
| 質問のタイトル | 名前 |
|---|---|
| 補足文 | (空) |
| 質問の形式 | テキスト |
| この質問を必須にする | チェック |
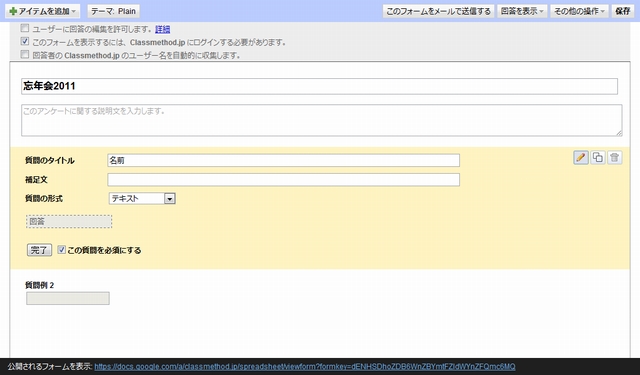
完了ボタンをクリックすれば、名前フォーム項目(必須)が完成です!あっという間ですね。
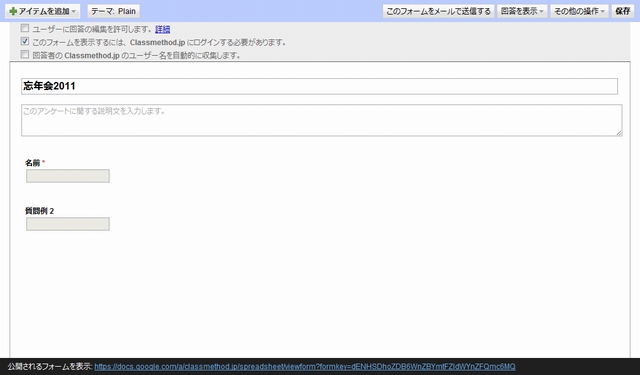
セクションヘッダーの作成
次に、都合の良い日を入力する為のセクションを用意しようと思います。左上のアイテムを追加メニューからセクションヘッダーを選択してセクション区切りの為のヘッダーを追加します。
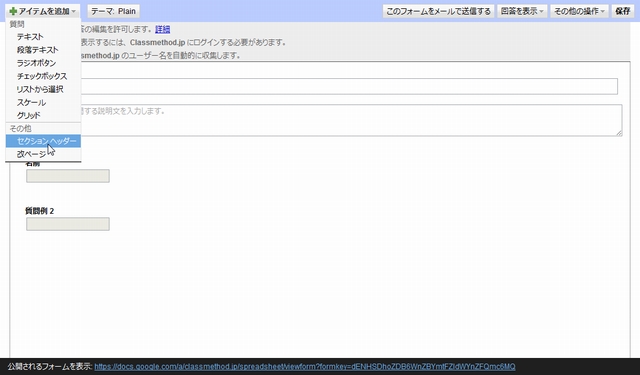
マウスカーソルが十字矢印になっていることから判るように、黄色くハイライトされている箇所はドラッグ&ドロップによって並びを変更することができます。現在セレクションヘッダーは質問例2の下にありますので、その上になるように移動します。
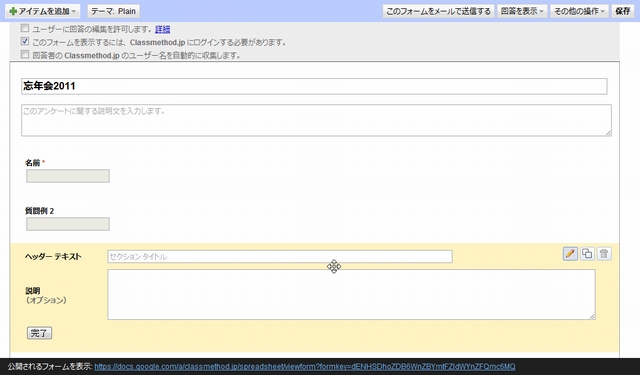
ヘッダーテキストを指定します。
| ヘッダーテキスト | 都合の良い日 |
|---|---|
| 説明 | (空) |
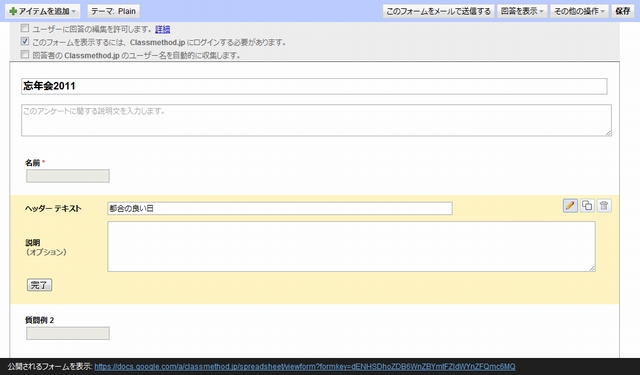
セクションヘッダーが作成されました。
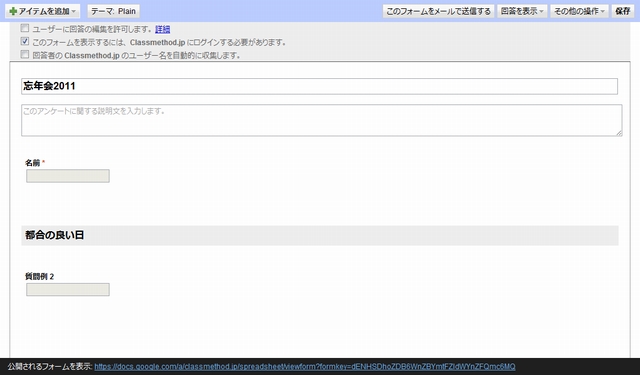
『都合の良い日』セクションの作成
それでは都合の良い日を入力する項目を作成していきます。項目の右にある編集ボタンをクリックすることで編集状態へ移行します。
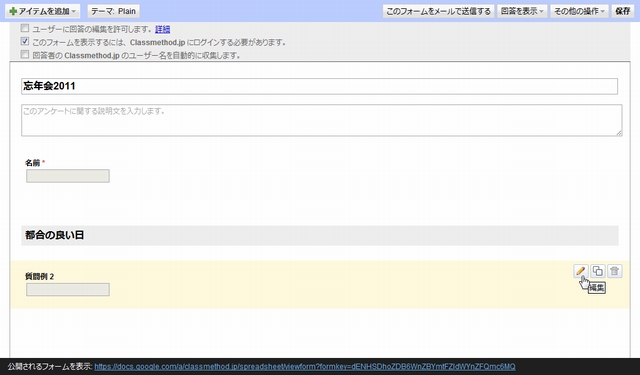
日付の集計方法にはいくつかの方法がありますが、今回は日付毎に集計できた方が便利なので項目も日付毎に用意します。質問の形式にはリストから選択を指定し、都合の良い(○)悪い(×)をドロップダウンリストから選択できるようにします。
| 質問のタイトル | 12月19日 |
|---|---|
| 補足文 | (空) |
| 質問の形式 | リストから選択 |
| 1. | (空) |
| 2. | ○ |
| 3. | × |
| この質問を必須にする | チェック |
リストの1番目を空にしたのは、リストの初期値を空にしたかった為です。この質問を必須にするをチェックしてあると、空は未入力とみなされ検証時に警告されます。その為、空のリスト項目はプロンプトとして利用することができます。
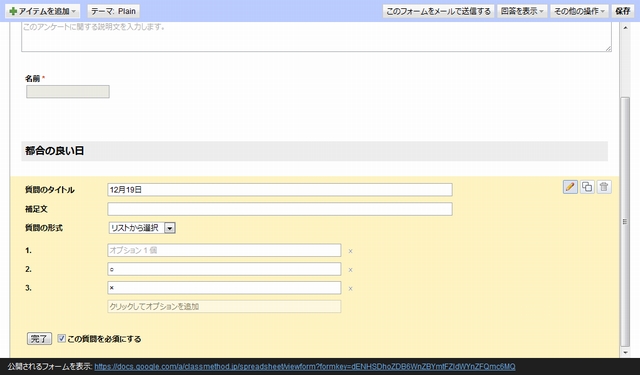
フォーム項目の複製
12月19日フォーム項目は完成しましたが、忘年会の候補日は12月22日まであります。日付だけ違うフォーム項目をまた作成するのは面倒ですよね。そんな時は複製です。項目右のコピーを作成ボタンをクリックします。
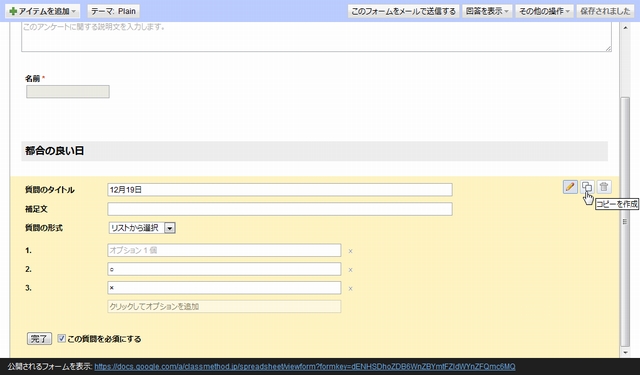
同じ項目が複製されますので質問のタイトルの日付だけ変更してどんどん作成していきます。
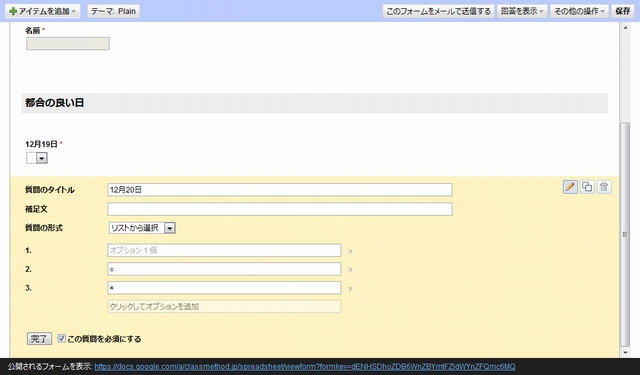
都合の良い日セクションが完成しました。
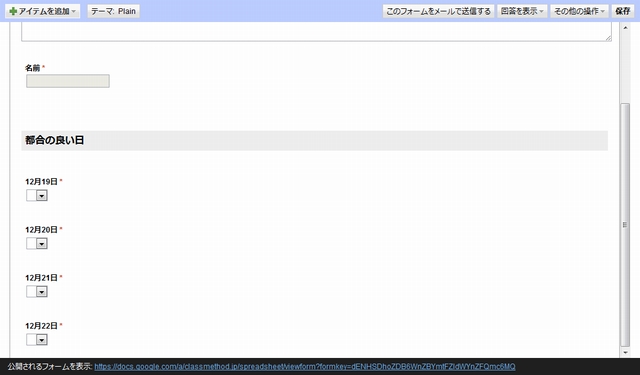
その他セクションの作成
立て続けの忘年会で「中華はもたれそうでちょっと……。」という人もいるかもしれません。ですので、その他セクションでは希望する飲食のジャンルやコメントを回答できるようにしましょう。その他セクションヘッダーを用意し、希望するジャンルフォーム項目の為にチェックボックス質問項目を追加します。
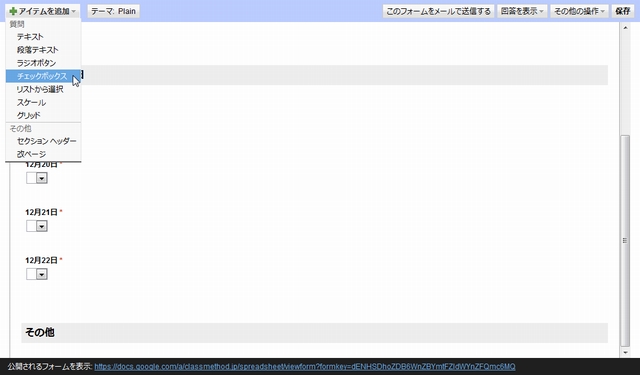
チェックボックスフォーム項目を使用すると複数回答が可能な質問を作成することができます。
| 質問のタイトル | 希望するジャンル |
|---|---|
| 補足文 | (空) |
| 質問の形式 | チェックボックス |
| チェックボックス1 | 和風 |
| チェックボックス2 | 洋風 |
| チェックボックス3 | 中華 |
| この質問を必須にする | チェック |
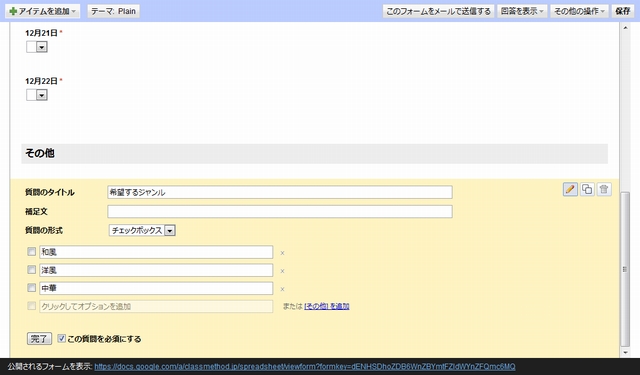
もしかすると和洋中以外を希望する人もいるかもしれません。そんな人の為にその他も用意しておきましょう。その他は入力フィールドを伴っているので、更に詳細な希望も収集することができます。[その他]を追加リンクをクリックしてその他チェックボックスを追加します。
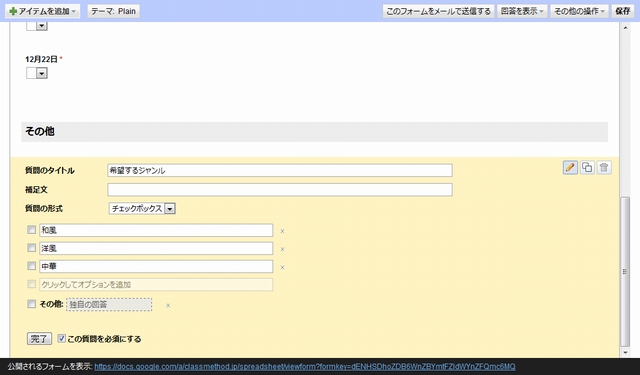
最後にコメントフォーム項目を作成します。長文も考慮して複数行の入力が可能な段落テキストとし、コメントが不要な人の為に非必須項目としておきましょう。
| 質問のタイトル | コメント |
|---|---|
| 補足文 | (空) |
| 質問の形式 | 段落テキスト |
| この質問を必須にする | 非チェック |
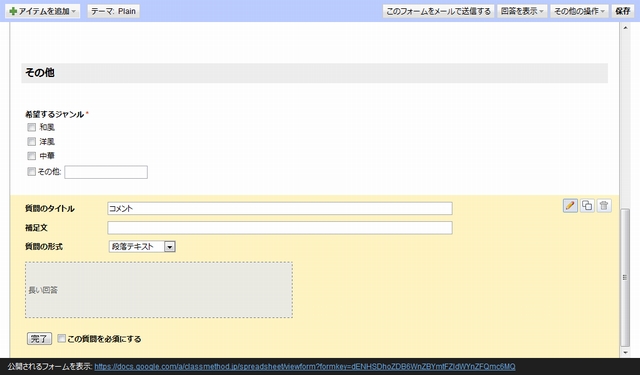
これでアンケートフォームが完成しましたので、上部ツールバーの右にある保存ボタンをクリックしてからウィンドウを閉じます。
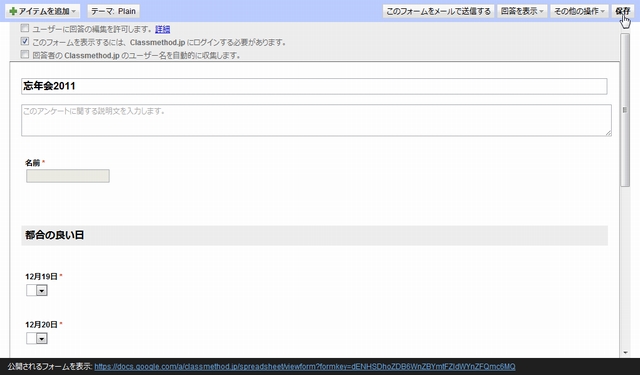
ライブフォームから回答
それでは試しに回答してみましょう。Google Docsのホーム画面に先ほど作成したドキュメントが表示されているので、タイトルをクリックして開きます。

作成したフォームが開くとおもいきや、スプレッドシートが開きました。このスプレッドシートが先ほど作成したフォームの実体であり、ここに集計結果が格納されます。
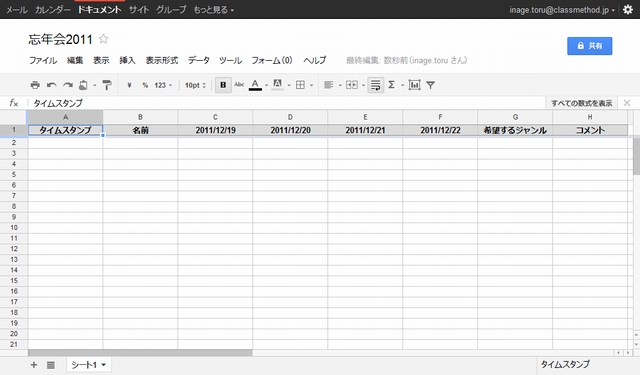
入力するアンケートフォームを表示するには、フォームメニューからライブフォームを開くを選択します。
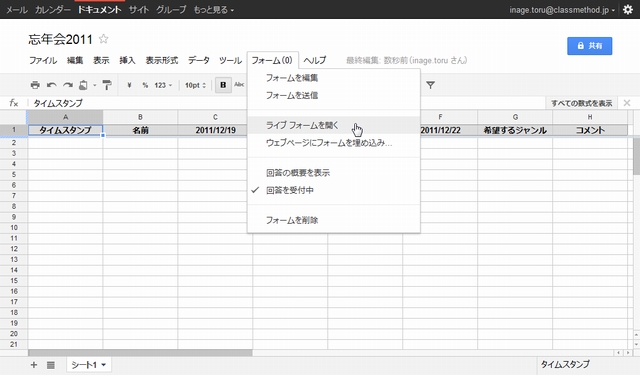
新規ウィンドウで作成したアンケートフォームが開きます。
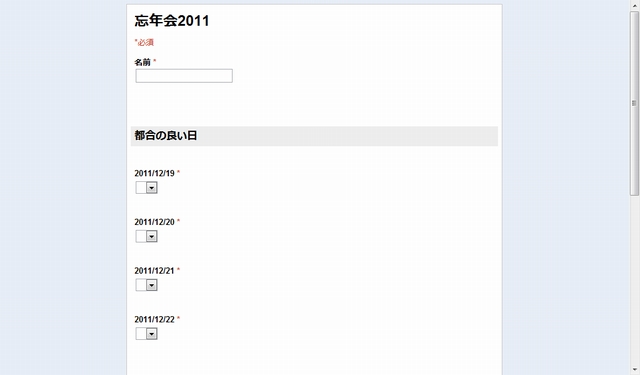
入力を済ませたら送信ボタンをクリックします。
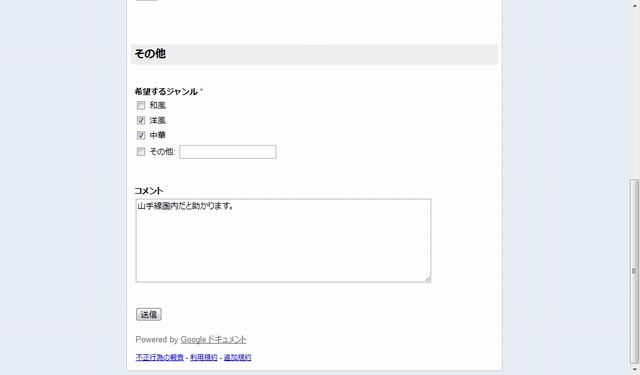
回答を記録しました。と表示されたら、スプレッドシートを確認してみましょう。
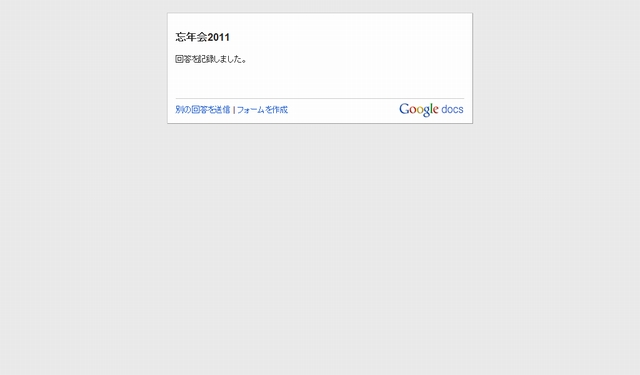
入力した内容が既に反映されています!後は普段スプレッドシートを扱うのと同様に集計することができます。
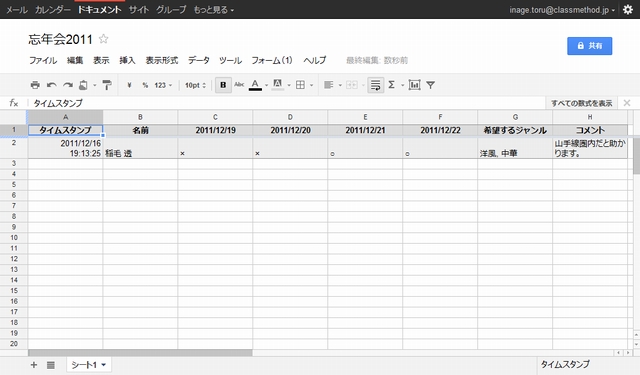
フォームの送信
後は、アンケートフォームを関係者全員に入力してもらうだけです。スプレッドシートのフォームメニューからフォームを送信を選択すると新規ウィンドウでフォームの送信画面が表示されます。
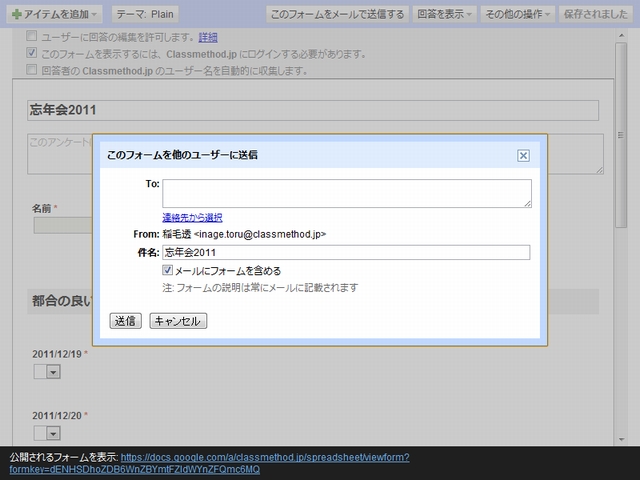
送信先のメールアドレスを指定して送信ボタンをクリックすれば完了です。簡単ですね!
まとめ
フォームに用意されている質問形式は今回使用したもの以外に、ラジオボタン(複数選択肢からひとつを選択)、スケール(ある範囲の中からひとつを選択)、グリッド(ラジオボタン項目をグループ化したもの)も用意されています。今回は忘年会の調整に使用するアンケートフォームを作成してみましたが、金額フォーム項目、用途フォーム項目などを持ったアンケートフォームを作成すれば自分用の出納帳として使うこともできるでしょう。アイデア次第でいろいろな用途に利用できますので皆さんも是非試してみてください!