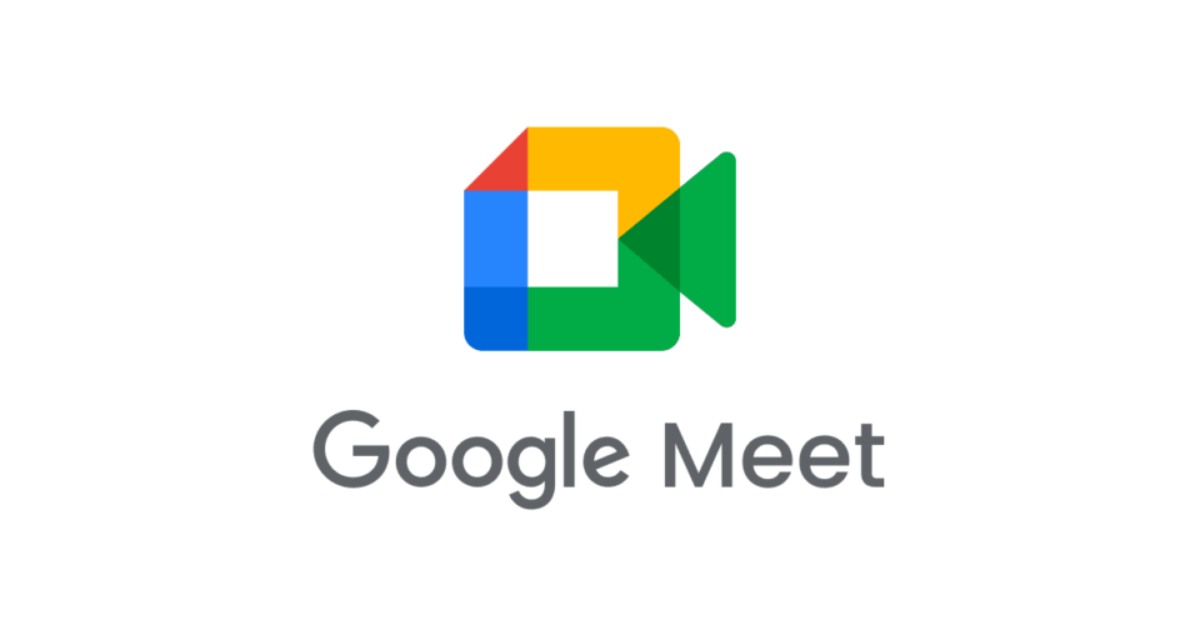
Google Meetでスライドの発表をしながら音楽を流してみた
この記事は公開されてから1年以上経過しています。情報が古い可能性がありますので、ご注意ください。
こんにちは、ゲームソリューショングループの入井です。
先日、社内LTでGoogle Meetを使ってスライドの発表をした際に、聞き手にこちらの声だけでなくPCで流れている音楽も聞こえるようにする形式を試してみましたので、今回はその方法について書いていきます。
Google Meetで音声を流す標準的な方法
画面共有機能の中のタブによる共有を選択します。この機能で、動画やmp3等の音声が流れているタブを共有することで、Meetで同席しているユーザーに対して音声を流すことができます。

しかし、このタブによる共有機能は1つのタブしか選択することができません。そのため、スライドのプレゼンをしつつ裏で音楽を流したいという用途の場合、別の方法を選択する必要があります。
Google Slidesに音声ファイルを埋め込む
スライド作成ソフトであるGoogle Slidesには、スライドの中に音声ファイルを埋め込む機能があります。この機能を使用することで、スライドの映像とともに任意の音声をMeet上で流すことが可能になります。
手順としては、上部メニューで「挿入」→「音声」とクリックするとGoogleドライブ上のファイルを選択するダイアログが開くので、スライドに設置したい音声ファイルを選択します。

すると、スライドの中にメガホンのマークが付いた音声オブジェクトが追加されます。このオブジェクトをクリックすることで、何をトリガーに音声を再生するか、音声はループ再生するかなど、様々な設定を行うことができます。

この機能を使ったスライドの準備ができたら、Google Meetでスライドショーを再生しているタブを共有し、スライド上の音声を再生することでMeetで任意の音声を流すことができます。
また、Google SlidesとGoogle Meetは連携機能を持っており、Google Meetを開いているタブ経由でGoogle Slidesの操作を行うことも可能です。
しかし、この方法にも欠点があります。それは、Google Slidesの持つ音声再生機能の範囲内でしか自由に音を鳴らすことができない点です。
例えばこの方法の場合、1つ目のスライドから5つ目のスライドはこの曲を流し、6つ目のスライド以降は別の曲を流す、という演出をスムーズに行うことはできません。なぜなら、プレゼン中の音声の再生制御は基本的に現在開いているスライドに対してしか行うことができないからです。そのため、5つ前のスライドで流し始めた音声を止める場合、5つ前のスライドをもう一度開いてそこに設置されている音声オブジェクトを操作する必要があります。
プレゼン全体を通して一曲しか使用しないなら問題ありませんが、少し凝ったことをしようとすると、音声の再生制御が必要になる都度スライドをあちこち行ったり来たりする必要があります。少し不格好な上、プレゼン相手に混乱を与えかねないため、複数曲を流したい場合は別の方法を選択したほうが良いでしょう。
マイクの声とPCで流れている音楽をミックスする
上記のような制約を受けずに自由にMeetで音声を流したい場合は、マイク音声とPC上の音声をミックスし、それをMeetへ入力できるようにする必要があります。

音声のミックスにはミキサーというものが必要になります。音質等を考慮する場合は本格的なハードウェアミキサーが必要になりますが、今回のような簡単な用途であればPC上で動かせるソフトウェアミキサーで問題ありません。
私は、以下の記事で紹介されている『VB-AUDIO Voicemeeter』と『VB-AUDIO Virtual Audio Cable』を使用しました。詳細な使用方法については、記事の内容をご参照ください。
注意点として、一部のヘッドセットはミキサー上で正常に動作しない場合があります。私の場合、いつも使用しているBluetoothヘッドセットを使用したところ、ドライバ関連のエラーが発生して音声のミックスができなかったため、最終的には有線のイヤホンマイクを使用しました。
Google Meetでミックスした音声を流す
ミキサーの設定が完了したら、Google Meetのマイクやスピーカー設定にミキサーの入出力先をセットします(上記記事紹介のミキサーだとマイクに『VoiceMeeter Output』スピーカーに『CABLE Input』)
また、ノイズキャンセルをオフにしています。これは、声と同時に流れている音楽の音がノイズ扱いされて除去されるのを防ぐためです。その分、通常より雑音が入りやすくなってしまう点に注意が必要です。

この設定をした状態で、プレゼン発表の裏側で音楽プレイヤー等で音声ファイルを再生することで、発表の声と同時に任意の音楽を自由に聞き手に共有することができます。再生制御はすべて音楽プレイヤーを通して行います。発表中に音楽の音量を調整したい場合は、音楽プレイヤーの音量を操作することで調整可能です。
なお、注意が必要な点として、Google Meetは会話が可能な最低限の音質しかキープしないため、音質低下の影響で音楽の聞こえ方が変わってしまいます。また、相手の通信環境によっては声は聞こえても音楽は聞こえないという状況が発生する場合があります。
まとめ
Google Meetでのスライド発表時に音楽を流す方法についてまとめました。
音楽を流すことで、いつもの発表とは違う雰囲気を演出することが可能になりますので、一度試してみてはいかがでしょうか。






