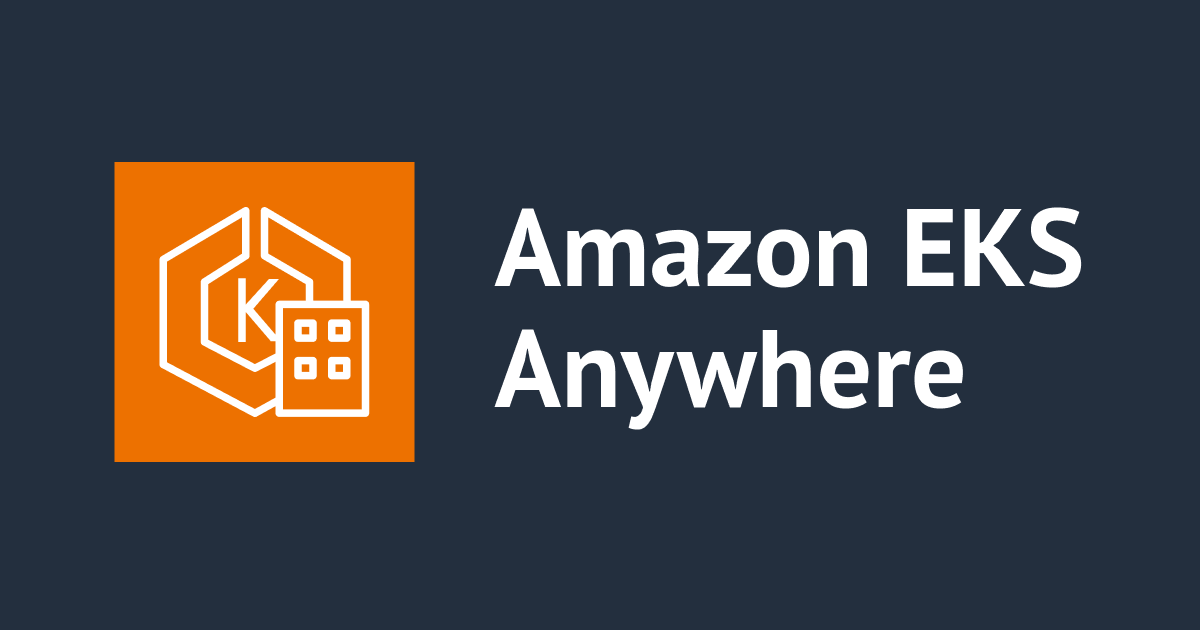Cloudflare アカウントの新規作成手順
大栗です。
Cloudflare を使い始めるにはアカウントの作成が必要です。今回はその手順をまとめました。
Cloudflare のアカウント
通常 Cloudflare は一番大きい管理単位として『アカウント』があります。アカウントの中に Cloudflare の各種サービスが紐付きます。CDN などが属する Application Services では、更にその下に『サイト』という Web サイトの設定を管理する単位があります。
- アカウント
- Application Services (CDN など)
- Developer Services (Workers など)
- Network Services (WAN-as-a-Service など)
- Zero Trust Services (Zero Trust Network Access など)
そのため Cloudflare を利用するためには、最初に作成する必要があります。アカウントはユーザーのサインアップ時に自動的に自分のアカウントも作成します。他のユーザーも設定を行う場合には対象のアカウントに招待が必要となります。
やってみる
サインアップ
まず Cloudflare の Web サイト( https://www.cloudflare.com/ja-jp/ )を開き、右上のログインをクリックします。

必要に応じて、右上のメニューから言語を変更します。

左下のサインアップをクリックします。

メールアドレスとパスワードを入力してサインアップをクリックします。少なくとも次の文字を含むパスワードを作成します。
- 8 文字
- 1 つの番号
- 1 つの特殊文字例: $、!、@、%、&
- 先頭または末尾の空白なし
ここでユーザーのメールアドレスの確認を行います。直ぐに Cloudflare から以下のようなメールが届きますので、確認用のリンクをクリックします。


Web サイトまたはアプリケーションを追加するをクリックします。

Cloudflare のダッシュボードが表示されます。

2要素認証の設定
「2要素認証の設定」はオプションです。セキュリティ向上のために設定を推奨します。
右上のメニューからマイ プロフィールをクリックします。マイ プロフィール画面で認証をクリックします。2要素認証の設定をクリックします

2要素認証の設定の詳細はドキュメント 二要素認証(2FA)を使用してユーザーアクセスのセキュリティを確保する – Cloudflareヘルプセンター をご参照ください。
アカウント名の変更
「アカウント名の変更」はオプションです。アカウント名は<メールアドレス>'s accountが初期設定されています。
ダッシュボードの左メニューで [アカウントの管理]ー[構成] をクリックします。構成の画面で名前を変更をクリックします。

アカウントの管理に適した名称を設定して保存をクリックします。

アカウント名が変更されました。

ユーザーの招待
「ユーザーの招待」はオプションです。
ダッシュボードの左メニューで [アカウントの管理]ー[メンバー] をクリックします。招待をクリックします。

招待するメンバーのメールアドレスを入力します。スコープでは権限の範囲を設定します。ここでは全てにするため包含ですべてのドメインを設定しています。アカウント スコープ ロールで与える権限を設定します。

設定が終わったら概要に進むをクリックします。

設定内容を確認して招待をクリックします。

追加したユーザーは『招待が保留中です』となっています。

しばらくすると招待したユーザーへメールが届きますので、リンクをクリックします。リンクの有効期限は 72 時間ですのでご注意ください。

参加をクリックします。

招待したアカウントが表示されます。

招待したユーザーのステータスもアクティブに変わっています。

これでアカウントの作成ができたので、CDN を利用する場合には Web サイトを追加してセットアップを行っていきます。
さいごに
Cloudflare は最初にユーザーとともにアカウントを作成するので混乱しないようご注意ください。