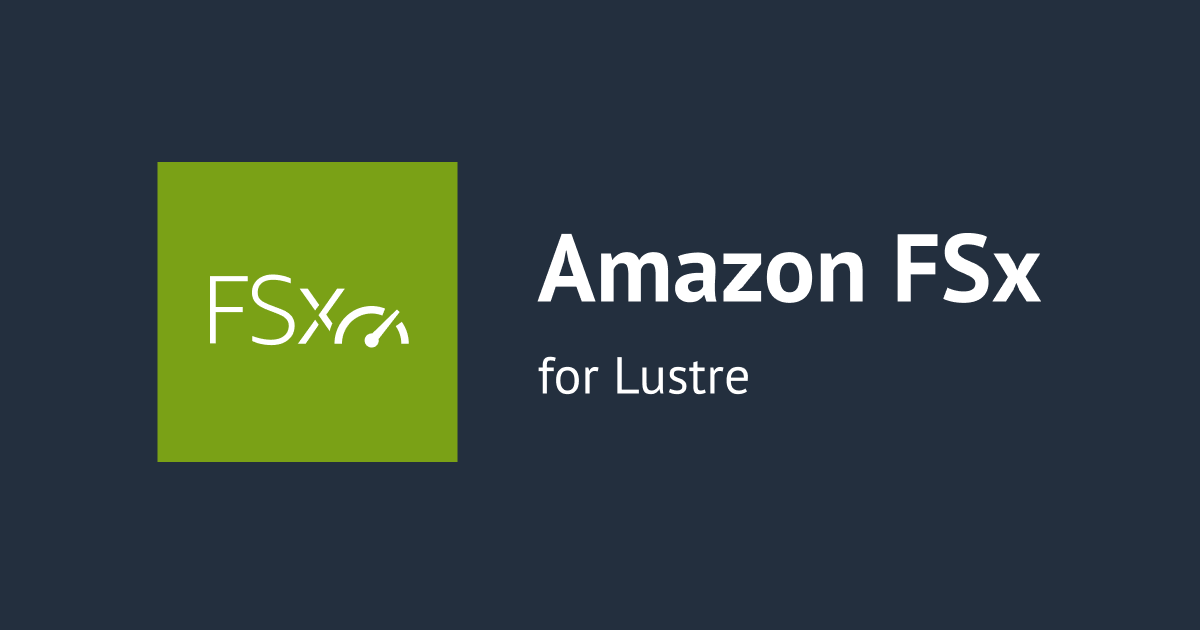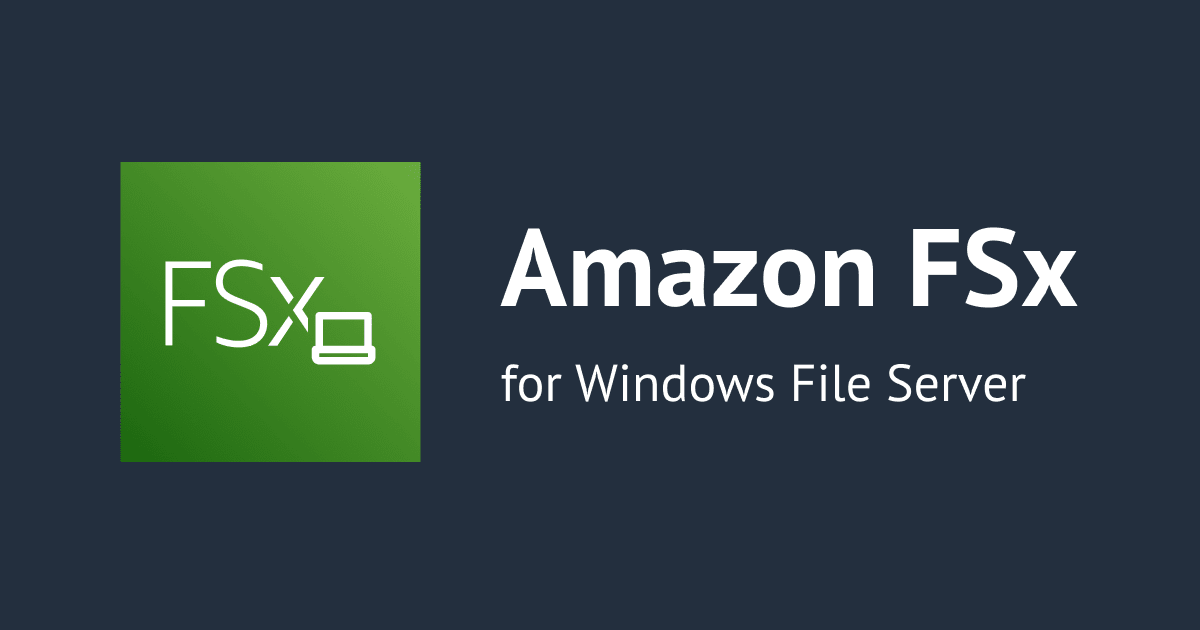วิธีการติดตั้ง Visual Studio Code บน Windows 10/11
ครั้งนี้ผมจะมาแนะนำ วิธีการติดตั้ง Visual Studio Code บน Windows 10/11 ใน [July 2024 (version 1.92)]
Visual Studio Code คือ
Visual Studio Code เป็นโปรแกรมแก้ไขซอร์สโค้ดที่มีน้ำหนักเบาแต่ทรงพลัง ซึ่งทำงานบนเดสก์ท็อปของคุณและพร้อมใช้งานสำหรับ Windows, macOS และ Linux ที่มาพร้อมกับการรองรับในตัวสำหรับ JavaScript, TypeScript และ Node.js และมีระบบนิเวศของส่วนขยายที่หลากหลายสำหรับภาษาและรันไทม์อื่น ๆ (เช่น C++, C#, Java, Python, PHP, Go, .NET เป็นต้น)
อ่านเพิ่มเติมได้ที่: วิชวลสตูดิโอโค้ด
・ชื่อเต็ม: Visual Studio Code
・ชื่อย่อ: VS Code
การ Download Visual Studio Code
เปิดเว็บเบราว์เซอร์ที่เราใช้งานอยู่ เช่น Chrome แล้วค้นหาคำว่าvisual studio code download จากนั้นให้คลิกเข้าไปที่ชื่อตามรูปภาพ
หรือจะคลิกที่ลิงก์ Download Visual Studio Code - Mac, Linux, Windows นี้เพื่อดาวน์โหลดเลยก็ได้ครับ
เมื่อเข้ามาหน้านี้แล้วให้เลือกดาวน์โหลดตามระบบปฏิบัติการของคุณ อย่างของผมจะเป็น OS Windows ก็จะเลือกดาวน์โหลดเป็น↓ Windowsครับ
เมื่อดาวน์โหลดเสร็จแล้ว ให้เข้าไปยังที่อยู่ไฟล์ดังนี้:
» มาที่ด้านล่างซ้าย คลิก VSCodeUserSetup....exe⌵
» เลือกShow in folder/แสดงในโฟลเดอร์
เมื่อเข้ามาแล้ว ส่วนมากจะอยู่ที่ Downloads
ตอนนี้เราก็ได้ตัวติดตั้ง Visual Studio Code มาเรียบร้อยแล้ว ต่อไปจะเป็นการติดตั้งโปรแกรมแล้วครับ
การติดตั้ง Visual Studio Code บน Windows 10/11
คลิกขวาที่ไฟล์VSCodeUserSetup-x64-1.xx.x.exeแล้วเลือกOpen หรือจะดับเบิ้ลคลิกเข้าไปเลยก็ได้ครับ
เลือก ◉ I accept the agreement และคลิกNext >
ในส่วนนี้ผมขอแนะนำให้เลือก ✅ ทุกช่องเพื่อให้การติดตั้งเข้ากับโค้ดในระบบปฏิบัติการของเราอย่างสมบูรณ์
Additional icon:
✅ Create a desktop icon
Other:
✅ Add "Open with Code" action to Windows Explorer file context menu
✅ Add "Open with Code" action to Windows Explorer directory context menu
✅ Register Code as an editor for supported file types
✅ Add to PATH (requires shell restart)
จากนั้นคลิกNext >
รอการติดตั้งโปรแกรมสักครู่ครับ
เมื่อแสดงหน้าจอแบบนี้แล้ว ก็ถือว่าการติดตั้งโปรแกรม Visual Studio Code ของเราเสร็จสมบูรณ์แล้วครับ
สรุป
การสาธิตวิธีการติดตั้ง Visual Studio Code บน Windows 10/11 [2022] ก็เสร็จเป็นที่เรียบร้อยแล้ว เราสามารถติดตั้ง Visual Studio Code ตามระบบปฏิบัติการที่เรากำลังใช้งานอยู่ด้วยตัวเองง่ายๆ นอกจากนี้ยังเป็นโปรแกรมฟรีอีกด้วยครับ