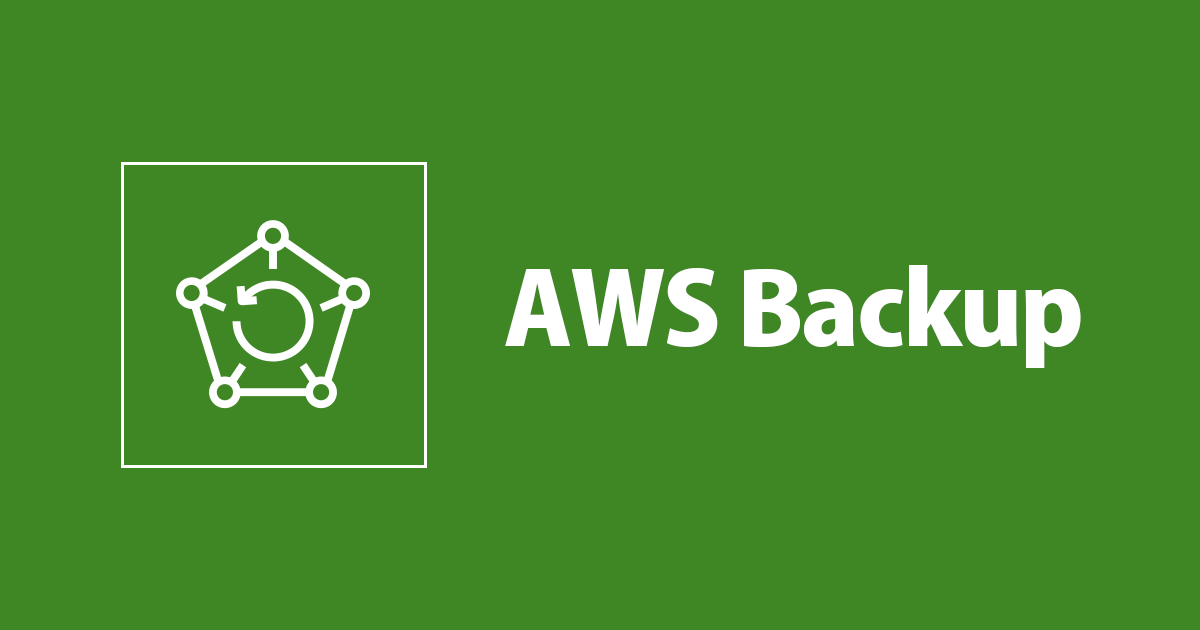
วิธีการกำหนดระยะเวลา Snapshot EC2 ด้วย AWS Backup (Schedule)
ครั้งนี้ ผมจะมาสร้างการ Backup ข้อมูลของ EC2 โดยใช้ AWS Backup ซึ่งจริงๆ แล้ว Resourec อื่นๆ ก็สามารถสร้างการ Backup ข้อมูลได้เหมือนกัน แต่บทความนี้จะเกี่ยวกับ EC2 เท่านั้น นอกจากนี้ยังสามารถสร้าง Tag ขึ้นมาเพื่อให้ Resource อื่นๆ สามารถ Backup ข้อมูลได้อีกด้วย
AWS Backup
AWS Backup เป็นบริการที่มีการจัดการเต็มรูปแบบที่สามารถใช้เพื่อสำรองข้อมูลในบริการ AWS ได้อัตโนมัติ บริการที่รองรับ ได้แก่ Aurora, RDS, EBS, EC2, EFS, FSx และ Storage Gateway
Backup plan
Backup plan คือ การกำหนดเวลาหรือแผนการสำรองข้อมูล เราสามารถกำหนดแผนสำรองข้อมูลได้โดยใช้ AWS Backup เพื่อสำรองและเก็บรักษาข้อมูลได้โดยอัตโนมัติตามที่เราได้กำหนดเวลาไว้ นอกจากนี้ยังสามารถสร้างแผนสำรองได้หลายแผน หากมีปริมาณงานหรือโปรเจกต์อื่นๆ ที่มีข้อกำหนดการสำรองข้อมูลต่างกัน
สิ่งที่ต้องมี
ก่อนที่เราจะทำการสร้าง Snapshot EC2 เราจะต้องมี EC2 Instance ก่อน จึงจะสามารถทำการสร้าง Snapshot EC2 ได้ สำหรับเพื่อนๆ ที่ยังไม่มี EC2 Instance สามารถดูวิธีการได้ที่ลิงก์ต่อไปนี้
หลังจากที่เรามี EC2 Instance แล้ว เรามาเริ่มทำการสร้าง Backup Vault ด้วย AWS Backup กันเลย
1. เพิ่ม Tag ใน EC2
ค้นหา?︎ EC2» เลือกEC2

คลิกInstances

คลิกInstance IDของเรา

เลื่อนลงมาด้านล่าง » เลือกTags» คลิกManage tags

คลิกAdd tag

ตั้งค่า Manage tags ตามนี้
» Key?︎ backup ✕(แนะนำใส่ตามนี้)
» Value - optional?︎ ec2-tinnakorn ✕(ใส่ชื่ออะไรก้ได้)
» คลิกSave

กลับมาที่หน้า EC2 Instance แล้วตรวจสอบ Tags

2. สร้าง Backup Valut ด้วย AWS Backup
ค้นหาคำว่า? AWS Backup» เลือกAWS Backup

มาที่เมนูด้านซ้าย » เลือกBackup vaults

คลิกCreate Backup vaults

ในส่วนของ General ให้ตั้งค่าตามนี้
» Backup vault name:ec2-tinnakorn-vault(ใส่ชื่ออะไรก็ได้)
» คลิกCreate Backup vault

3. สร้าง Backup plan
มาที่เมนูด้านซ้าย » เลือกBackup plans

คลิกCreate Backup plan

ตั้งค่า Start options ตามนี้
» เลือก ◉Build a new plan
» Backup plan name:ec2-tinnakorn-plan(ใส่ชื่ออะไรก็ได้)

ตั้งค่า Backup rule configuration ตามนี้
» Backup rule name:ec2-tinnakorn-rule(ใส่ชื่ออะไรก็ได้)
» Backup vault:ec2-tinnakorn-vault ▼(เลือก Backup vault ของเราเอง)
» Backup frequency:Daily ▼(สามารถเลือกเป็นรายชั่วโมง รายวัน รายสัปดาห์ หรือรายเดือนได้)
» เลือก ◉Customize backup window
» Backup window start time:06 ▼:00 ▼ PM ▼UTC time
» Start within:1 hour ▼
» Complete within:2 hour ▼

Customize backup window คือ การตั้งค่าเวลา (Schedule) เพื่อสำรองข้อมูลโดยอัตโนมัติตามความต้องการ
- Backup window start time :
06:00 PM UTC (01:00 AM +07)= เวลาเริ่มต้นในการ Backup ข้อมูล - Start within :
1 Hour= เมื่อถึงเวลา1:00 AM +07ก็จะเริ่ม Backup ข้อมูลโดยอัตโนมัติ - Complete within :
2 Hour= เมื่อถึงเวลา3:00 AM +07การ Backup ข้อมูลจะเสร็จสมบูรณ์และพร้อมใช้งาน

Retension period คือ ระยะเวลาการ Backup ข้อมูล เราสามารถตั้งค่าให้ Backup ข้อมูลเป็นรายวัน รายสัปดาห์ รายเดือน รายปีได้ และถ้าเราเลือกเป็น Always ข้อมูลก็จะถูกเก็บรักษาไว้ตลอด
Backup frequency คือ ตอนที่เลือกเป็นDailyและเมื่อทำการตั้งค่า Retension period เป็นDays = 3ก็จะเป็นการตั้งค่า Daily Backup เป็นเวลา 3 วัน
คลิกCreate plan

4. ติดตั้ง Assign resources
คลิกAssign resources(อันไหนก็ได้)

ตั้งค่า General ตามนี้
» Resource assignment name:ec2-tinnakorn-resource

ตั้งค่า Assign resources ตามนี้
» Key:?︎ Name
» เลือก Condition for value:Equals ▼
» Value:?︎ ec2-tinnakorn(ต้องเพิ่ม Tag ใน EC2 Instance ก่อน แล้วจะมีชื่อของเรา)
» คลิกAssign resources

คลิกContinue

การติดตั้ง Resource assignments เสร็จเรียบร้อยแล้ว

5. การตรวจสอบ Protected resource
การตรวจสอบ Protected resource ให้ทำการตรวจสอบในวันถัดไป
ให้ Copy Resource ID จากหน้า Backup vault

มาที่เมนูด้านซ้าย » เลือกProtected resources

วางในช่องค้นหา? instance/i-Your_Resource_ID+ Enter » คลิกที่Resource IDของเรา

หลังจากครบกำหนดของวันถัดไป จะเห็นว่า Recovery point ID จะมี image ถูกสร้างขึ้นมาโดยอัตโนมัติ

ถ้ามีการใช้งานต่อเนื่อง 6 วัน ก็จะมีการ Backups ข้อมูลให้เป็นรายวันตามที่เราได้กำหนดไว้โดยอัตโนมัติ

สรุป
AWS Backup สามารถสำรองข้อมูลรายชั่วโมง รายวัน รายสัปดาห์ หรือรายเดือนได้ ซึ่งบทความนี้เป็นการ Backup ข้อมูลของ EC2







