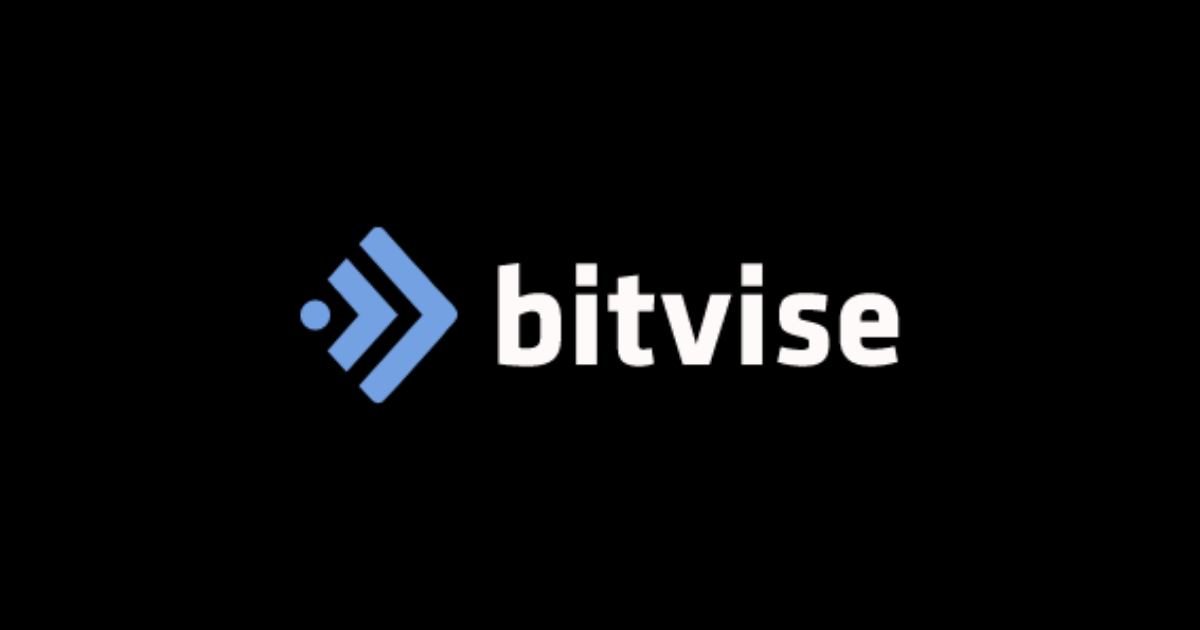
วิธีการใช้งาน Bitvise (การเชื่อมต่อ ssh terminal และการ upload ไฟล์)
สิ่งที่ต้องมีก่อนเริ่มต้นใช้งาน
ก่อนที่จะเริ่มต้นใช้งาน Bitvise เราต้องทำการสร้าง Key pair และ EC2 Instance ขึ้นมาก่อน โดยสามารถทำตามขั้นตอนในลิ้งค์ด้านล่างนี้ได้เลยครับ
วิธีการใช้งาน Bitvise
เริ่มต้นเรามาทำการติดตั้ง Bitvise กันก่อนนะครับ โดยเราสามารถไปที่เว็บไซต์ของ Bitvise ได้เลย www.bitvise.com
และคลิ้กดาวน์โหลดที่หัวข้อ Bitvise SSH client 9.17 Installer ครับ
 จากนั้นให้เราทำการเปิดไฟล์ที่ได้จากการดาวน์โหลดนะครับ
จากนั้นให้เราทำการเปิดไฟล์ที่ได้จากการดาวน์โหลดนะครับ
 โดยเมื่อเปิดเสร็จจะขึ้นหน้าต่างการติดตั้งดังนี้ ให้เราติ้กหัวข้อ I agree และกด Install ได้เลยครับ
โดยเมื่อเปิดเสร็จจะขึ้นหน้าต่างการติดตั้งดังนี้ ให้เราติ้กหัวข้อ I agree และกด Install ได้เลยครับ
 เมื่อการติดตั้งเสร็จสมบูรณ์ระบบก็จะแสดงข้อความนี้ขึ้นมาครับ เราก็สามารถกด OK แล้วเริ่มต้นการใช้งานได้เลย
เมื่อการติดตั้งเสร็จสมบูรณ์ระบบก็จะแสดงข้อความนี้ขึ้นมาครับ เราก็สามารถกด OK แล้วเริ่มต้นการใช้งานได้เลย

Setup configuration Bitvise
อันดับแรกให้เราทำการคัดลอก Public IPv4 address ที่ได้จากการสร้าง Instance บน AWS EC2 มาก่อนนะครับ

จากนั้นเปิดโปรแกรม Bitvise และกรอก IP ที่คัดลอกไว้ลงในช่อง Host พร้อมกับกรอก ec2-user ลงไปในช่อง Username ซึ่งเป็นค่ามาตรฐานของ EC2 Instance

ขั้นตอนต่อไปเราจะทำการ import รหัสที่ใช้ในการยินยันตัวตนเพื่อเข้าถึงเซิร์ฟเวอร์ของเรา โดยในที่นี้คือไฟล์นามสกุล .ppk ที่เราได้จากการสร้าง Key pair ก่อนหน้านี้ โดยให้เราคลิ้กที่หัวข้อ Client Key manager เพื่อทำการเลือกไฟล์ครับ

กด Import เพื่อทำการเลือกไฟล์ครับ

เมื่อเลือกไฟล์ได้แล้วให้กด Open ได้เลยครับผม

จากนั้นจะมีหน้าต่างนี้ปรากฎขึ้นมานะครับ ให้เรากด Import ได้เลย

เมื่อ import แล้วจะแสดงข้อมูลนี้ขึ้นมานะครับเป็นการยืนยันว่าการ import เสร็จสมบูรณ์

การ Login SSH
เมื่อเราทำการตั้งค่า Configuration เสร็จเรียบร้อยแล้วให้เราคลิ้กปุ่ม Log in เพื่อเชื่อมต่อเข้าสู่เซิร์ฟเวอร์

เมื่อกด Log in แล้วจะมีข้อความแสดงขึ้นมาเพื่อให้เรากด OK เพื่อยืนยันให้ดำเนินการต่อ

ถ้าหากการ Log in สำเร็จลุล่วงจะมีข้อความขึ้นว่า Authentication completed. และจะสังเกตเห็นได้ว่าแทบเมนูด้านซ้ายจะมีตัวเลือกเพิ่มขึ้นมาในการใช้งานคือ

ให้เรากดเข้าไปในหัวข้อ New terminal console เพื่อทำการตั้งค่าทรัพยากรพื้นฐานให้กับ Instance ของเรา


การ Upload ไฟล์
ในส่วนของการ Upload ไฟล์ให้เราคลิ้กที่เมนู New SFTP window เพื่อรีโมตเข้าไปยังเซิร์ฟเวอร์

เมื่อเรากดเข้าไปแล้ว ระบบจะแสดงหน้าต่างนี้ขึ้นมา
โดยผมจะทำการเปลี่ยนแปลงตำแหน่งของไฟล์ในเซิร์ฟเวอร์เป็น /var/www/html

และทำการ Upload ไฟล์เว็บไซต์ในเครื่องของผมเข้าไปยังเซิร์ฟเวอร์โดยสามารถลากไฟล์จากคอมพิวเตอร์ของเราไปใส่ในช่องเซิร์ฟเวอร์ได้เลยครับ

เมื่อการ Upload ไฟล์เสร็จสมบูรณ์เราจะเห็นว่าตำแหน่ง /var/www/html ในเซิร์ฟเวอร์มีข้อมูลที่เราแสดงผลขึ้นมาแล้ว

และถ้าเรามาดูในส่วนของหัวข้อ Log เราก็จะเห็นว่าการ Upload ไฟล์ไปยังเซิร์ฟเวอร์เสร็จสมบูรณ์ ซึ่งถ้าหากเกิดปัญหาในการทำงานระบบจะมาแสดงข้อมูลทั้งหมดในช่องนี้ครับ

สรุป
ในปัจจุบันมีโปรแกรมอยู่มากมายที่เป็น SSH Software เหมือนกับ Bitvise บทความในครั้งนี้เป็นเพียงแค่ส่วนนึงที่ผมอยากจะแนะนำและให้ความรู้สำหรับผู้ที่สนใจใช้งาน Bitvise ทางผมเองก็หวังว่าบทความในครั้งนี้จะเป็นประโยชน์ต่อผู้ที่เข้ามาอ่านไม่มากก็น้อยครับ ขอบคุณครับ









