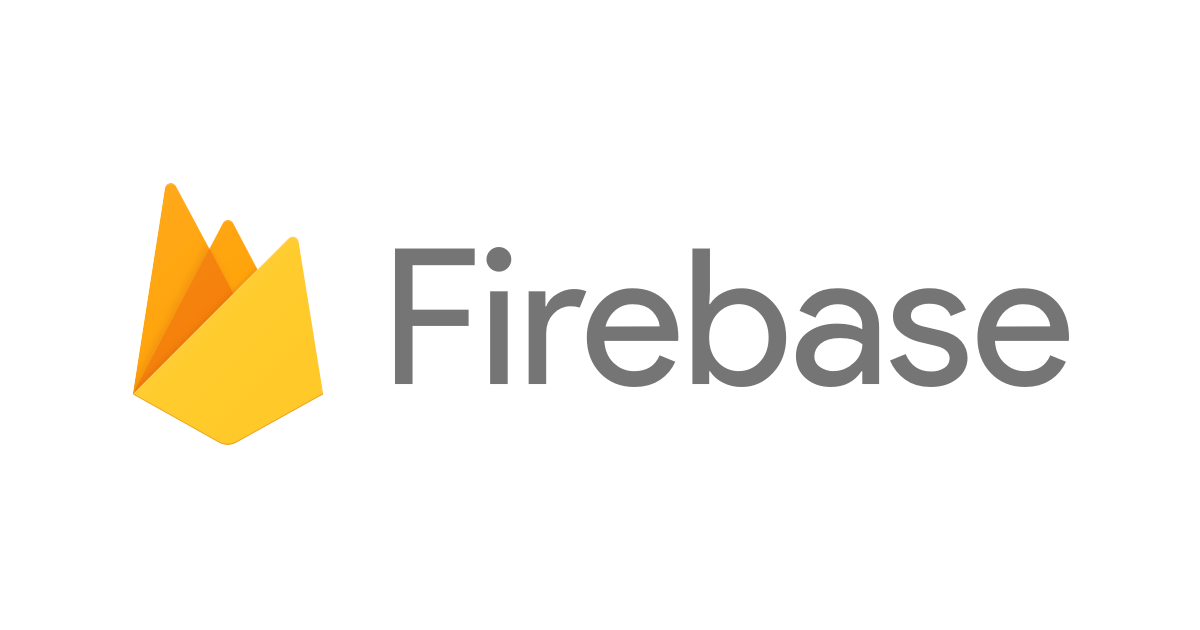
Firebaseの「In-App Messaging」を使ってアプリにダイアログを表示させる方法
この記事は公開されてから1年以上経過しています。情報が古い可能性がありますので、ご注意ください。
こんにちは。クラスメソッドのカスタマーコネクトグループのゆっこです。 Firebaseを使って、アプリにダイアログを表示させる方法をご紹介します。 私のような非エンジニアの方やFirebaseをこれから触るという方の参考になればと思い、「In-App-Messaging」について調べてわかったことや、設定していきながら理解したことをブログにまとめました。
Firebaseとは?
はじめに、Firebaseとはどのようなものかについて簡単に説明します。 FirebaseとはGoogleが提供するアプリ開発を手助けする有益なツールです。例えば、Firebaseの機能の1つである「Authentication(認証)」は、ユーザーがアプリにログインするための実装を容易に行うことができます。
In-App-Messagingとは?
Firebaseには様々な機能がありますが、その中でも今回は「In-App-Messaging」について詳しく説明をしていきます。 「In-App-Messaging」はなにかと言いますと、アプリ内で関連性の高いアクティブユーザーにメッセージを配信することができる機能です。アプリを開いたときに、ポップアップが表示され、購入を促すための「SALE情報」や「新作情報」のお知らせなどが表示された経験はありませんか? そのようなメッセージを表示させる内容やレイアウト、配信するユーザーの条件を設定することができるのが「In-App-Messaging」です。
In-App-Messagingでできること
- メッセージ内容をカスタマイズできる
- レイアウト、背景色、文字色、メッセージに添える任意の画像を設定できる
- 配信ユーザーをセグメントできる
- 特定のオーディエンスやユーザー行動に基づいてメッセージを送信できる
- 配信内容の結果(インプレッション数、クリック数)をコンソール上から確認ができる
設定方法
では実際の画面を見ながら設定をしていきましょう! まずはFirebaseにログインします。 エンゲージメント>Messaing>新しいキャンペーンを作成>In-App Messaging(ダイアログ)を選択します。

①スタイルと内容
メッセージレイアウト
すると、このような画面が表示されるので、メッセージの表示形式を選択します。

レイアウトは全部で4種類あり、それぞれ下記のような見え方になります。

公式HPでは各メッセージの内容を以下のように説明しています。
- カード
- 2 つの操作ボタンがある構造化メッセージ
- ユーザーに選択肢を提示できます。
- モーダル
- 1 つの操作ボタンがある柔軟なメッセージ ダイアログ
- メッセージのタイトルのみ必須です。残りは自由に使用できます。
- 画像のみ
- 独自のデザインのメッセージをアップロードします。
- 魅力的なデザインを簡単に組み込むことができます。
- バナー
- 通知などのメッセージ
- 画面で大きなスペースを必要としません。
メッセージのコンテンツ
- 背景・テキストの色:16 進のカラーコードを入力するか、カラー グラデーションを使用してメッセージの色をカスタマイズすることができます。
- メッセージタイトル:ユーザーの目を引くタイトルを簡潔に入力します(必須)
- 本文(省略可)入力すると画像の下に文字が表示されます(任意)
- 画像:画像のURLを添付します。(カードタイプのみ必須)
- 縦サイズ:縦向きの画像の URL(縦横比 3:2)
- 横サイズ:横向きの画像の URL(縦横比 1:1)
- 弊社の場合、1152(幅)×760(高さ)280KB以内(サイズ)にしていることが多いです。
- プライマリボタン:
- カード:弊社の場合、ユーザーの気持ちを考えると2つのボタンのうち、1つは「閉じる(×)ボタン」として使用することが多いです。(必須)
- モーダル:一方、モーダルではデフォルトで右上に閉じるボタンがあるため、純粋なアクション用にボタンを設置します。
➁宛先
メッセージ配信をする、ユーザーの条件や行動を設定します。
- キャンペーン名:Firebaseのコンソール上で判別するために入力をします。ユーザーには表示がされません。(必須)
- アプリ:アプリを1つ選択します(必須)
- そのほか、設定したい条件を登録していきます。
- 例えば、iosアプリで初回起動2日目の人に表示させたい場合は以下のような設定になります。
- 「潜在的ユーザーの~」の箇所は、過去7日間にサービスにアクセスしたアクティブ ユーザー数に基づいて計算がされています。対象人数があまりに少ないと設定が誤っているか、配信をしても効果のないキャンペーンの可能性が高いため配信前に気にしてみてください。

③スケジュール
メッセージの開始日時と終了日時を設定します。 「スケジュール設定」をする場合、タイムゾーンが日本時間になっているかを確認します。
- イベント:[+] ボタンををクリックして、トリガーとなる1 つ以上のイベントを追加します。
- デバイスあたりの頻度の制限:ユーザーにメッセージを表示する頻度を制限することができます。デフォルトではユーザーに対し、1回表示がされるとそれ以降は表示がされませんが、日数ごとに表示をさせる設定も可能です。
今回はアプリがアクティブな状態で発火する「on_foreground」で設定をします。

④コンバージョンイベント(省略可)
メッセージのインプレッションやクリック数にコンバージョンイベントを紐づけることができます(任意)
⑤その他のオプション(省略可)
カスタムデータを設定すると、メッセージをクリックしたユーザーに追加の情報を表示させるなどのカスタムが可能です。(任意)
まとめ
Firebaseの「In-App-Messaging」を使用することで、エンジニアさんを介さずに手軽にメッセージ配信を行えることがわかりました。 利便性だけでなく、配信後の計測機能により、インプレッションやクリック数などのデータを詳細に把握することが可能なので、効果的なコンテンツやトリガーイベントを見つけ出し、アプリの改善に役立てることができそうです。









