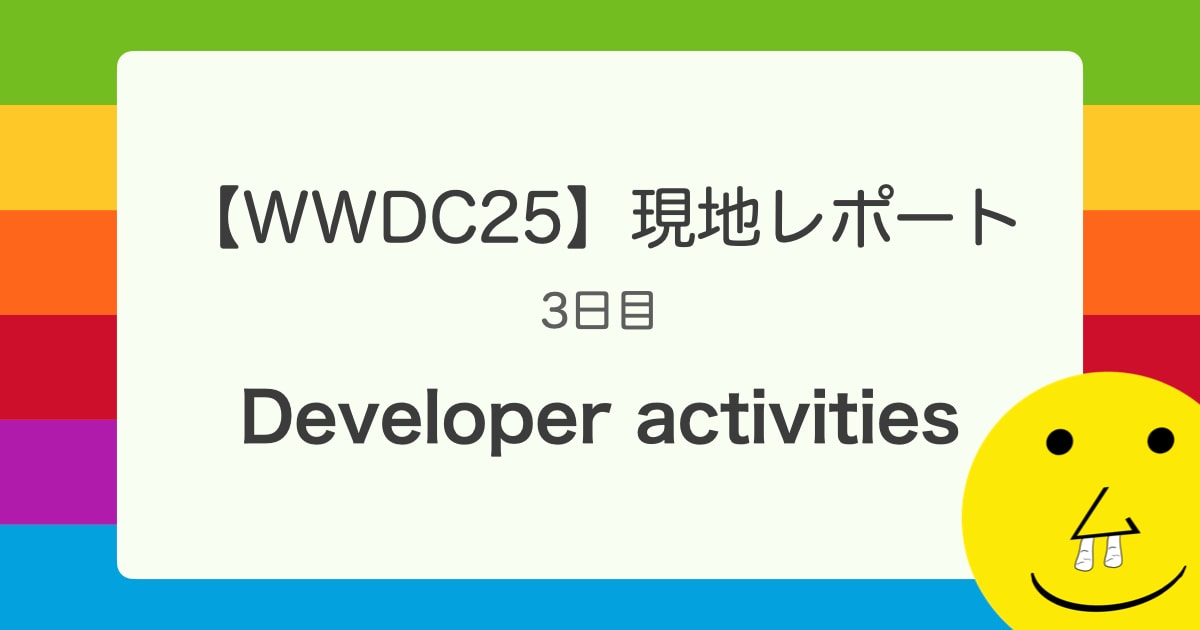ターミナルを使ってMacをカスタマイズしてみた
最近macOS Montereyにアップデートしたので、ターミナルの力を借りて自分用にカスタマイズしたい。
Macのドックはシステム環境設定でカスタマイズできますが、最適なオプションはターミナルコマンドでのみ利用可能です。

ドックの位置決め
ドックを上、左、右、下に配置することができます。
# move to bottom defaults write com.apple.dock orientation bottom # move to left defaults write com.apple.dock orientation left # move to right defaults write com.apple.dock orientation right #restart Dock killall Dock

ドックを拡大する:
このターミナルコマンドを使用すると、拡大レベルを512ピクセルまで上げることができます。
defaults write com.apple.dock largesize -float 128;killall Dock

アニメーションの最小化:
隠れ最小化・最大化ジェスチャーSuck
defaults write com.apple.dock min effect -string suck; killall Dock

ドックにスペースを追加
Dockにスペーサーを追加して、アイテムの間隔を広げることができます。Finderやカレンダーなどのシステムアプリケーションと、 他のソフトウェアを分けて使いたい場合に有効です。
defaults write com.apple.dock persistent-apps -array-add '{"tile-type"="spacer-tile";}'; killall Dock

Dockにアクティブなアプリのみを表示:
現在アクティブなアプリケーションのみを表示するようにドックを変更することができます
defaults write com.apple.dock static-only -bool true; killall Dock

ドックをデフォルトに戻す:
defaults delete com.apple.dock; killall Dock
まとめ:
上記の調整で、MacのDockに個性を加えることができれば幸いです。もし気に入らなければ、デフォルトに戻すこともできます。