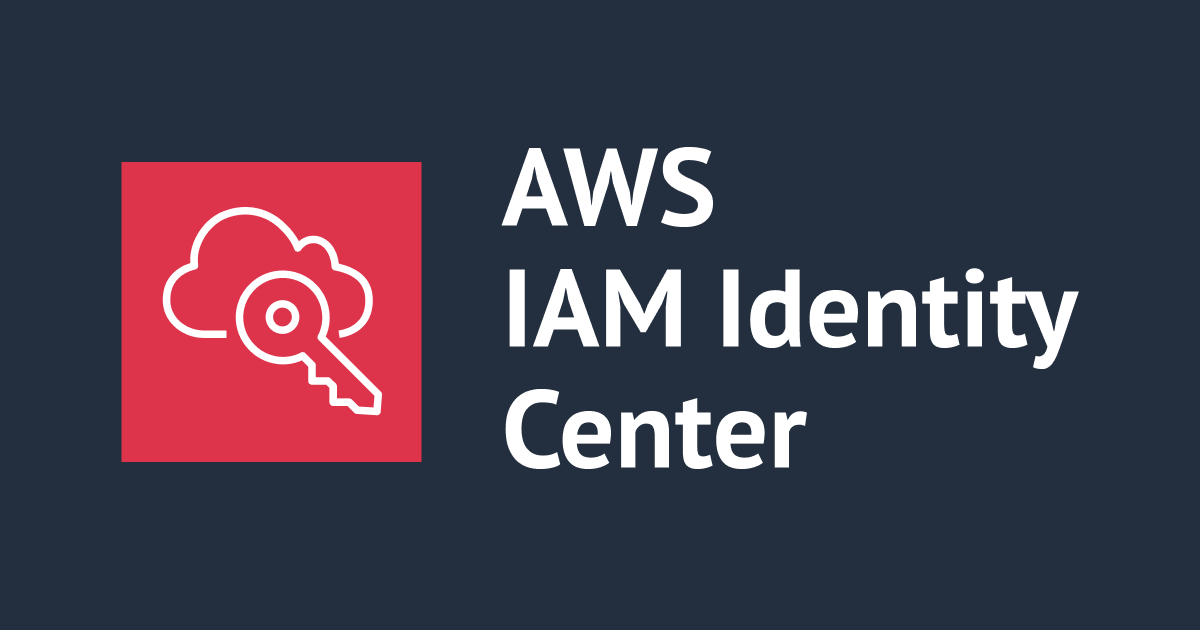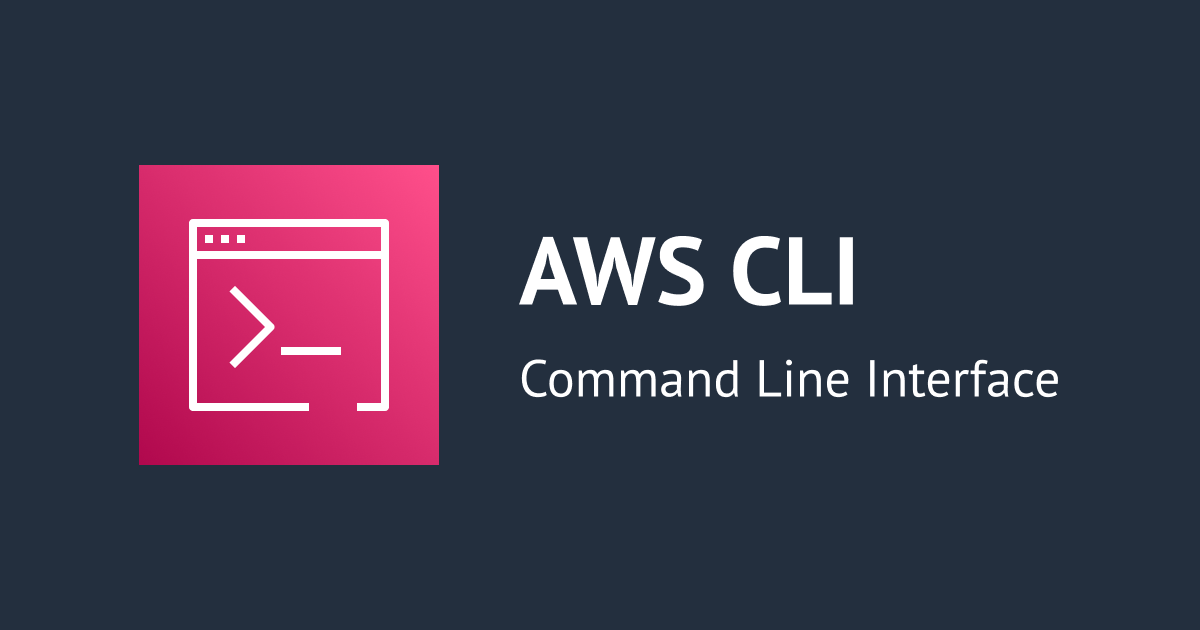
ローカルのUbuntu DesktopにAWS CLIをインストールしてみた
少し前に以下のブログでノートパソコンにUbuntu Desktopをインストールしました。
そのUbuntu DesktopにAWS CLIをインストールしたのでブログに残します。
インストール
インストールは以下のドキュメントを参考に行います。
AWS CLI の最新バージョンをインストールまたは更新します。
まずはインストールと更新の要件に記載されている内容を確認します。
- ダウンロードしたパッケージを抽出または解凍できる必要があります。オペレーティングシステムに組み込み unzip コマンドがない場合は、同等のコマンドを使用します。
- AWS CLI では glibc、groff、および less を使用します。これらは、Linux のほとんどの主要なディストリビューションにデフォルトで含まれています。
- AWS CLI は、CentOS、Fedora、Ubuntu、Amazon Linux 1、Amazon Linux 2、Linux ARM の最近のディストリビューションの 64 ビットバージョンでサポートされています。
unzipコマンドがインストールされていない場合は以下のコマンドでインストールします。
sudo apt install unzip
glibc、groff、lessは以下のコマンドで確認します。
AWSのドキュメントにも記載されていますが、基本的にはデフォルトで入っているものなので確認しなくても問題は無いと思います。
ldd --version which groff which less
OSなどの確認は以下のコマンドで行います。
uname -a
問題が無ければ以下のコマンドでインストールしていきます。
curl "https://awscli.amazonaws.com/awscli-exe-linux-x86_64.zip" -o "awscliv2.zip" unzip awscliv2.zip sudo ./aws/install
私の環境では1行目を実行したときにcurlコマンドが無いと怒られたので以下のコマンドでcurlコマンドをインストールしています。
sudo apt install curl
上記コマンドが問題無く実行出来たら以下のコマンドでAWS CLIのバージョンが確認できます。
aws --version
コマンドTAB補完設定
以下のドキュメントの手順でコマンド補完設定を行います。
Linux または macOS でのコマンド補完の設定。
以下のコマンドでaws_completerのあるパスを確認します。
which aws_completer
パスを確認したら「~/.profile」にパスを通すコマンドを追加します。
export PATH=/usr/local/bin/:$PATH
追加したら以下のコマンドで反映させます。
source ~/.profile
以下のコマンドでタブ補完を有効化します。
complete -C '/usr/local/bin/aws_completer' aws
有効化後、以下のようにコマンドを途中まで打ち込んでタブを押すと候補が出てきます。
aws ec2 describe-in
さいごに
今までAWS上の操作をするシェルスクリプトを作るときにCloudShellを使うことが多かったのですが、動作がもっさりしていて使いにくかったので次からはこちらを使って作成しようと思います。

![[登壇レポート] 第28回クラウド女子会 ~夏のLT大会!&AWS BuilderCards v2をプレイしよう~「セッション聴講だけではもったいない! 現地参加者とたくさん話そう!」という内容で登壇しました #cloudgirl #jawsug](https://devio2024-media.developers.io/image/upload/v1752343550/user-gen-eyecatch/e0pfrluvbkumwxp4nsjx.png)

![[登壇レポート] 第28回クラウド女子会 ~夏のLT大会!&AWS BuilderCards v2をプレイしよう~「QuickSight SPICE の効果的な運用戦略~S3 + Athena 構成での実践ノウハウ~」という内容で登壇してきました #cloudgirl #jawsug](https://devio2024-media.developers.io/image/upload/v1752344451/user-gen-eyecatch/k6a0ikcl7r5nlkx7gfh3.png)