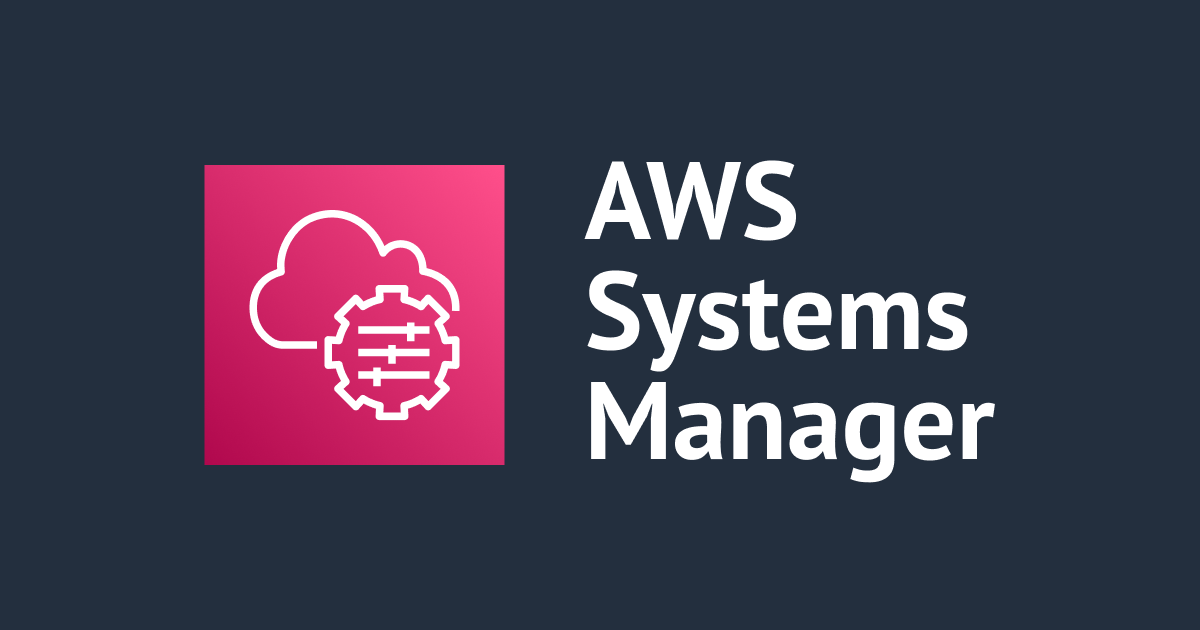
Session ManagerプラグインをインストールしてローカルWindows PCからEC2へSession Managerで接続してみた
今回はブログのタイトル通りローカルWindows PCからEC2へSession Managerで接続してみました。
普段私はローカルPCからSession ManagerでEC2へ接続することは無く、以下の公式ドキュメントの手順でマネジメントコンソールから接続しています。
セッションを開始する (Amazon EC2 コンソール)
環境確認
今回はWindows 10 Pro 64 ビットのものを使用しています。
1. [Windows]+[I]キーでWindowsの設定を開く
2. [システム]→[詳細情報]→[デバイスの仕様]→[システムの種類]を確認する
以下の画像のように表示されていれば64bit版のWindowsになります。
![]()
また、AWS CLIとAdministratorAccessの権限が付いたIAMユーザーのアクセスキー、シークレットアクセスキーを設定済みです。
AWS CLIのインストールとアクセスキーなどの設定は以下のブログをご確認ください。
接続準備
Session Managerプラグインのインストール
AWS CLIを使用してSession Managerを使用するにはSession Managerプラグインというものが必要になります。
Session Managerプラグインが無い状態でEC2に接続しようとすると以下のエラーが出てきます。
SessionManagerPlugin is not found. Please refer to SessionManager Documentation here: http://docs.aws.amazon.com/console/systems-manager/session-manager-plugin-not-found
以下の公式ドキュメントの通りにインストールしていきます。
Windows に Session Manager プラグインをインストールする
PowerShellを起動して以下のコマンドを実行してください。
以下のコマンドを実行するとSession Managerプラグインのインストーラーがダウンロードされます。
curl https://s3.amazonaws.com/session-manager-downloads/plugin/latest/windows/SessionManagerPluginSetup.exe -o SessionManagerPluginSetup.exe
ダウンロードされたらインストーラーを実行します。
./SessionManagerPluginSetup.exe
実行すると以下のインストールウィザードが開くので「I agree to license terms and conditions」のチェックボックスにチェックを入れて「Install」をクリックします。

インストールが完了すると以下の画像の通り「Installation Successfully Completed」と表示されるので「Close」で閉じます。

Closeで閉じたらPowerShellで以下のコマンドを実行します。
session-manager-plugin
以下のメッセージが表示されればインストールは完了です。
The Session Manager plugin was installed successfully. Use the AWS CLI to start a session.
接続先EC2の作成
ここでの作業は接続先のEC2をCloudFormationで作成していきます。
以下のCloudFormationで作成を行います。
CloudFormationテンプレート (ここをクリックしてください)
AWSTemplateFormatVersion: "2010-09-09"
Description: Session Test Stack
Metadata:
# ------------------------------------------------------------#
# Metadata
# ------------------------------------------------------------#
AWS::CloudFormation::Interface:
ParameterGroups:
- Label:
default: Parameters for VPC
Parameters:
- VPCCIDR
- Label:
default: Parameters for Subnet
Parameters:
- PublicSubnet01CIDR
- Label:
default: Parameters for EC2
Parameters:
- EC2VolumeSize
- EC2VolumeIOPS
- EC2AMI
- EC2InstanceType
Parameters:
# ------------------------------------------------------------#
# Parameters
# ------------------------------------------------------------#
VPCCIDR:
Default: 172.30.0.0/16
Type: String
PublicSubnet01CIDR:
Default: 172.30.0.0/24
Type: String
EC2VolumeSize:
Default: 30
Type: Number
EC2VolumeIOPS:
Default: 3000
Type: Number
EC2AMI:
Default: ami-06ee4e2261a4dc5c3
Type: AWS::EC2::Image::Id
EC2InstanceType:
Default: t3.micro
Type: String
Resources:
# ------------------------------------------------------------#
# VPC
# ------------------------------------------------------------#
VPC:
Type: AWS::EC2::VPC
Properties:
CidrBlock: !Ref VPCCIDR
EnableDnsSupport: true
EnableDnsHostnames: true
Tags:
- Key: Name
Value: test-vpc
# ------------------------------------------------------------#
# InternetGateway
# ------------------------------------------------------------#
InternetGateway:
Type: AWS::EC2::InternetGateway
Properties:
Tags:
- Key: Name
Value: test-igw
InternetGatewayAttachment:
Type: AWS::EC2::VPCGatewayAttachment
Properties:
InternetGatewayId: !Ref InternetGateway
VpcId: !Ref VPC
# ------------------------------------------------------------#
# Subnet
# ------------------------------------------------------------#
PublicSubnet01:
Type: AWS::EC2::Subnet
Properties:
AvailabilityZone: ap-northeast-1c
CidrBlock: !Ref PublicSubnet01CIDR
MapPublicIpOnLaunch: true
Tags:
- Key: Name
Value: test-pub-01
VpcId: !Ref VPC
# ------------------------------------------------------------#
# RouteTable
# ------------------------------------------------------------#
PublicRouteTable:
Type: AWS::EC2::RouteTable
Properties:
VpcId: !Ref VPC
Tags:
- Key: Name
Value: test-pub-rtb
PublicRouteTableRoute1:
Type: AWS::EC2::Route
Properties:
DestinationCidrBlock: 0.0.0.0/0
GatewayId: !Ref InternetGateway
RouteTableId: !Ref PublicRouteTable
PublicRtAssociation1:
Type: AWS::EC2::SubnetRouteTableAssociation
Properties:
RouteTableId: !Ref PublicRouteTable
SubnetId: !Ref PublicSubnet01
# ------------------------------------------------------------#
# Security Group
# ------------------------------------------------------------#
EC2SG:
Type: AWS::EC2::SecurityGroup
Properties:
GroupDescription: for ec2
GroupName: test-sg-ec2
SecurityGroupEgress:
- CidrIp: 0.0.0.0/0
FromPort: -1
IpProtocol: -1
ToPort: -1
Tags:
- Key: Name
Value: test-sg-ec2
VpcId: !Ref VPC
# ------------------------------------------------------------#
# IAM
# ------------------------------------------------------------#
EC2IAMRole:
Type: AWS::IAM::Role
Properties:
AssumeRolePolicyDocument:
Version: "2012-10-17"
Statement:
- Effect: Allow
Principal:
Service:
- ec2.amazonaws.com
Action:
- 'sts:AssumeRole'
ManagedPolicyArns:
- arn:aws:iam::aws:policy/AmazonSSMManagedInstanceCore
RoleName: test-iam-role-ec2
Tags:
- Key: Name
Value: test-iam-role-ec2
EC2IAMInstanceProfile:
Type: AWS::IAM::InstanceProfile
Properties:
InstanceProfileName: test-iam-instanceprofile-ec2
Roles:
- !Ref EC2IAMRole
# ------------------------------------------------------------#
# KeyPair
# ------------------------------------------------------------#
KeyPair:
Type: AWS::EC2::KeyPair
Properties:
KeyName: test-ec2-key
KeyType: rsa
Tags:
- Key: Name
Value: test-ec2-key
# ------------------------------------------------------------#
# EC2
# ------------------------------------------------------------#
EC2:
Type: AWS::EC2::Instance
Properties:
BlockDeviceMappings:
- DeviceName: /dev/xvda
Ebs:
DeleteOnTermination: true
Encrypted: true
Iops: !Ref EC2VolumeIOPS
VolumeSize: !Ref EC2VolumeSize
VolumeType: gp3
DisableApiTermination: false
EbsOptimized: true
IamInstanceProfile: !Ref EC2IAMInstanceProfile
ImageId: !Ref EC2AMI
InstanceType: !Ref EC2InstanceType
KeyName: !Ref KeyPair
NetworkInterfaces:
- AssociatePublicIpAddress: true
DeleteOnTermination: true
DeviceIndex: 0
GroupSet:
- !Ref EC2SG
SubnetId: !Ref PublicSubnet01
Tags:
- Key: Name
Value: test-ec2
以下の画像はCloudFormationで作成されるリソースの構成図です。

VPCとパブリックサブネットが作成されその中にEC2が一台起動するようになっています。
デプロイは以下のコマンドを実行します。
VPCのCIDRなどを変更したい場合はコマンドのオプションで「--parameters」を入れてください。
aws cloudformation create-stack --stack-name CloudFormationスタック名 --template-body file://CloudFormationテンプレートファイル名 --capabilities CAPABILITY_NAMED_IAM
接続確認
上記の手順でSession ManagerプラグインのインストールとEC2の起動まで行えたら以下のコマンドを実行してEC2へ接続確認します。
aws ssm start-session --target EC2のID
コマンドを実行してログインシェルが表示されていれば成功です。
念のため以下のコマンドでOSの情報を確認してみます。
cat /etc/os-release
実行すると以下の内容が表示されます。
NAME="Amazon Linux" VERSION="2" ID="amzn" ID_LIKE="centos rhel fedora" VERSION_ID="2" PRETTY_NAME="Amazon Linux 2" ANSI_COLOR="0;33" CPE_NAME="cpe:2.3:o:amazon:amazon_linux:2" HOME_URL="https://amazonlinux.com/"
さいごに
Session Managerでポートフォワーディングを行いEC2を踏み台にRDSへ接続することも可能なのでSession Managerを是非ご活用ください。
AWS Systems Manager Session Managerでポートフォワーディングを使用してリモートホストに接続する

![[アップデート] AWS Price List API が新たに 4 つのクエリフィルターをサポートしました](https://images.ctfassets.net/ct0aopd36mqt/wp-thumbnail-cd6bca3e0ea12bce10d34b5c73117202/e7dcb00f209227795370c8effc01051d/aws-eyecatch.png)





![[アップデート] Amazon Q in QuickSight の Q&A トピック で Custom Instructions が指定できるようになりました](https://images.ctfassets.net/ct0aopd36mqt/wp-thumbnail-19e77b9a51519e08b94d0f688c125729/4f439c75e1ee56c70e315fa46fa45f81/amazon-quicksight)

