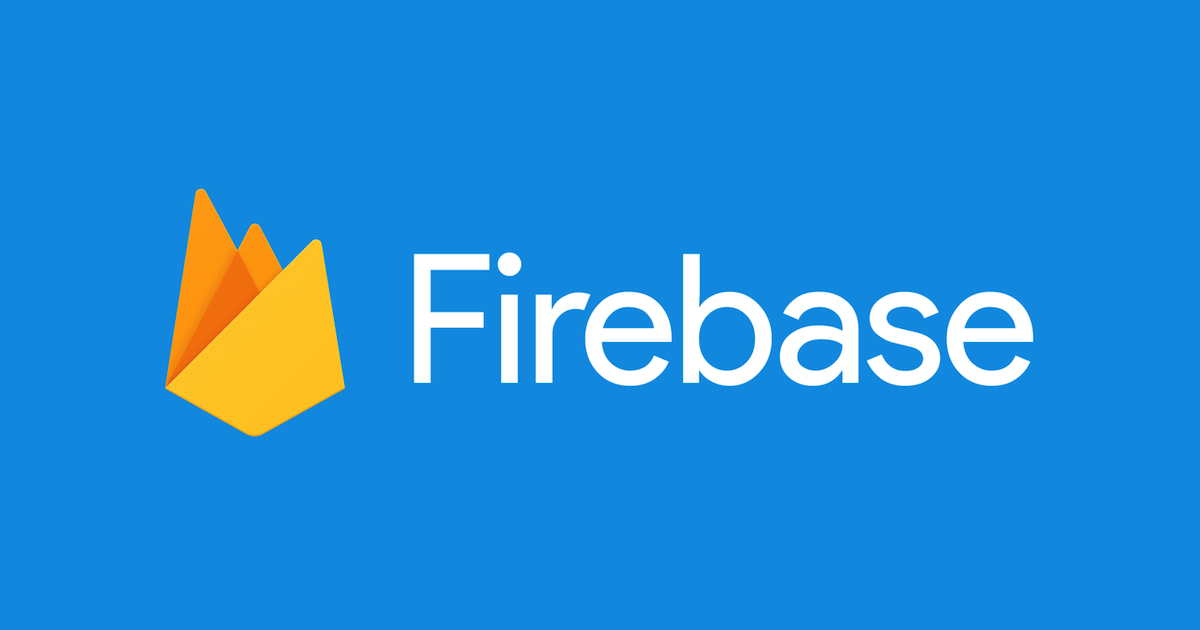![[Fabric] Crashlytics 入門 #4 GitHub, Slack, Trello などのサービスと連係させる](https://devio2023-media.developers.io/wp-content/uploads/2015/01/fabric.png)
[Fabric] Crashlytics 入門 #4 GitHub, Slack, Trello などのサービスと連係させる
この記事は公開されてから1年以上経過しています。情報が古い可能性がありますので、ご注意ください。
Crashlytics を他のサービスと連係させよう
Crashlytics は、サービスの連携機能を使うことにより、クラッシュレポートを通知したり、課題にすることができます。Crashlytics では、次のサービスをサポートしています。
- Asana
- Bitbucket
- Campfire
- FogBugz
- Github
- Hall
- HipChat
- JIRA
- OpsGenie
- Pagerduty
- Pivotal Tracker
- Redmine
- Slack
- Sprint.ly
- Trello
- Web Hook
- YouTrack
今回は、このうち GitHub, Slack, Trello と連係する方法を解説します。
サービス連係画面を開く
サービス連係は、アプリケーションの設定画面にあります。まずは左メニューの下側にある「Settings」をクリックします。
次に、一番右の「APPS」のイメージをクリックします。
アプリケーションの一覧が表示されるので、サービス連係させたいアプリケーションをクリックします。
アプリケーションの設定画面が表示され、サービス連係画面を開くことが出来ました。ここから、サービスを連係させていきます。
GitHub と連係させる
GitHub と連携させると、Crashlytics 上の Issue を GitHub の Issue として展開します。連係には org/repo 形式のリポジトリ、それからアクセストークンの設定が必要です。
GitHub のアクセストークンは、ユーザー設定の「Applications」画面の「Personal access tokens」セクションの「Generate new token」で生成することができます。
これで完了です。クラッシュが発生すると、Issue が追加されます。
また「IMPACT LEVEL」を調整することで、ある一定のレベル以上の Issue のみ投稿するといった調整も可能です。
Slack と連係させる
Slack と連係させると、特定の Channel に対してメッセージを投稿することができます。WebHook URL、Channel 名、投稿者の名前の設定が必要です。
Slack 側では、WebHook URL の取得が必要です。設定の「Integrations」から「Crashlytics」を探し出し、「Add」をクリックします。
「Post to Channel」で、送信先の Channel を選択します。
「Setup Instructions」で WebHook URL が表示されているので、この URL を Crashlytics の設定に貼り付けます。
設定が完了すると、テストメッセージが表示されるので確認してみてください。そしてクラッシュが発生すると、メッセージが投稿されます。
また、送信する Issue のレベルは GitHub 同様設定可能です。
Trello と連係させる
Trello と連係させると、課題を追加することができます。Board ID、List Name、Developer Public Key、Member Token の設定が必要です。まず Developer Public Key を得るには、Trello にログインした状態で https://trello.com/app-key にアクセスします。ここの Key が Developer Public Key です。
次に Member Token ですが、これを取得するには https://trello.com/1/authorize?key=DEVELOPER_PUBLIC_KEY&name=Crashlytics&response_type=token&scope=read,write&expiration=never にアクセスします(DEVELOPER_PUBLIC_KEY は適宜修正してください)。すると、次のような承認画面が表示されます。
「Allow」をクリックすると Member Token が表示されます。これを Crashlytics 側に設定すれば完了です。
クラッシュが発生すると、指定した Board の List に Task が追加されます。
こちらも、レベルの調整が可能です。
まとめ
標準で連係することができるサービスは海外のサービスのみですが、割と多くのサービスと簡単に連係させることができます。ぜひ、ご自身が利用されているサービスと連係させてみてください。チーム内でクラッシュの認知がしやすくなるはずです。