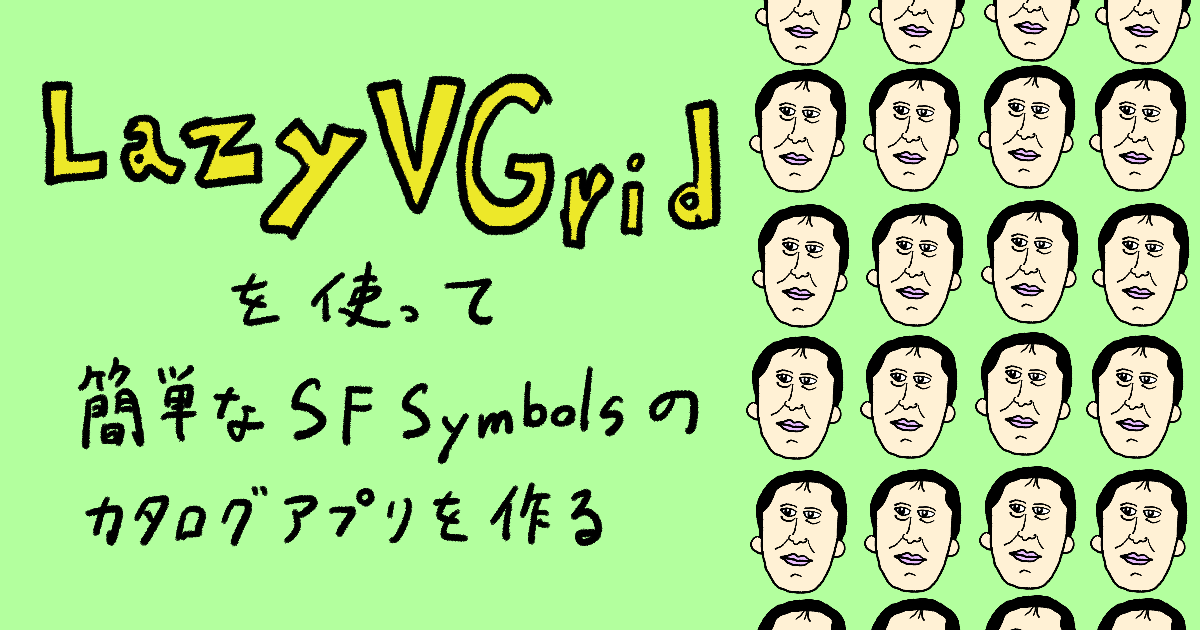
【SwiftUI】LazyVGridを使って簡単なSF Symbolsのカタログアプリを作る
SwiftUIでUICollectionView的な表現の仕方を学ぶついでに簡単なSF Symbolsのカタログアプリを作ってみることにしました。
はじめに
今回は縦方向にスクロール出来るUICollectionView的な表現として、ScrollViewとLazyVGridを使っています。
作ったもの

環境
- Xcode 13.2.1
- iOS 15.0
- SFUserFriendlySymbols 0.2.2
SF Symbolsライブラリ
今回、SF Symbolsのライブラリとして自分で作ったユーザーに優しいSF Symbolsライブラリを使用します。
パッケージの追加
- Xcode上で
File→Add Packages...を押します。 - 開かれたページの右上にある検索窓に
https://github.com/littleossa/SFUserFriendlySymbols.gitを入力します。
-
SFUserFriendlySymbolsのパッケージが現れたら、Add Packageボタンを押します。 - 完了すると、packageが追加されます
Grid内で使用するViewを作成する
CatalogItem
import SwiftUI
import SFUserFriendlySymbols
struct CatalogItem: View {
private let symbol: SFSymbols
private let color: Color
private let backgroundColor: Color
private let baseLength: CGFloat
private let imageWidth: CGFloat
init(symbol: SFSymbols, color: Color, backgroundColor: Color) {
self.symbol = symbol
self.color = color
self.backgroundColor = backgroundColor
baseLength = UIScreen.main.bounds.width * 0.25
imageWidth = baseLength * 0.5
}
var body: some View {
VStack(alignment: .center) {
ZStack {
RoundedRectangle(cornerRadius: 16)
.foregroundColor(backgroundColor)
RoundedRectangle(cornerRadius: 16)
.stroke(.gray, lineWidth: 0.5)
Image(symbol: symbol)
.resizable()
.scaledToFit()
.frame(width: imageWidth)
.foregroundColor(color)
}
.frame(width: baseLength, height: baseLength)
HStack {
Spacer()
Text(symbol.rawValue)
.frame(height: 35, alignment: .top)
.multilineTextAlignment(.center)
.font(.caption)
Spacer()
}
}
}
}
プレビュー

シンボルイメージ部分
ZStack {
// 背景
RoundedRectangle(cornerRadius: 16)
.foregroundColor(backgroundColor)
// 枠線
RoundedRectangle(cornerRadius: 16)
.stroke(.gray, lineWidth: 0.5)
// シンボルイメージ
Image(symbol: symbol)
.resizable()
.scaledToFit()
.frame(width: imageWidth)
.foregroundColor(color)
}
.frame(width: baseLength, height: baseLength)
今回はUIScreen.main.bounds.width * 0.25したものを基準の長さにしており、imageWidthはその基準の長さの半分の値にしています。
baseLength = UIScreen.main.bounds.width * 0.25 imageWidth = baseLength * 0.5
シンボルネーム部分
HStack {
Spacer()
Text(symbol.rawValue)
.frame(height: 35, alignment: .top)
.multilineTextAlignment(.center)
.font(.caption)
Spacer()
シンボルネームが中心にきて、尚且つサイドにスペースが出来て欲しかったのでHStack内でTextを記述して両サイドにSpacer()を配置しています。
LazyVGridを使用して縦方向にGridを組む
LazyVGridとは
子ビューを垂直方向に拡大するグリッドに配置し、必要な場合にのみアイテムを作成するコンテナビュー
引用: LazyVGrid
このLazyとは、グリッドビューが必要になるまで生成されないことを意味しています。
CatalogView
import SwiftUI
import SFUserFriendlySymbols
struct SymbolsCatalogView: View {
@State private var selectedColor = Color.black
@State private var backgroundColor = Color.white
var body: some View {
let columns: [GridItem] = Array(repeating: .init(.flexible()),
count: 3)
ScrollView {
LazyVGrid(columns: columns) {
ForEach(SFSymbols.allCases, id: \.self) {
CatalogItem(symbol: $0,
color: selectedColor,
backgroundColor: backgroundColor)
}
}
.padding(.top)
.padding(.horizontal)
}
.toolbar {
ToolbarItem(placement: .bottomBar) {
ColorPicker("背景", selection: $backgroundColor)
}
ToolbarItem(placement: .bottomBar) {
ColorPicker("カラー", selection: $selectedColor)
}
}
}
}
プレビュー

グリッド部分
let columns: [GridItem] = Array(repeating: .init(.flexible()),
count: 3)
ScrollView {
LazyVGrid(columns: columns) {
ForEach(SFSymbols.allCases, id: \.self) {
CatalogItem(symbol: $0,
color: selectedColor,
backgroundColor: backgroundColor)
}
}
.padding(.top)
.padding(.horizontal)
}
GridItem
LazyGridを使用する為には、GridItemが必要です。
let columns: [GridItem] = Array(repeating: .init(.flexible()),
count: 3)
repeatingには、GridItem.Sizeを設定します。今回は特に固定させないので.flexibleに対応するようにしました。
countには、今回は垂直方向のグリッドなので、水平方向のアイテムの個数になります。
LazyVGrid
ScrollView {
LazyVGrid(columns: columns) {
ForEach(SFSymbols.allCases, id: \.self) {
CatalogItem(symbol: $0,
color: selectedColor,
backgroundColor: backgroundColor)
}
}
}
ScrollViewが必要な理由は、LazyVGridだけを記述すると、スクロールすることが出来ず、グリッド内のアイテムが画面以上ある場合は生成することが出来なくなってしまうからです。
あとは、LazyVGrid内でForEachを使って、SFSymbols.allCasesを呼んであげてCatalogItemを生成します。
ちなみにSFUserFriendlySymbolsのallCasesは、使用しているOSで使用可能な全てのシンボルを返してくれます。
おまけ ToolBar
ここまででSF Symbolsをカタログ風に表現することが出来たのですが、せっかくなので色を変更出来る様にツールバーを作成してみました。
.toolbar {
ToolbarItem(placement: .bottomBar) {
ColorPicker("背景", selection: $backgroundColor)
}
ToolbarItem(placement: .bottomBar) {
ColorPicker("カラー", selection: $selectedColor)
}
}
背景色を設定できるColorPickerとシンボルの色を設定できるColorPickerを画面下部のバーに設置しました。
これで簡易なSF Symbolsのカタログの完成です。
おわりに
UICollectionViewだと使用するまでに色々と記述しないといけなかったですが、少ないコードで同じような表現が出来る様になった気がしました。
LazyVStackを学ぶという趣旨で最初は進めたのですが、カタログを作る行為が途中から楽しくなってしまいました、、
今回は単色しか色を設定出来ない仕様なので、階層カラーやパレットカラー、マルチカラーにも対応していきたいと思います。またカテゴリーや名前で検索できるようになると更に良さそうですね。
SF Symbolsに幸あれ







