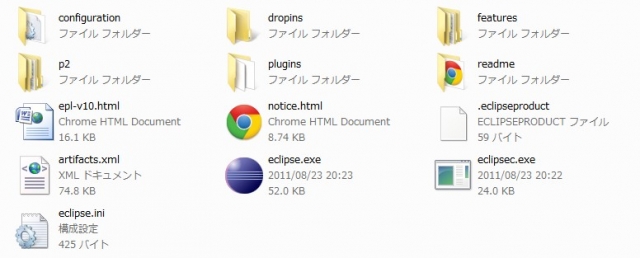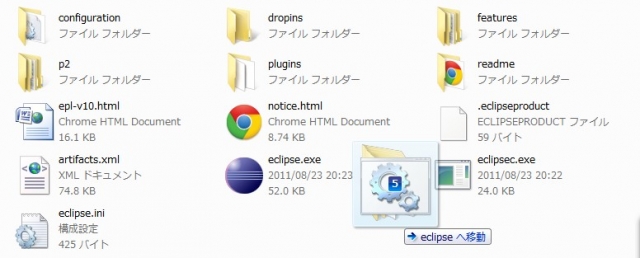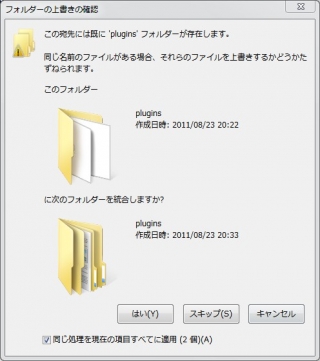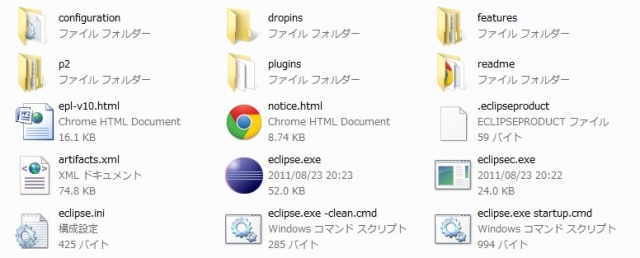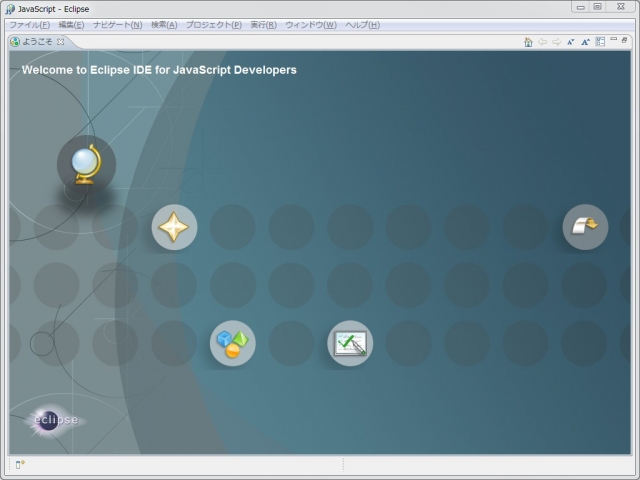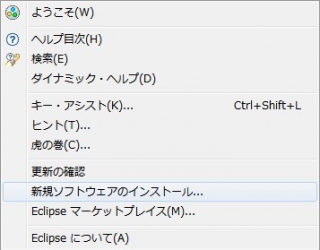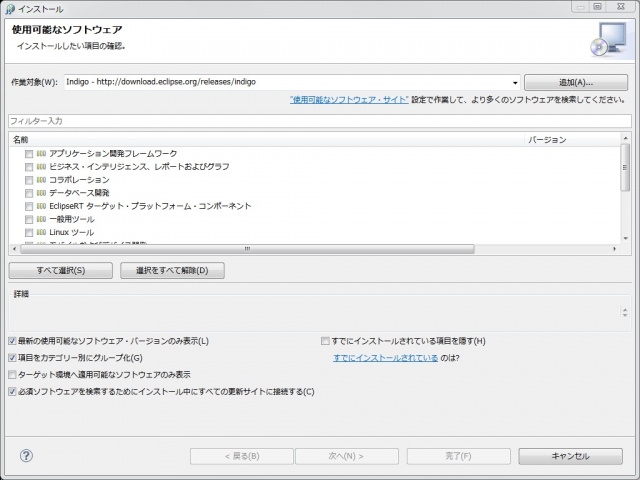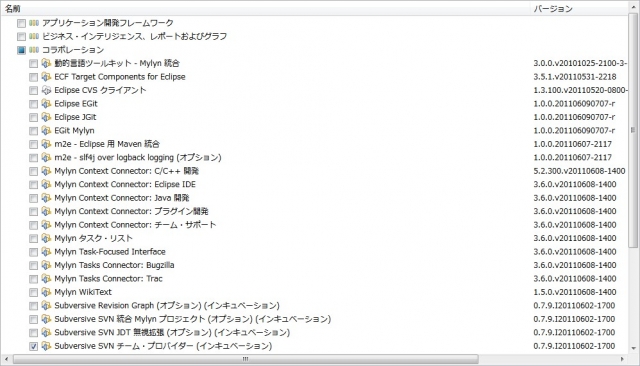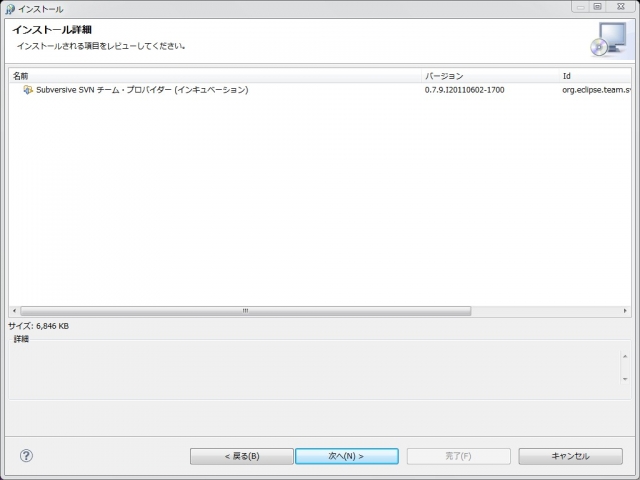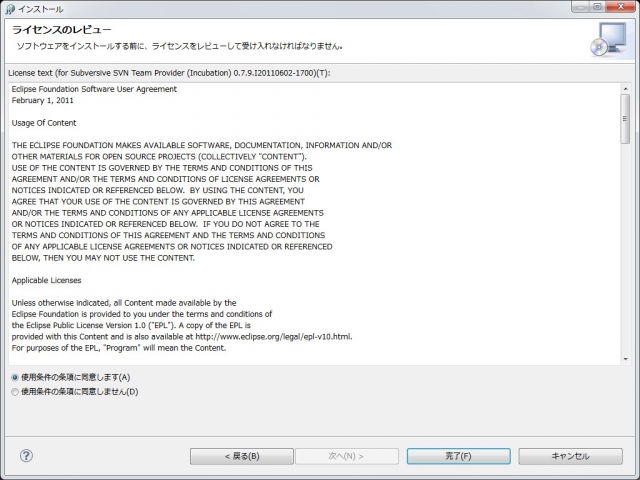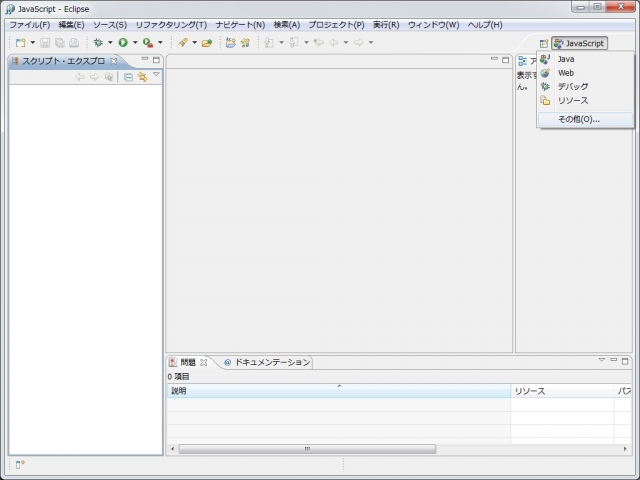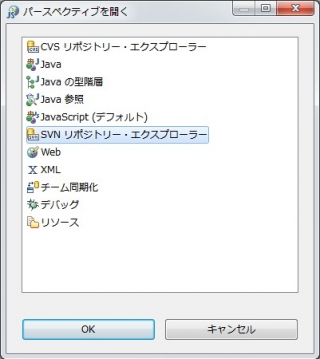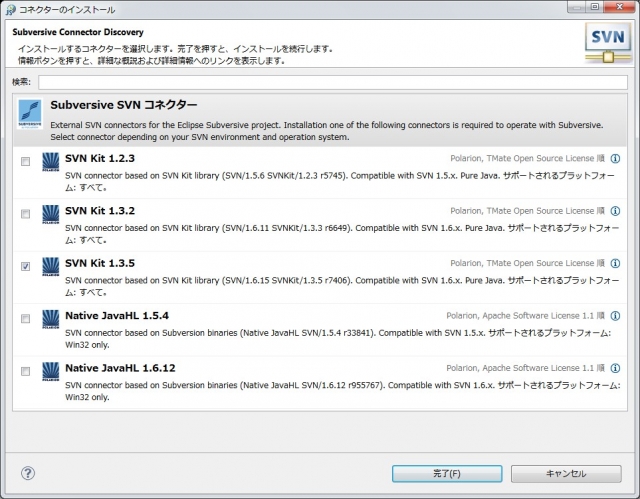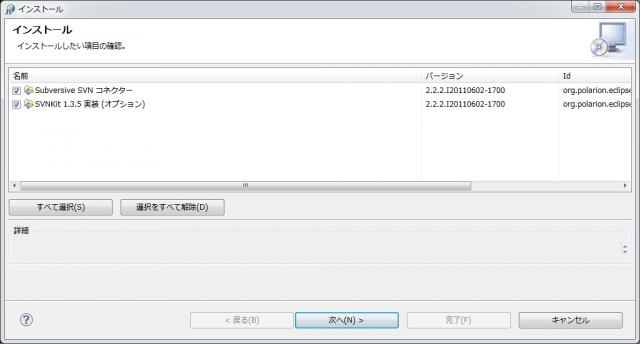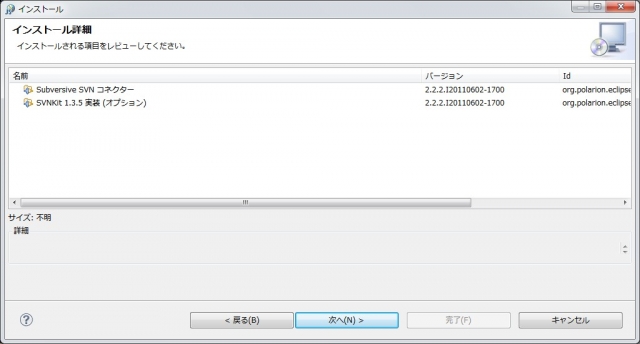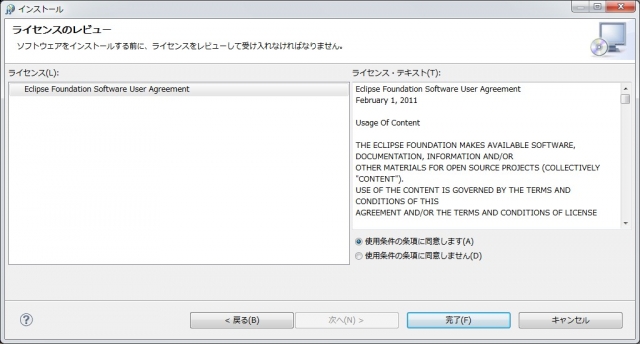使ってみよう!「Closure Tools」 #2 ~環境構築~
この記事は公開されてから1年以上経過しています。情報が古い可能性がありますので、ご注意ください。
毎度お世話になっております。クラスメソッドの稲毛です。
今回は『使ってみよう!「Closure Tools」』の第二回として、今後のプログラミングに使用する開発環境を構築します。作業はWindows上で行いますが、MacOSX上での注意点などがあればそれも記載していきます。
 Eclipseの準備
Eclipseの準備
Eclipseのダウンロード
開発環境には、Javaの開発環境としておなじみの「Eclipse(Indigo)」を用います。今回は純正パッケージとして用意されている「Eclipse IDE for JavaScript Web Developers」を利用します。
「Eclipse IDE for JavaScript Web Developers」は下図のように公開されているので、そこから使用環境に合ったアーカイブをダウンロードします。
アーカイブ解凍後の内容は下図の通りです。
Pleiadesプラグインのダウンロード
同時に日本語化も行いますので「Pleiades 日本語化プラグイン」を以下のサイトよりダウンロードします。
「Pleiades 本体ダウンロード」から「安定版」をダウンロードします。アーカイブ解凍後の内容は下図の通りです。
Pleiadesプラグインの適用
pleiades_1.3.3フォルダの内容物をeclipseフォルダ内へ「上書きコピー」します。
※MacOSXでは、フォルダが「置き換えコピー」されてしまいますのでご注意ください。
フォルダを統合する旨を問うダイアログが表示されるので、「同じ処理を現在の項目すべてに適用」にチェックを入れて「はい」ボタンを押下します。
統合後のフォルダ内構成は下図の通りです。
最後に、readmeフォルダ内にコピーされている「readme_pleiades.txt」の記載に従って「eclipse.ini」を編集します。
-startup plugins/org.eclipse.equinox.launcher_1.2.0.v20110502.jar --launcher.library plugins/org.eclipse.equinox.launcher.win32.win32.x86_1.1.100.v20110502 -product org.eclipse.epp.package.javascript.product --launcher.defaultAction openFile --launcher.XXMaxPermSize 256M -showsplash org.eclipse.platform --launcher.XXMaxPermSize 256m --launcher.defaultAction openFile -vmargs -Dosgi.requiredJavaVersion=1.5 -Xms40m -Xmx512m -javaagent:plugins/jp.sourceforge.mergedoc.pleiades/pleiades.jar
21行目が新たに追加された行となります。
ここまでで日本語化が完了となります。
Subversiveの導入
次に、「Closure Library」をチェックアウトする為に「Subversive」を導入します。
Eclipseを起動し、ヘルプメニューから「新規ソフトウェアのインストール...」を選択します。
インストールウィンドウが開いたら、「作業対象」に「Indigo - http://download.eclipse.org/releases/indigo」を選択します。
「コラボレーション」カテゴリ内の「Subversive SVN チーム・プロバイダー」にチェックを入れ、「完了」ボタンを押下します。
「インストール詳細」が表示されたら、「次へ」ボタンを押下します。
「ライセンスのレビュー」が表示されたら、「使用条件の条項に同意します」を選択し、「完了」ボタンを押下します。
プラグインのインストールが完了すると、Eclipseの再始動を問うダイアログが表示されるので、「今すぐ再始動」ボタンを押下します。
続いて、「Subversive SVN コネクター」を導入します。
まず、「パースペクティブを開く」ボタンを押下しプルダウンメニューから「その他」を選択します。
「パースペクティブを開く」ウィンドウが表示されたら、リストから「SVN リポジトリー・エクスプローラー」を選択し、「OK」ボタンを押下します。
「コネクターのインストール」ウィンドウが表示されたら、任意のコネクターを選択し、「完了」ボタンを押下します。
※MacOSXではリストアップされるコネクターに違いがあります。ここでは「SVN Kit 1.3.5」を選択しています。
「インストール」ウィンドウが表示されたら、コネクターとSVNの実装がチェックされていることを確認し、「次へ」ボタンを押下します。
「インストール詳細」が表示されたら、内容を確認し、「次へ」ボタンを押下します。
「ライセンスのレビュー」が表示されたら、「使用条件の条項に同意します」を選択し、「完了」ボタンを押下します。
「セキュリティー警告」ダイアログが表示されたら、「OK」ボタンを押下します。
コネクターのインストールが完了すると、Eclipseの再始動を問うダイアログが表示されるので、「今すぐ再始動」ボタンを押下します。
これにて開発環境の構築が完了となります。
 まとめ
まとめ
「Eclipse IDE for JavaScript Web Developers」には、Web開発用の「Web Tools Platform」が予め導入されているので、容易に環境構築(日本語化とSubversiveの導入)が可能です。次回からいよいよ「Closure Tools」の本命、「Closure Library」に触れていきます。