
LINE Bot MCP Server試してみた
リテールアプリ共創部のるおんです。
LINE Bot MCP Serverが公式にリリースされましたので早速試してみました。
LINEのMessaging APIとAIの連携が簡単にできるこのツールは、プロンプトだけでLINE公式アカウントからメッセージを送信できる画期的な機能を提供しています。AIの力を活用してLINEコミュニケーションを拡張したい方にとって、非常に興味深いツールとなっています。今回はこのLINE Bot MCP Serverの基本的な使い方から実際の動作確認までを詳しく解説します。
LINE Bot MCP Serverでできること
LINE Bot MCP Serverを使用すると、MCPクライアント(Claude Desktop)などから、プロンプト形式でMessaging APIを実行することが可能です。
こんなことができます
先にイメージしやすいように、以下にデモ画像を添付します。
Claude Desktop上で、「LINEでユーザーに元気いっぱいな挨拶をしてください!」と指示すると、以下のように設定したLINE公式アカウントからMessaging API経由でメッセージが送信されます。
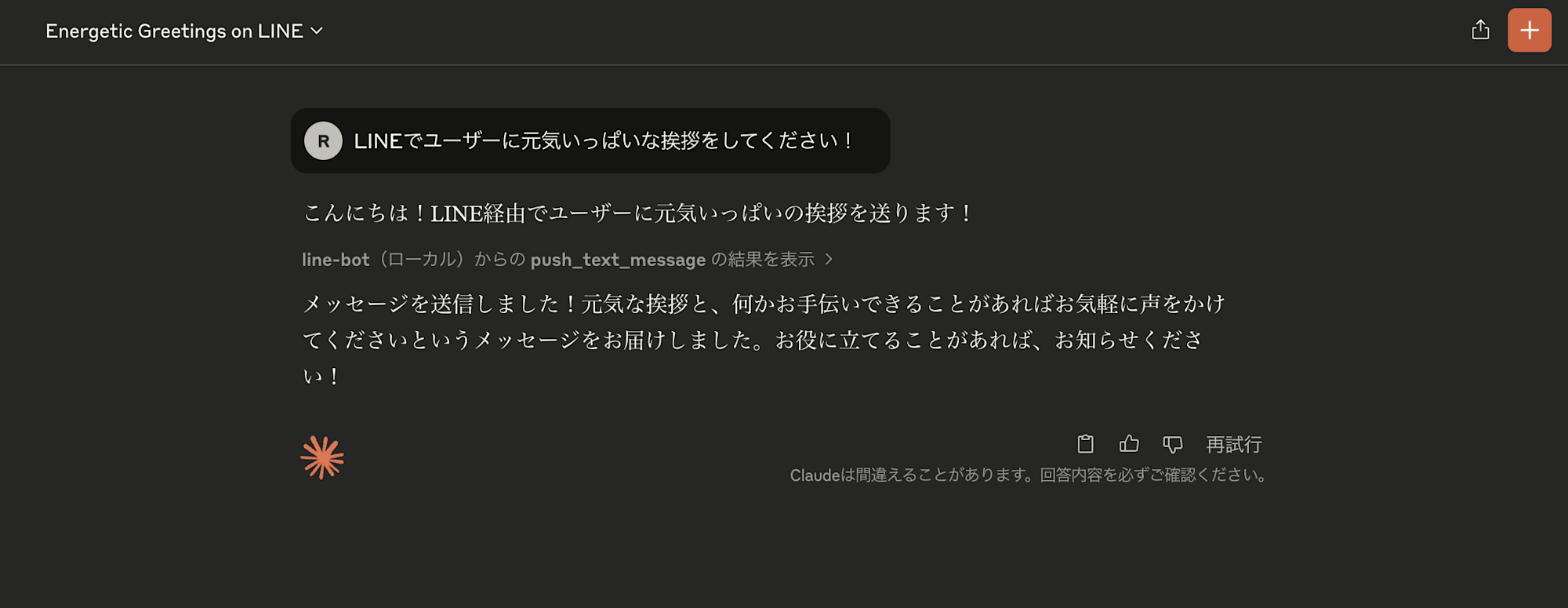
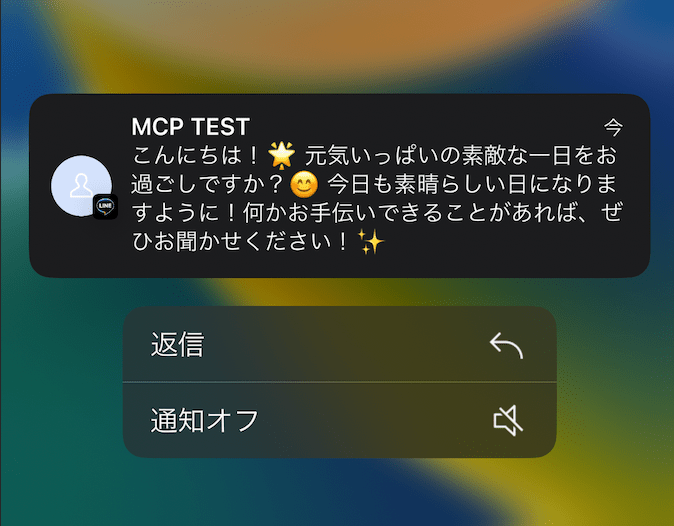
現在(2025/4/15)時点で提供されている機能は以下の三つです。
push_text_message: 単一のユーザーにテキストメッセージを送信する
push_flex_message: 単一のユーザーにフレックスメッセージを送信する
get_profile: ユーザープロファイル情報を取得する
それでは、ここから実際にセットアップの手順を解説していきたいと思います。
実装手順
- MCPクライアント準備(Claude Desktop)
- LINE関連の設定情報取得
- LINE Bot MCP Serverのインストールと、Claudeの連携
- 試してみる!
1. MCPクライアント準備
今回はClaude Desktopを使用します。以下のリンクからダウンロードが可能です。
サインインして使用できる状態にしておきます。無料版でも今回試すLINE Bot MCP Serverは使用できます。
2. LINE関連の設定情報取得
LINE Developers Consoleより、使用したいMessaging APIのチャネルからチャネルアクセストークンとユーザーIDを取得しておきます。そしてこれらを、この後のClaudeのセットアップの際に使用します。
まだLINE Official AccountとMessaging APIチャネルがない場合はこちらをご確認ください。
LINE Official AccountとMessaging APIチャネルの作成方法
プロバイダー作成
https://developers.line.biz/console/ にアクセスします。
プロバイダーの作成ボタンを押します。
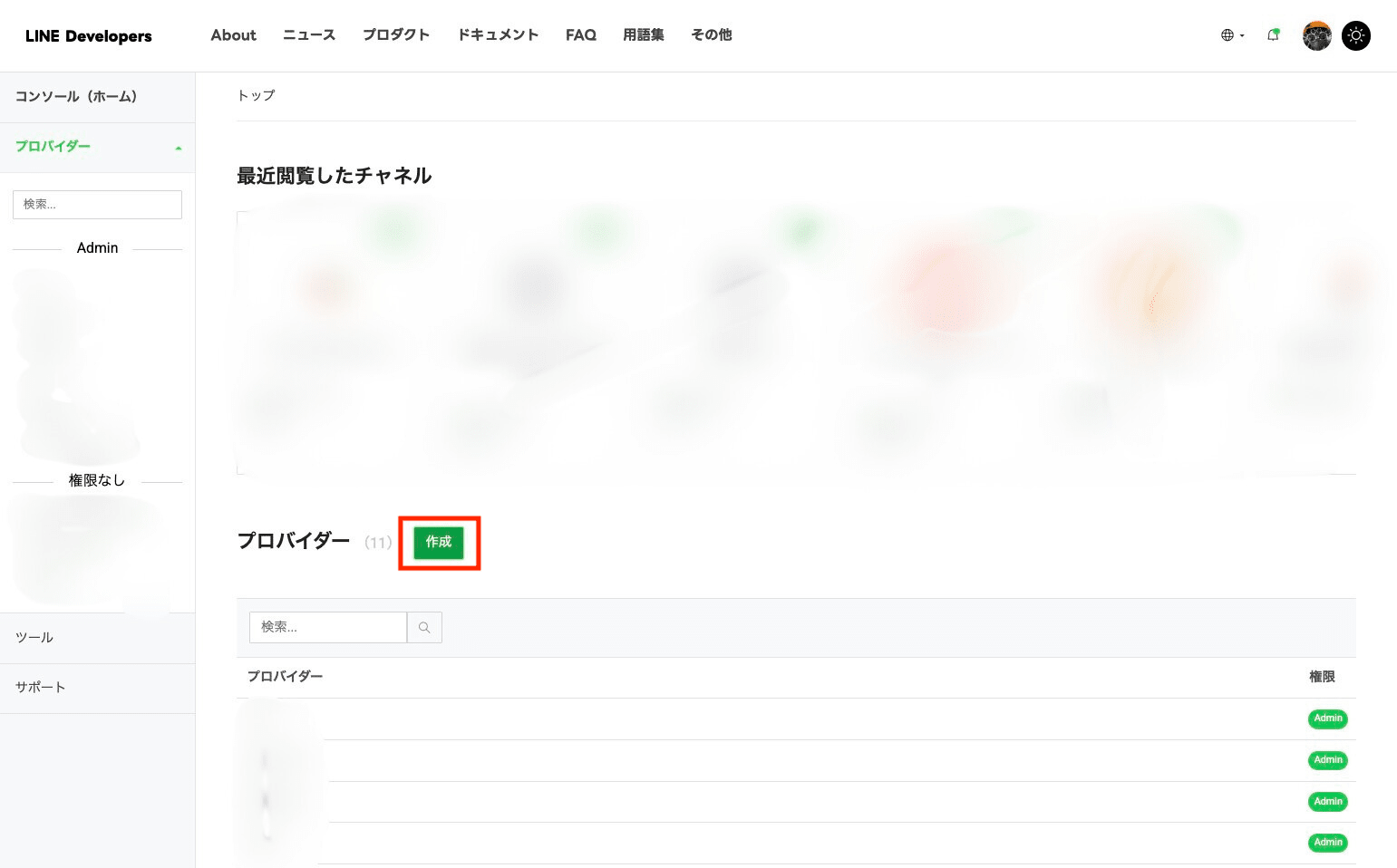
プロバイダー名を決めて「作成」を押します。今回は、「MCP TEST PROVIDER」という名前で作成しました。
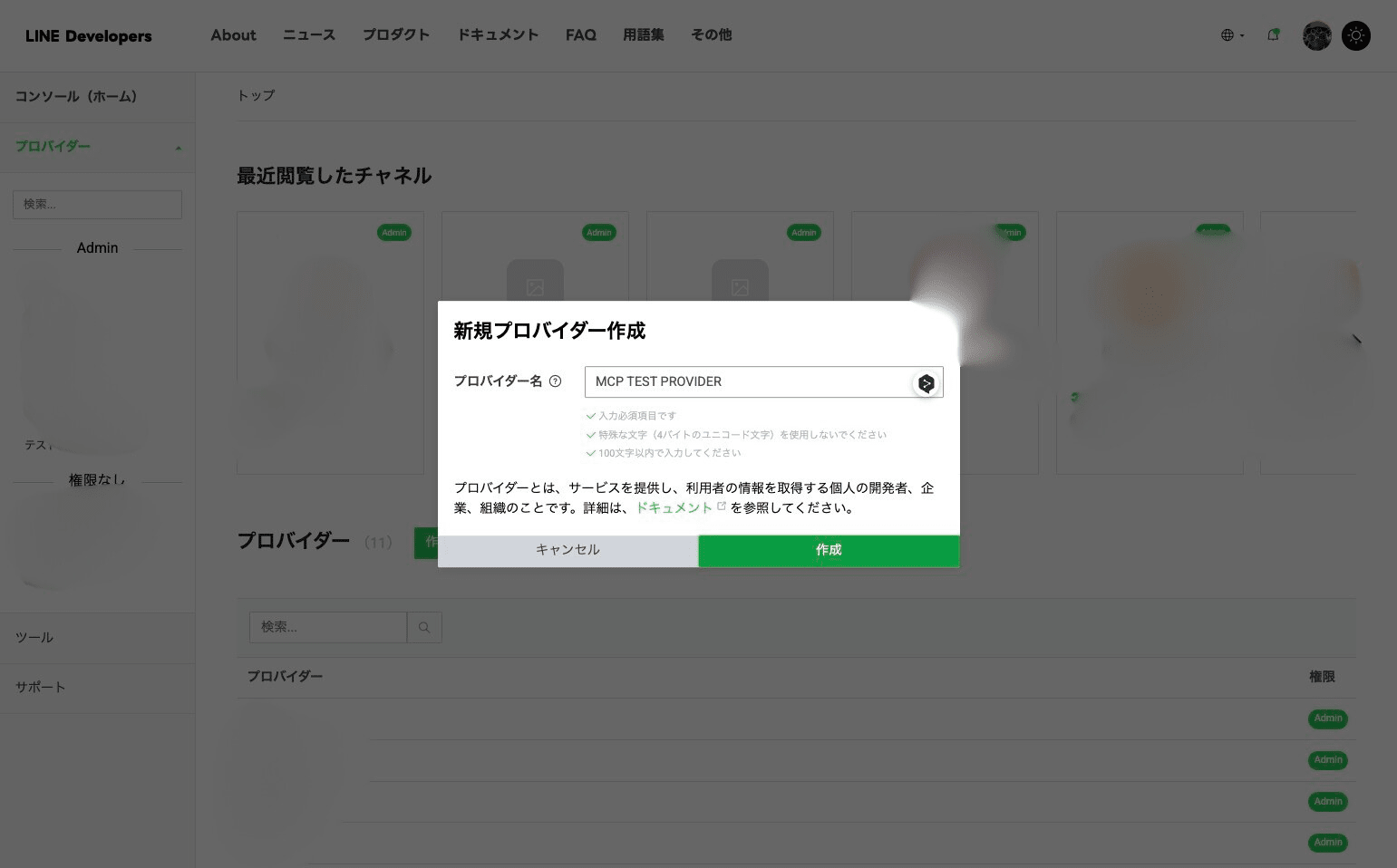
LINE Messaging APIチャネル作成とLINE Official Accountの作成
Messaging APIを選択してください、
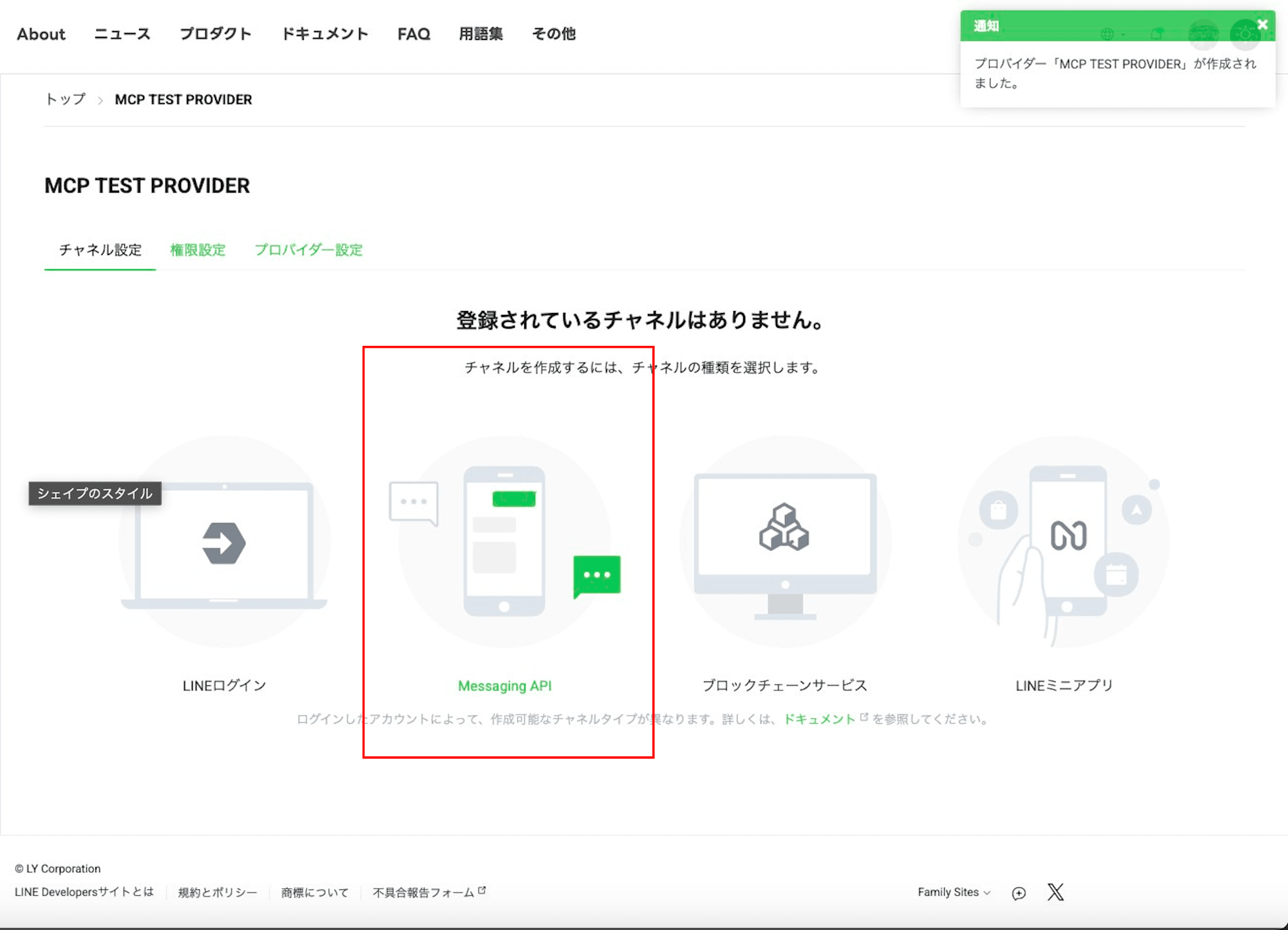
「LINE公式アカウントを作成する」を押します。
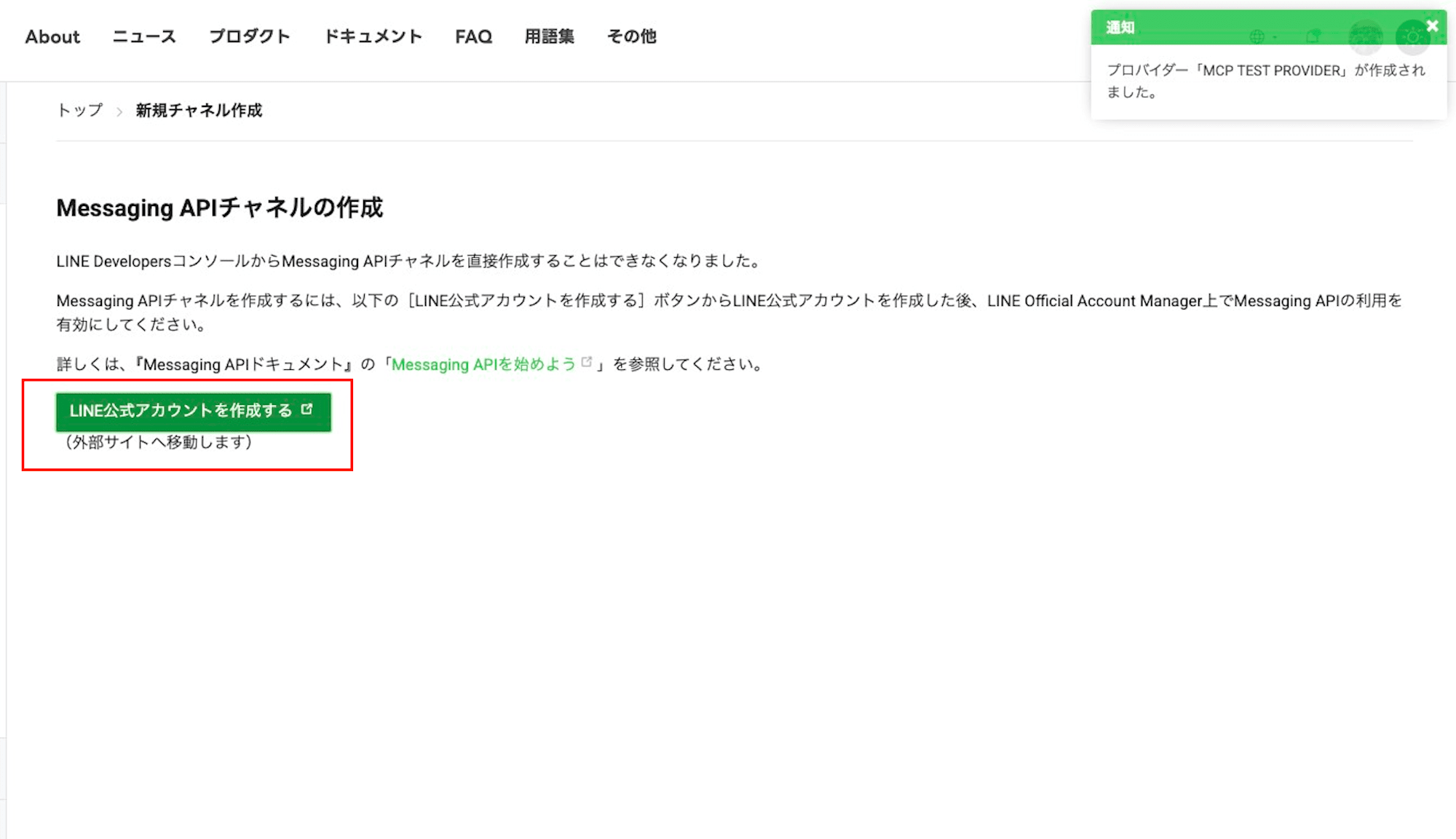
必要な情報を埋めて「確認」を押して、確認画面で「完了」を押します。
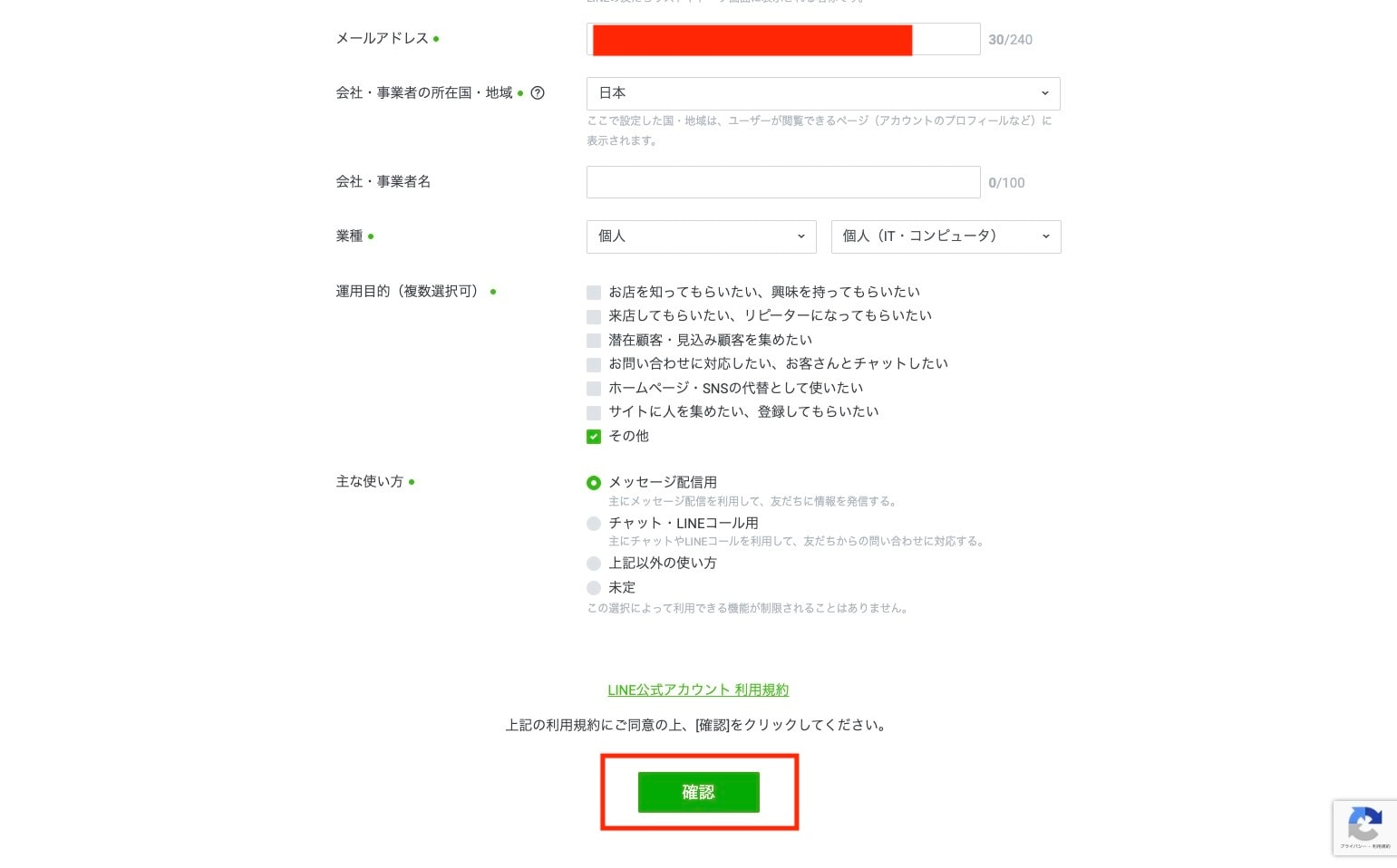
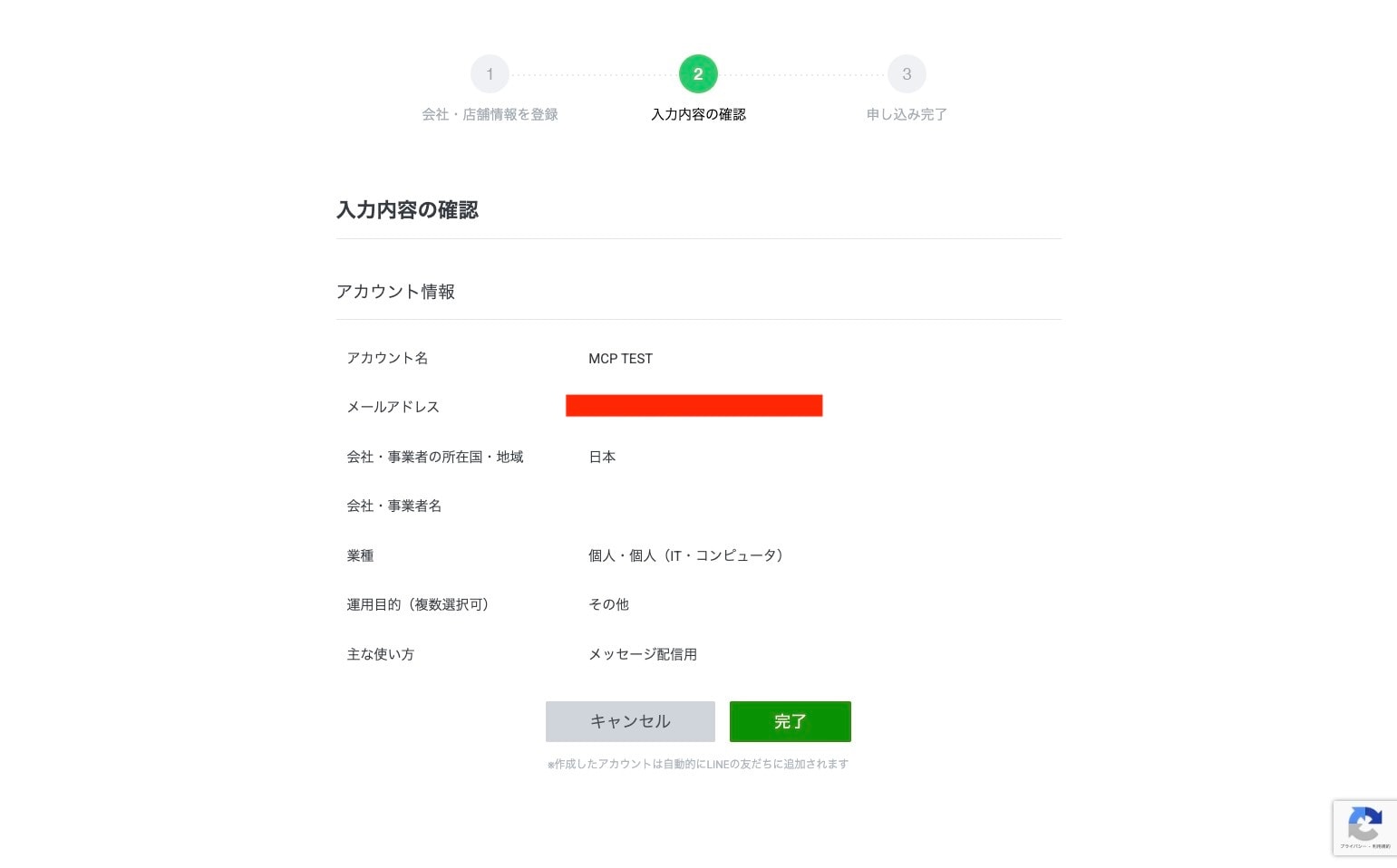
完了したら、「LINE Official Account Manager」へ移動します。同意画面が表示されるので、同意してください。
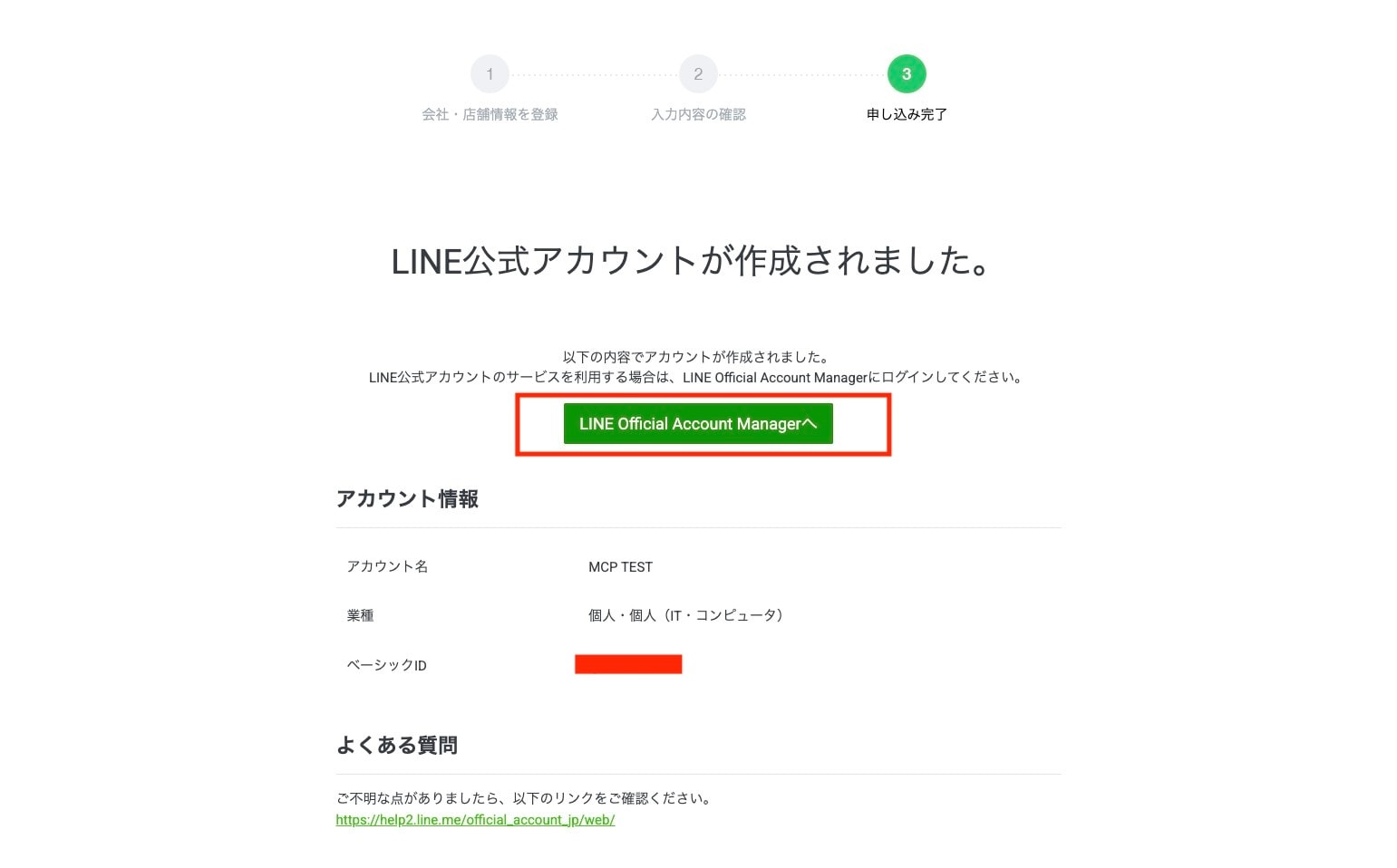
LINE Official Account ManagerでMessaging APIを有効化する
右上の設定ボタンを押します。
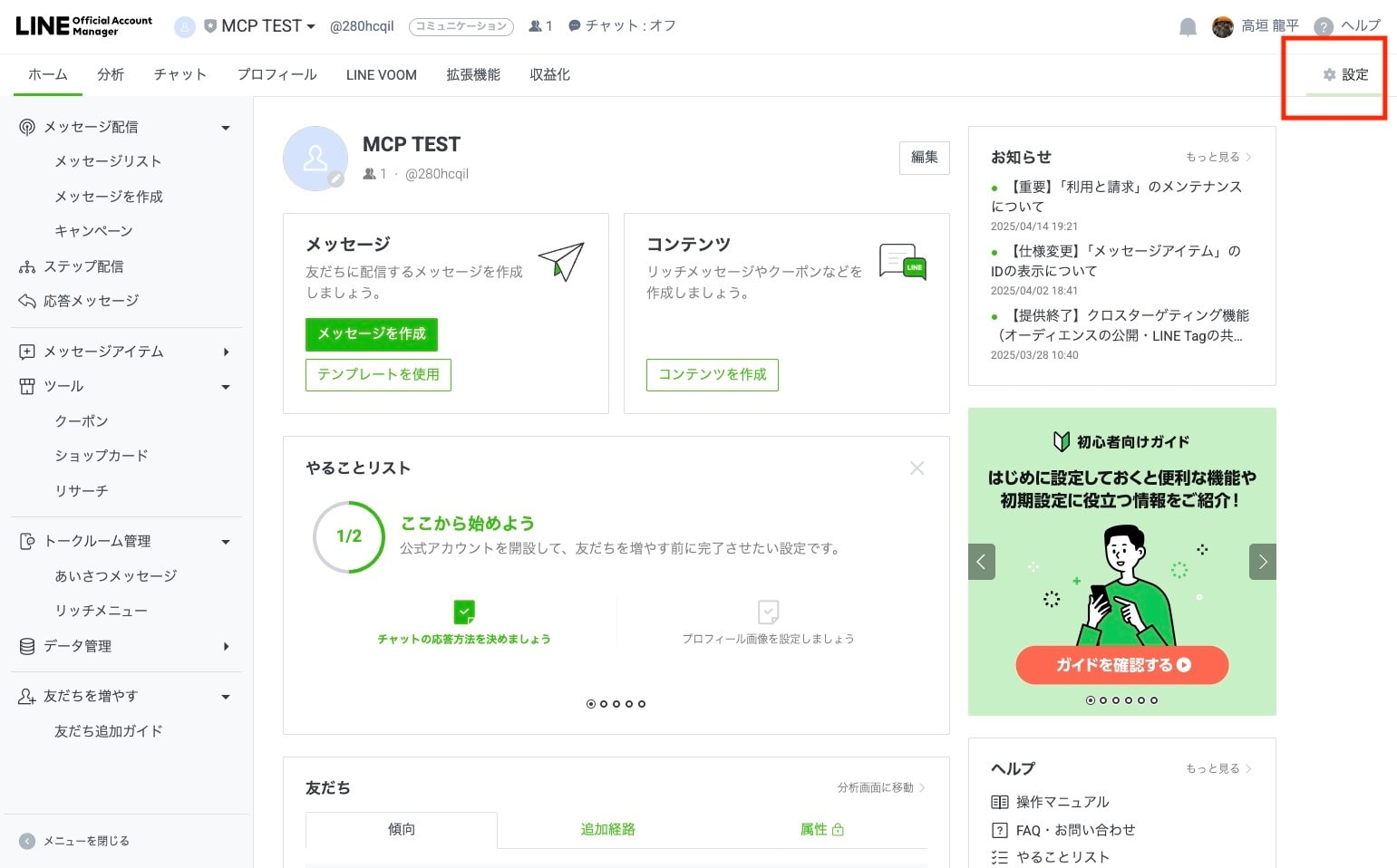
Messaging APIタブから、「Messaging APIを利用する」を選択して該当プロバイダーを選択します。先ほど作成した、「MCP TEST PROVIDER」を選択します。
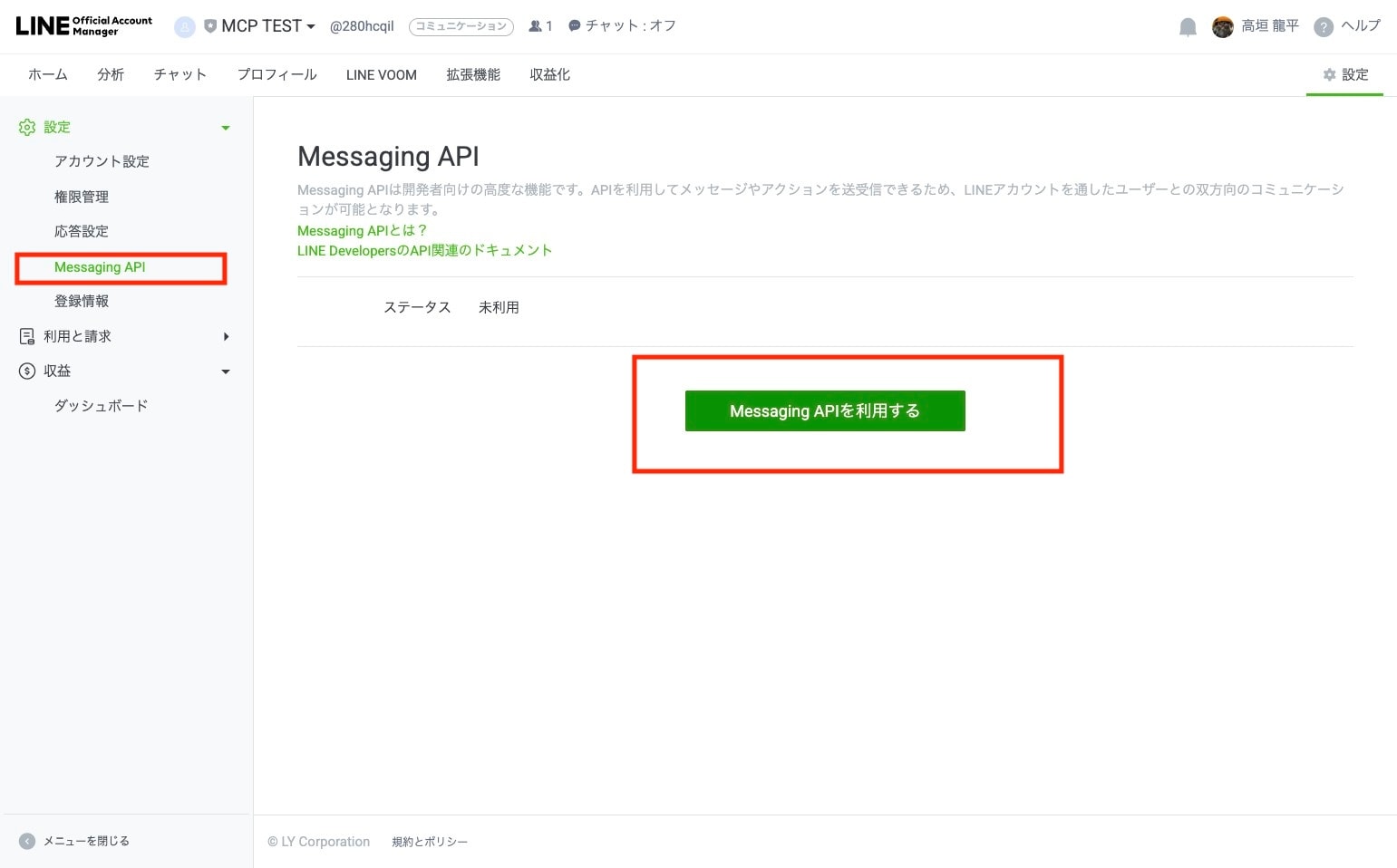
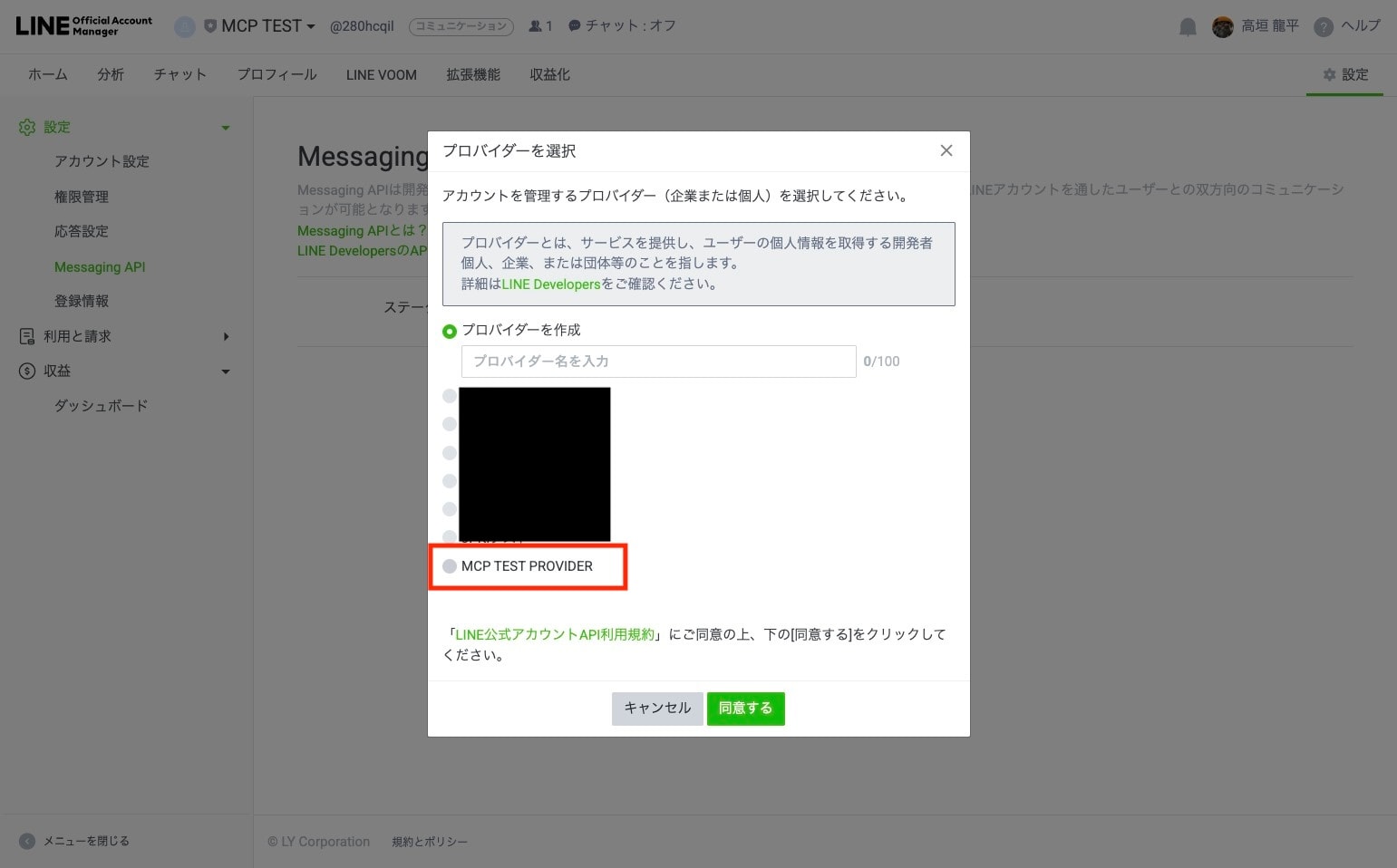
LINE Developers Consoleに戻ると、LINE Messaging APIのチャネルが作成されていることがわかると思います。
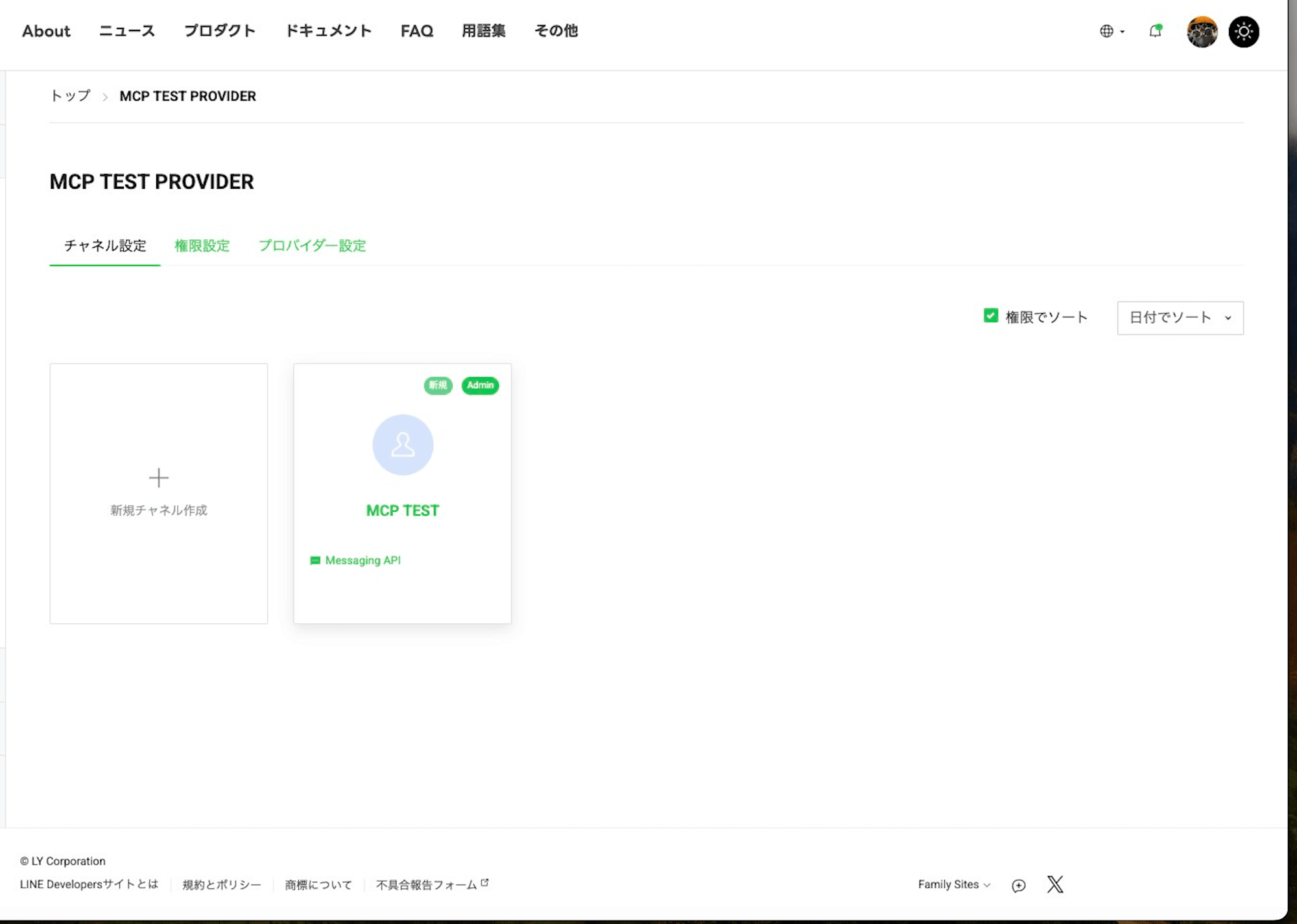
これでLINE Official Accountと、LINE Messaging APIのチャネルの作成が完了しました。
必要情報の取得
チャネルアクセストークン を取得します。
Messaging APIのチャネルの「Messaging API設定」タブからチャネルアクセストークンを発行して、それを控えておきます。
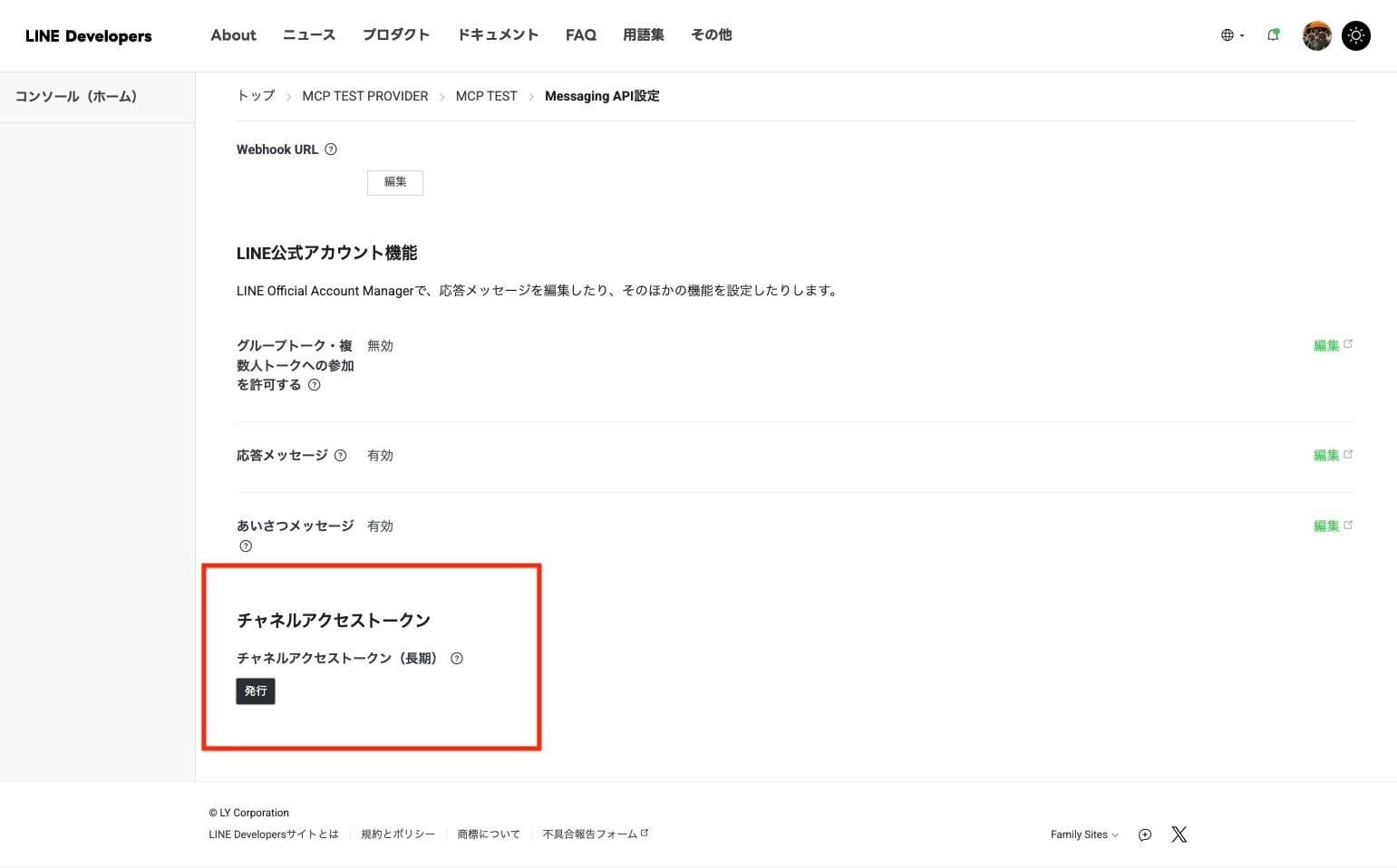
ユーザーID を取得します。
Messaging APIのチャネルの「チャネル基本設定」タブからユーザーIDを取得します。今回は自分のユーザーIDを使用してみます。
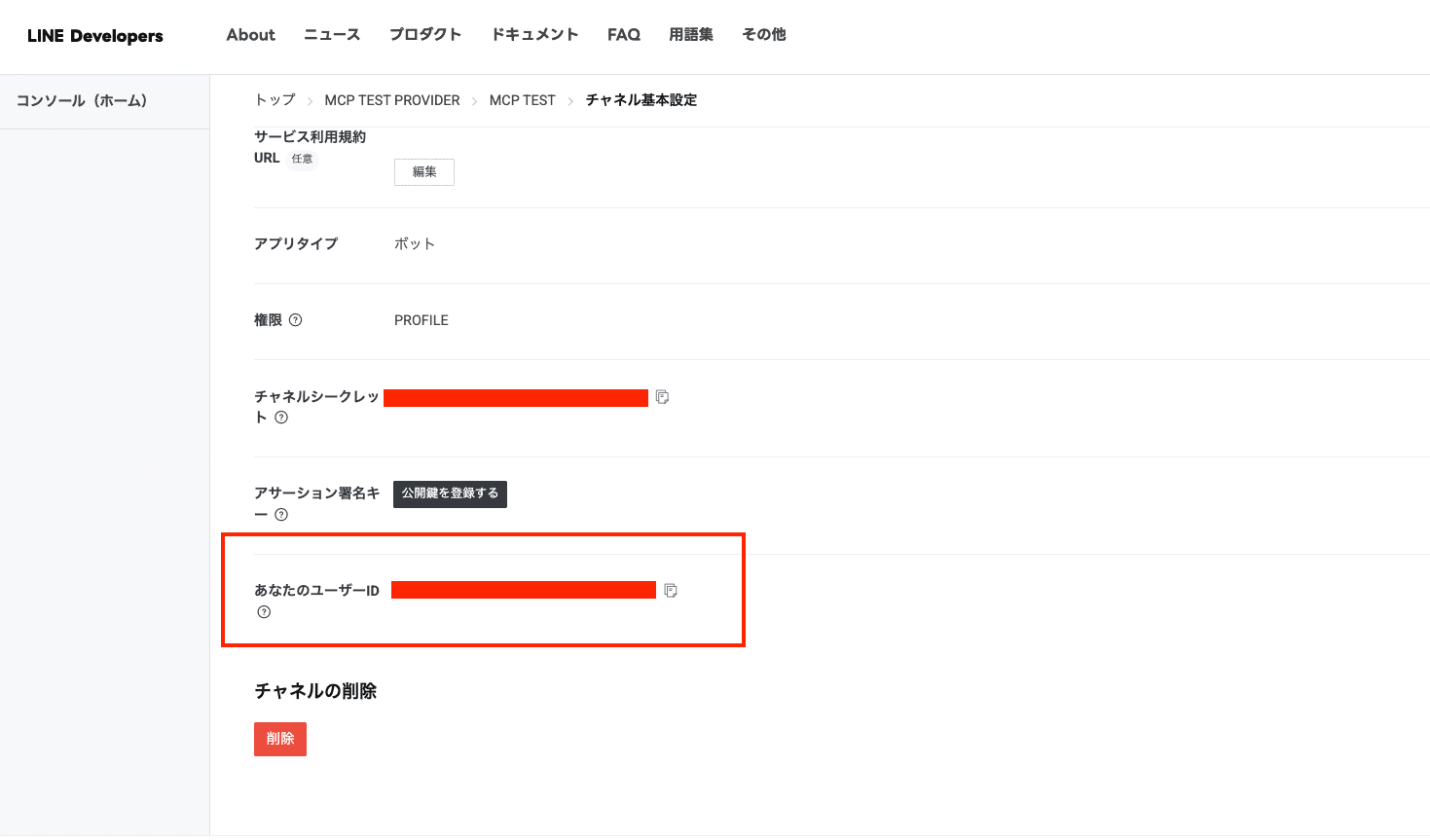
3.LINE Bot MCP Serverのインストールと、Claude Desktopの連携
LINE Bot MCP Serverインストール
ReadMeにあるように、ローカル環境にMCP Serverのソースをインストールします。
git clone git@github.com:line/line-bot-mcp-server.git
必要なライブラリとソースのビルドを実行します。
cd line-bot-mcp-server && npm install && npm run build
これでMCPサーバーのセットアップは完了です。
Claude Desktopとの連携
設定から開発者タブを開きます。
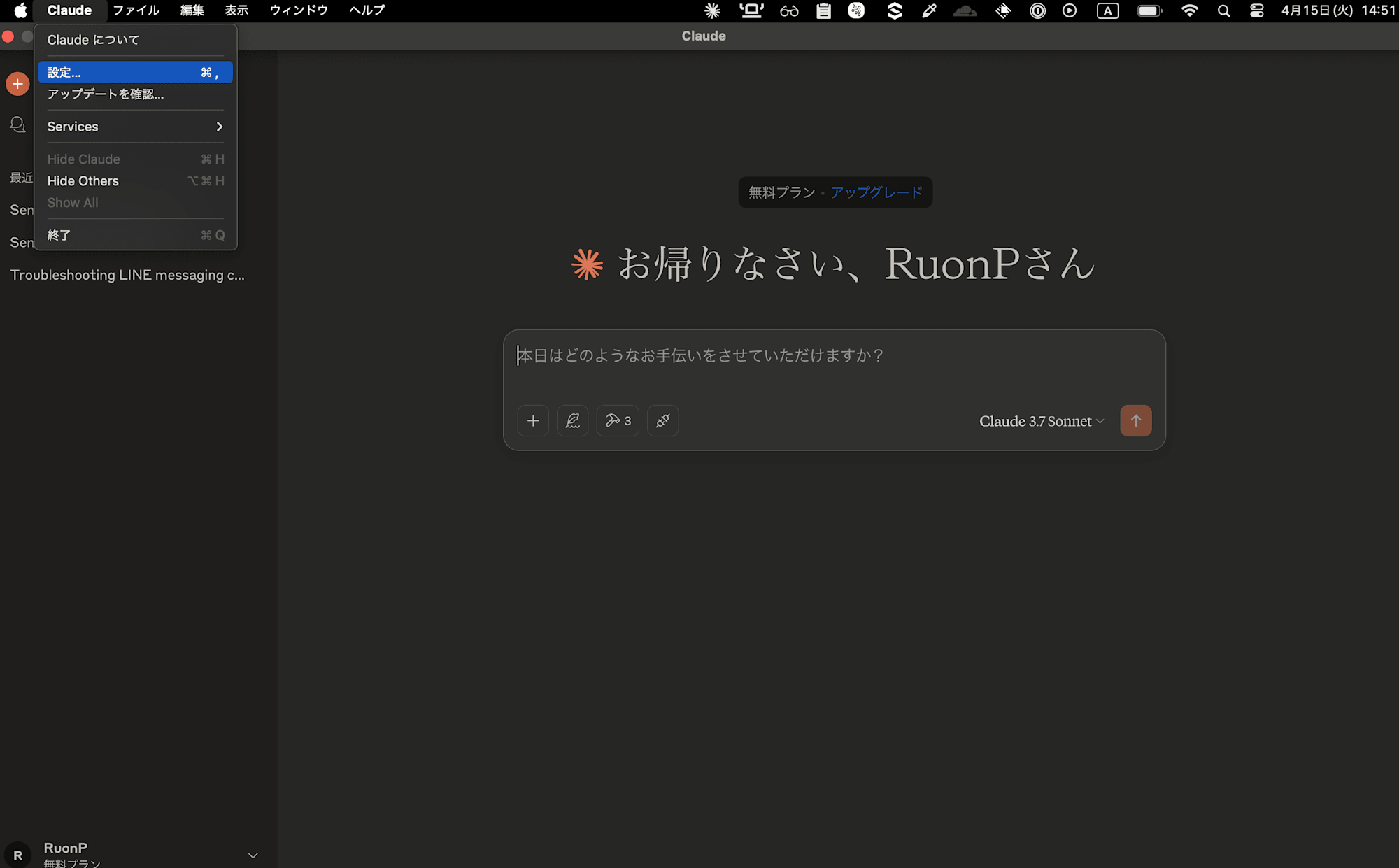
構成を編集を選択すると、フォルダが開くので、claude_desktop_config.jsonを選択して編集していきます。
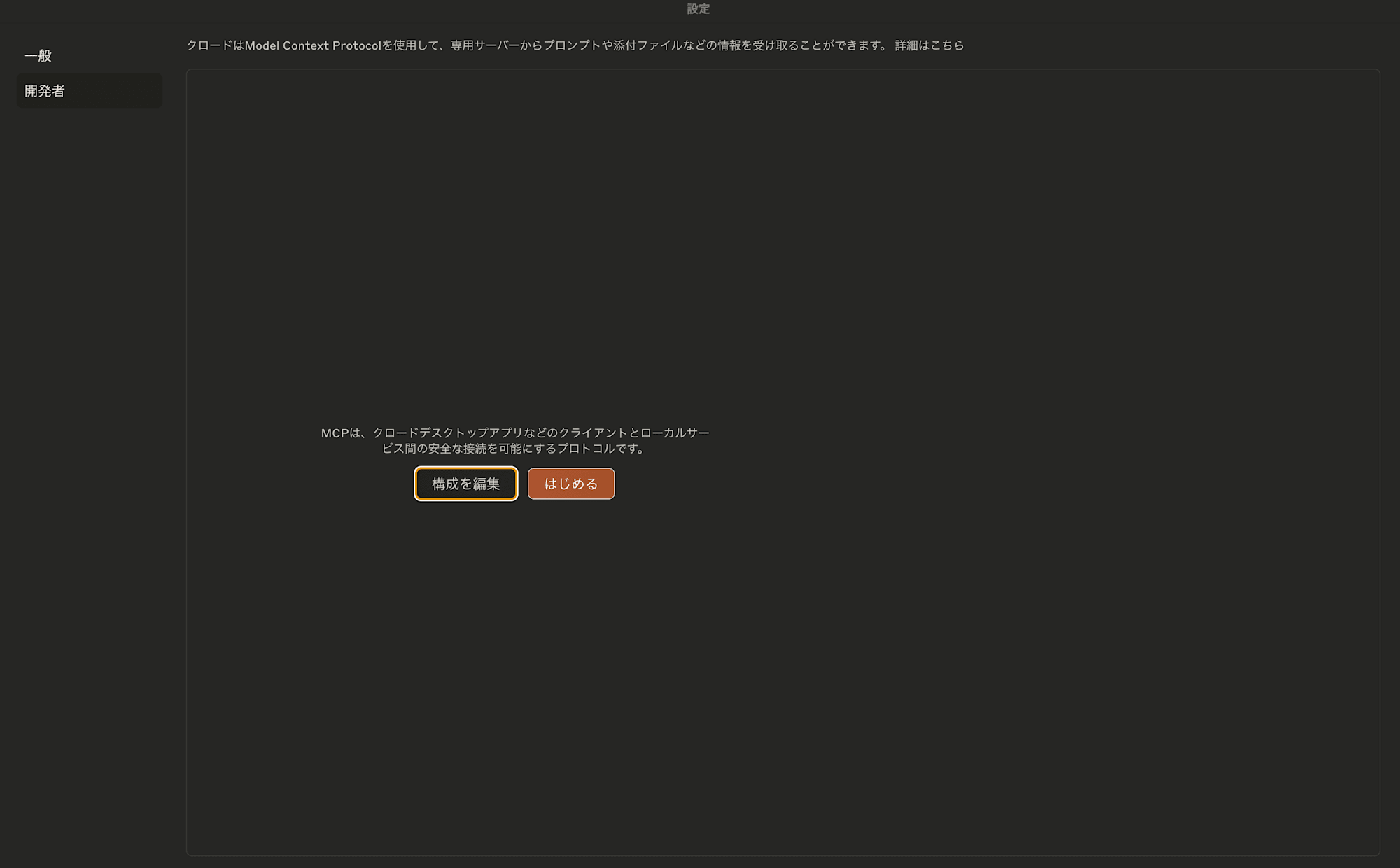
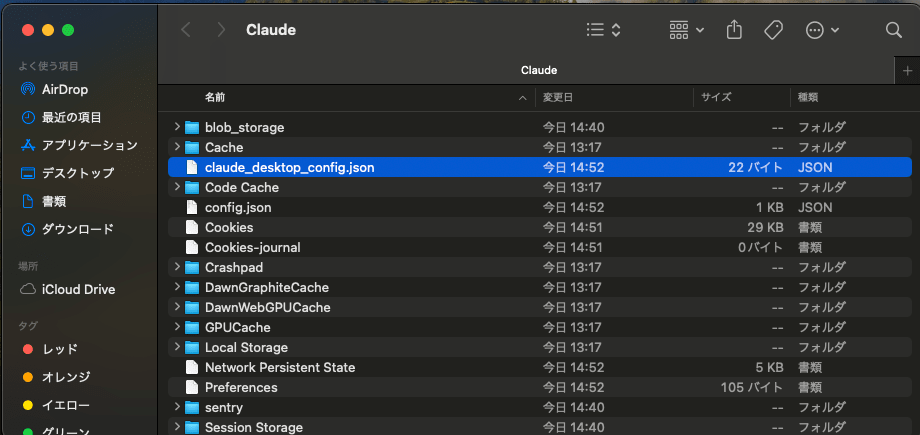
ドキュメントにあるように、MCPサーバーのpathと、チャネルアクセストークン、ユーザーIDを指定していきます。
{
"mcpServers": {
"line-bot": {
"command": "node",
"args": [
"PATH/TO/line-bot-mcp-server/dist/index.js"
],
"env": {
"CHANNEL_ACCESS_TOKEN" : "FILL_HERE",
"DESTINATION_USER_ID" : "FILL_HERE"
}
}
}
}
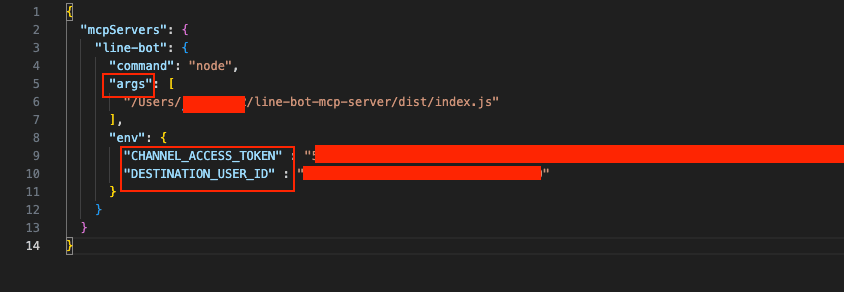
これができたらセットアップは完了です。
Claude Desktopを再起動して設定を読み込ませます。
4.試してみる!
それでは、Cluadeに指示をして、LINE公式アカウントを操作してみたいと思います。
提供されている以下の機能を一つずつ試してみます。
push_text_message: 単一のユーザーにテキストメッセージを送信する
push_flex_message: 単一のユーザーにフレックスメッセージを送信する
get_profile: ユーザープロファイル情報を取得する
1. push_text_message: 単一のユーザーにテキストメッセージを送信する
以下のプロンプトを送信しました。
「LINEでユーザーに元気いっぱいな挨拶をしてください!」
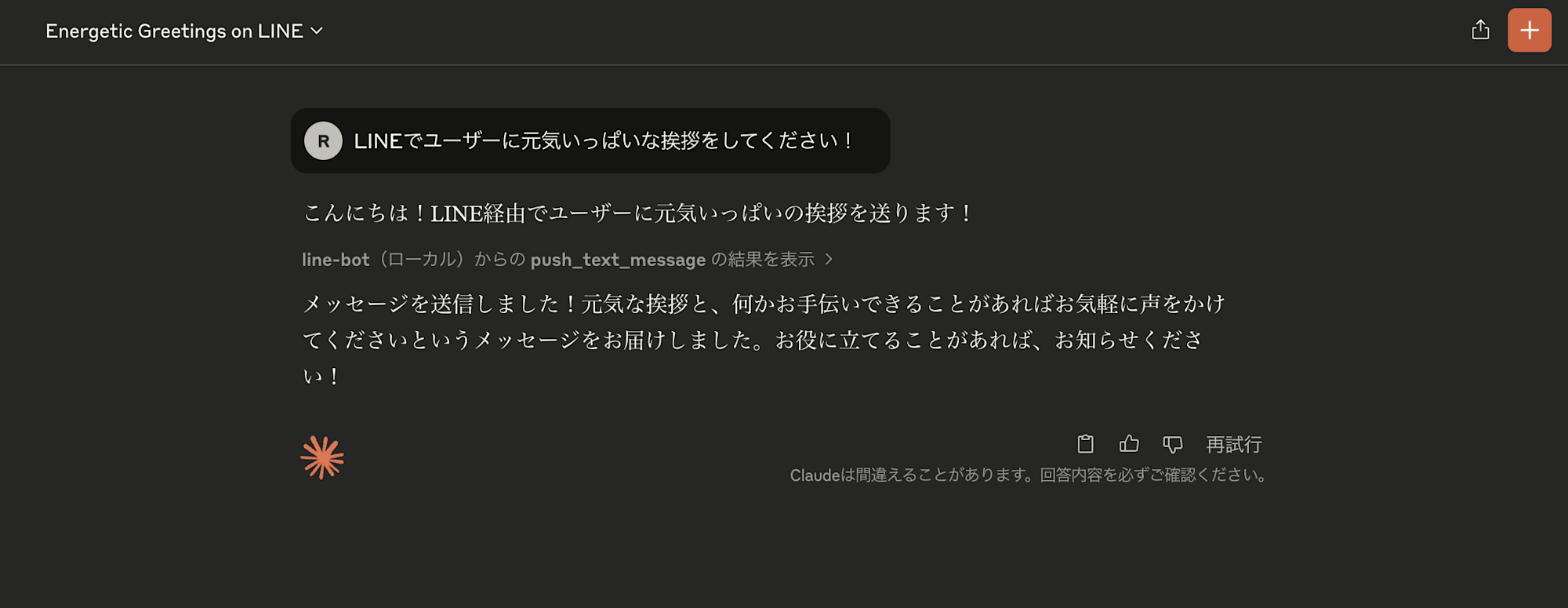
ツールの許可画面が表示されるので許可します。
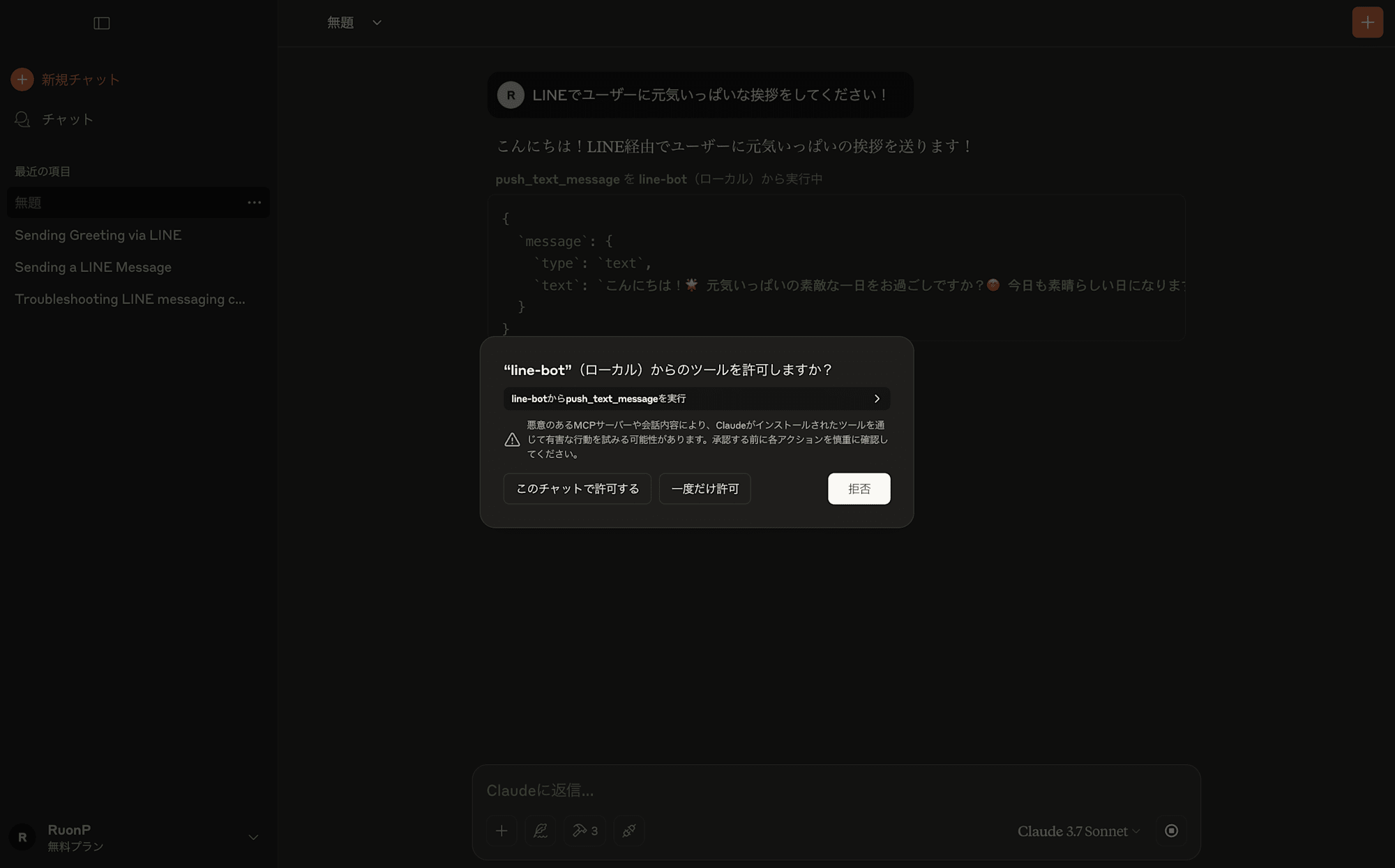
許可すると、MCPサーバーを経由してMessaging APIが実行され、以下のように公式アカウントから元気いっぱいの挨拶が来ました!
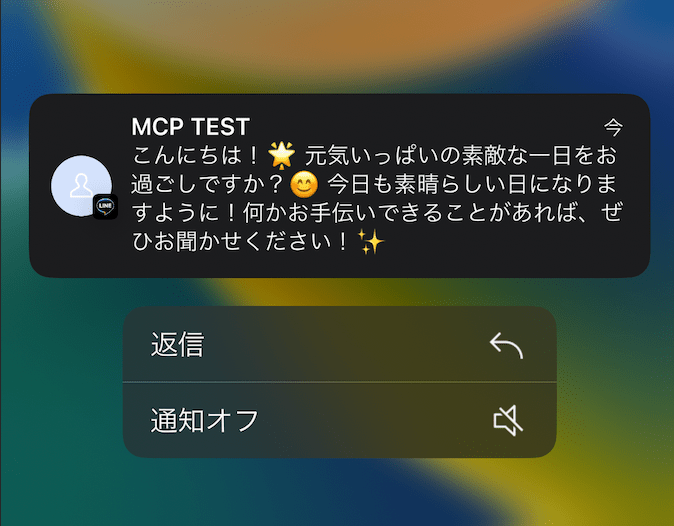
2. push_flex_message: 単一のユーザーにフレックスメッセージを送信する
フレックスメッセージを作成してもらいます。以下のプロンプトを打ち込みました。
Flex Messageを送信して欲しいです。 お花見大会の情報を提供したいです。
提供情報
お花見の画像
場所
時間
出店
楽しみポイント
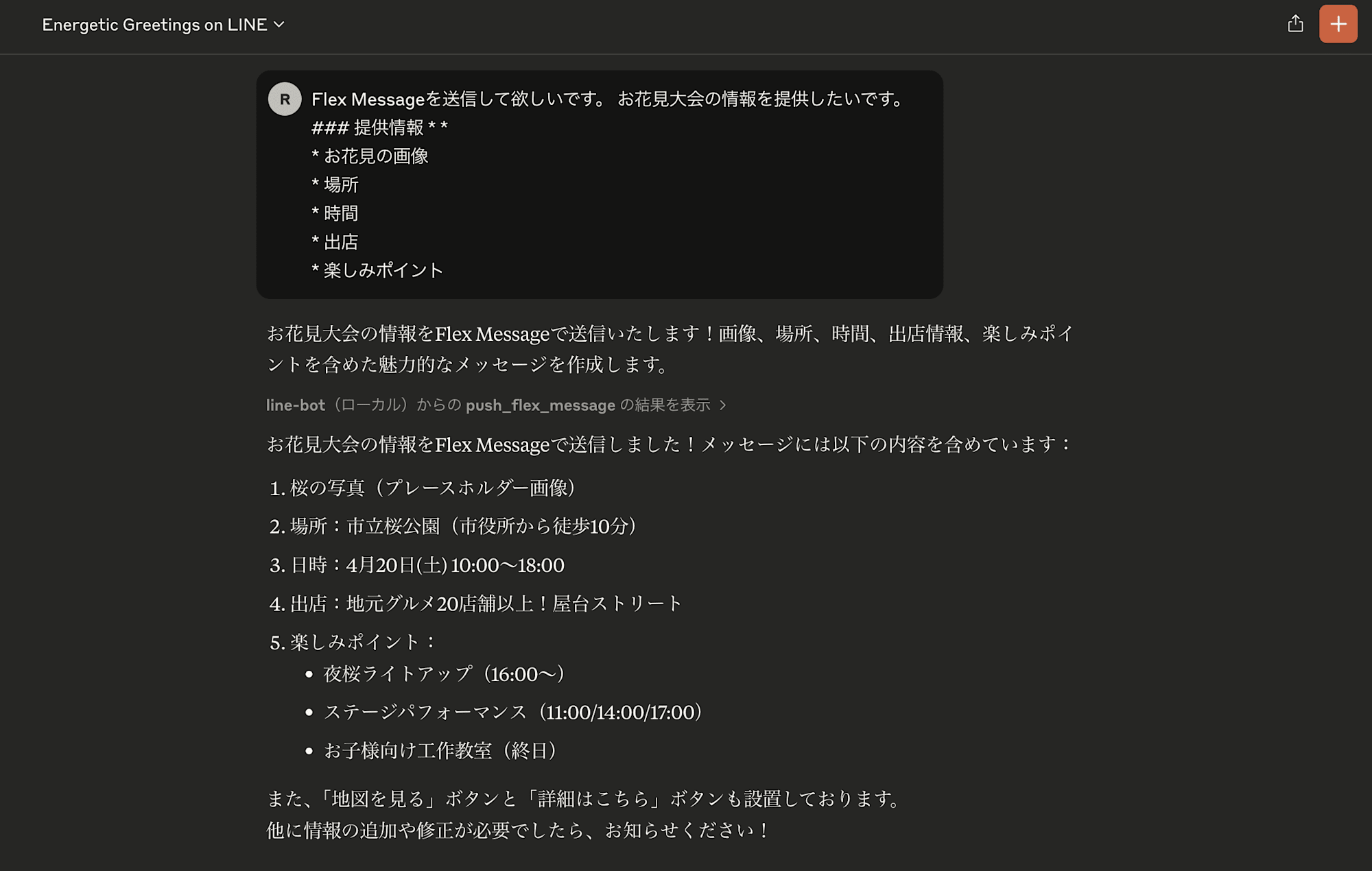
LINEに届いたメッセージがこちら。
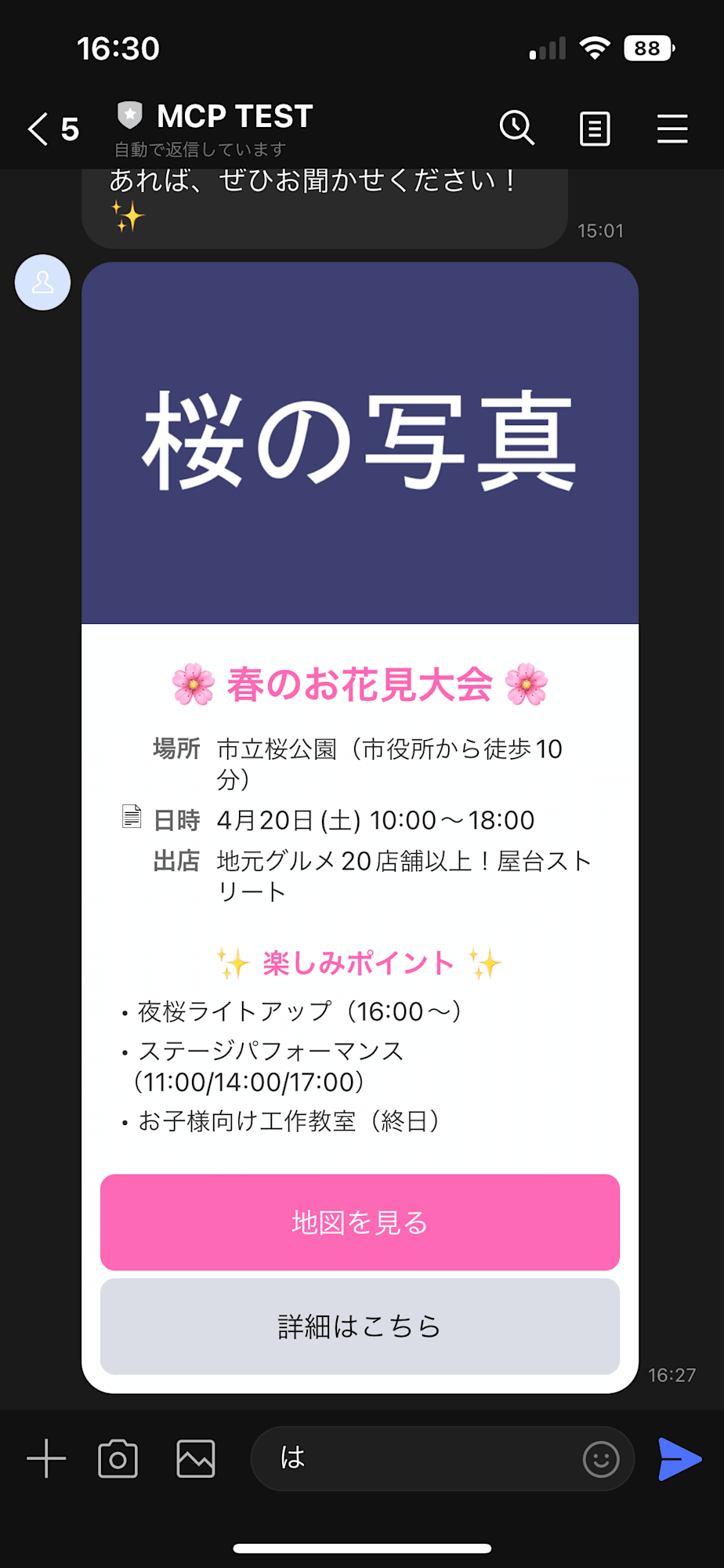
プロンプト通りにいい感じにFlexメッセージを作ってくれました。桜の写真は乗せてくれませんでしたね。一番楽しみにしてたので残念ですが、セキュリティ的には仕方ないかも知れないです。
3. get_profile: ユーザープロファイル情報を取得する
ユーザーの情報が取得できるようです。実際に試してみます。

こちらも無事取得できました!
おわりに
今回はLINE Bot MCP Serverを使って、Claude DesktopからLINE公式アカウントを操作する方法を紹介しました。セットアップは少し手間がかかりますが、一度設定してしまえば、自然言語のプロンプトだけでLINEメッセージを送信できる便利な機能が実現できます。
この機能のユースケースとしては、AIアシスタントを介して顧客対応を自動化したり、非技術者によるチャット形式でのMessaging API操作など、様々な活用方法が考えられます。また、フレックスメッセージにも対応しているため、リッチなコンテンツの配信も可能です。
現在はまだ基本的な機能のみの提供ですが、今後のアップデートでさらに多くのMessaging API機能がサポートされることを期待しています。特に複数ユーザーへの一斉送信や、より複雑なインタラクションが実装されれば、活用範囲がさらに広がるように思います。
以上、どなたかの参考になれば幸いです。
参考










