
Macでスクリーンショットの保存先を自由に設定する方法
この記事は公開されてから1年以上経過しています。情報が古い可能性がありますので、ご注意ください。
こんにちは!前越です。
Macを使って業務を行う際に欠かせないツールの一つがスクリーンショット。
しかし、デフォルトの保存先ではファイル整理に苦労することもありますよね。
今回は、Macでスクリーンショットの保存先を自由に指定する方法をご紹介します!
スクリーンショットの保存先を変えたいと思ったことはありませんか?
私もこの設定をする前は、以下の画像のようにデスクトップ上でスクリーンショットが大量に溜まっていました…
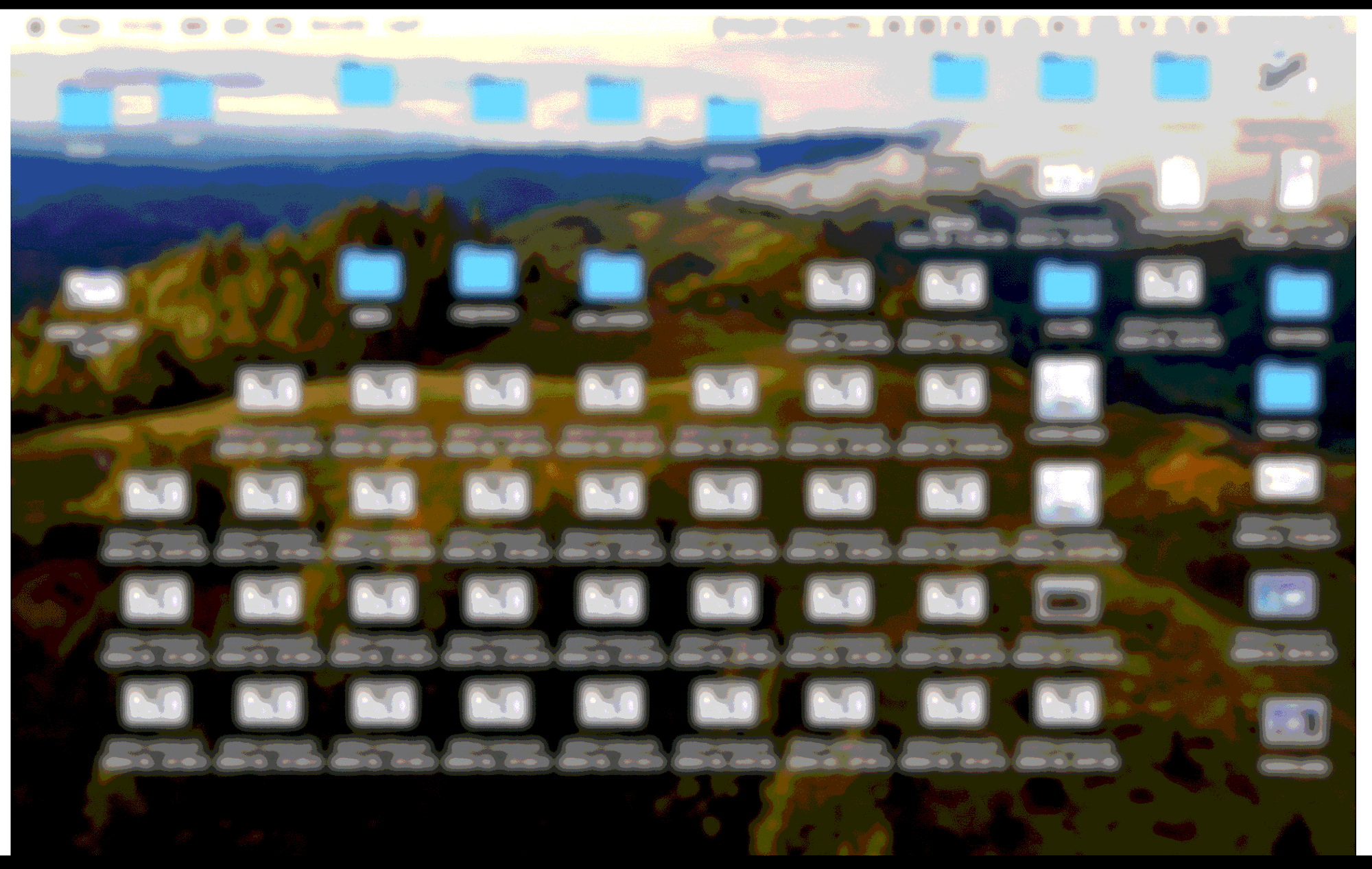
ブログ記事やプレゼン資料を作成する際、スクリーンショットが頻繁に必要になります。
デフォルトのデスクトップ保存は便利な反面、ファイルが増えてデスクトップがゴチャゴチャしてしまうことも。
そこで、スクリーンショットの保存先を指定して、効率的に管理できるようにしましょう!
スクリーンショットの保存先を指定するメリット
スクリーンショットの保存先を変更することで、以下のようなメリットがあります。
-
ファイル整理が楽になる
スクリーンショット専用のフォルダを作成することで、他のファイルと混在せずに管理できます。 -
作業効率の向上
必要なスクリーンショットをすぐに見つけやすくなり、作業時間を短縮できます。 -
デスクトップの整理
デスクトップがファイルで溢れるのを防ぎ、見た目をすっきり保てます。
スクリーンショットのキーボードショートカット
Macでは、スクリーンショットを撮るための便利なキーボードショートカットがあります。
全画面を撮る: Command + Shift + 3
選択範囲を撮る: Command + Shift + 4
ウィンドウを撮る: Command + Shift + 4を押した後、スペースバーを押してウィンドウを選択
これらのショートカットを押すと、指定したフォルダにスクリーンショットが自動的に保存されます。
スクリーンショットの保存先を変更する方法
以下の手順に従って設定を変更してみましょう。
ステップ1: スクリーンショットツールを開く
ショートカットキーを使用
Command + Shift + 5 を押すと、スクリーンショットおよび画面録画ツールが表示されます。
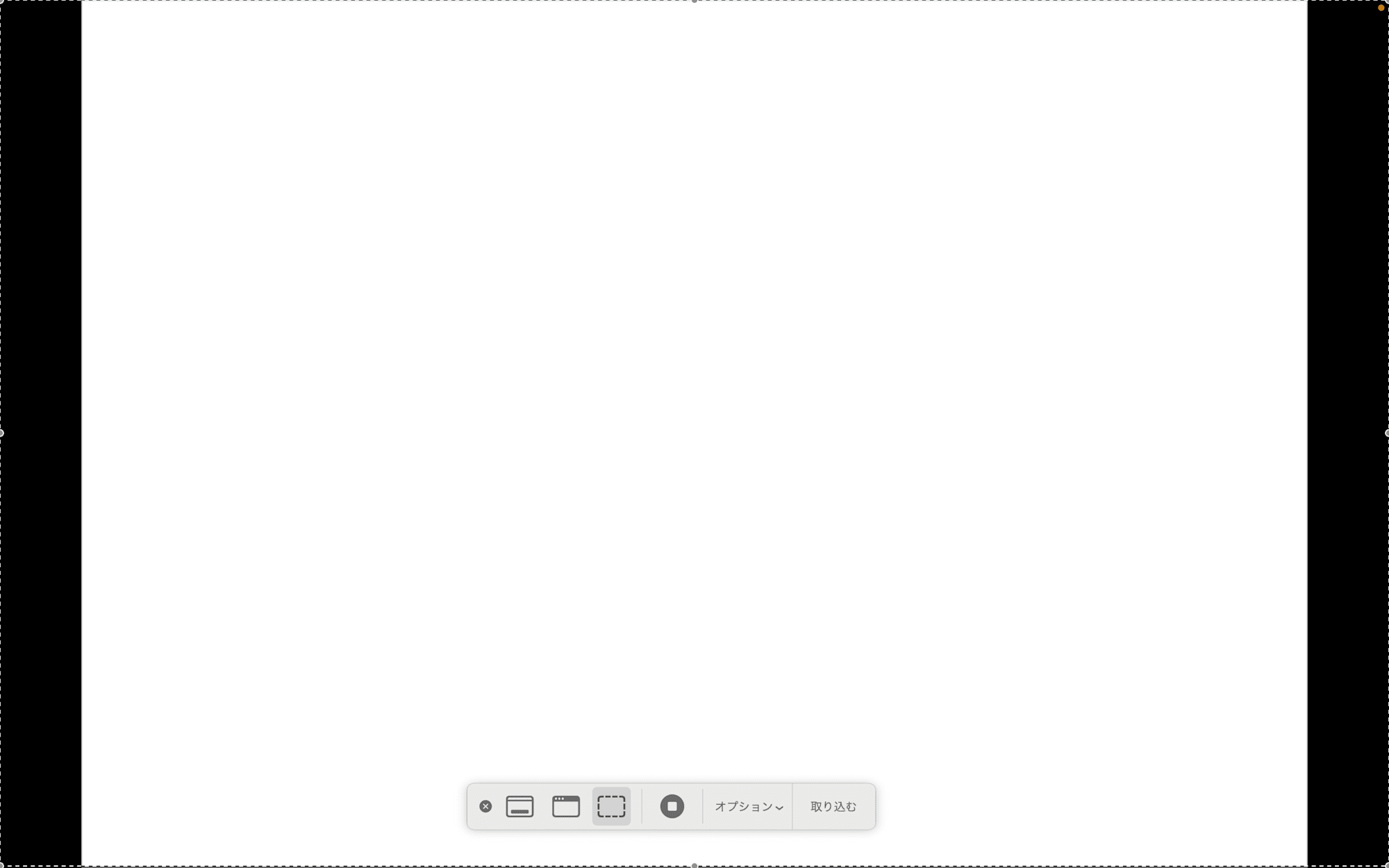
ステップ2: オプションを選択
「オプション」をクリック
ツールバーの右側にある「オプション」ボタンをクリックします。

ステップ3: 保存先を指定
保存先の選択肢から選ぶ
表示されたメニューから、スクリーンショットの保存先として使用したいフォルダを選択します。もし目的のフォルダがリストにない場合は、「その他の場所...」を選んでカスタムフォルダを指定します。
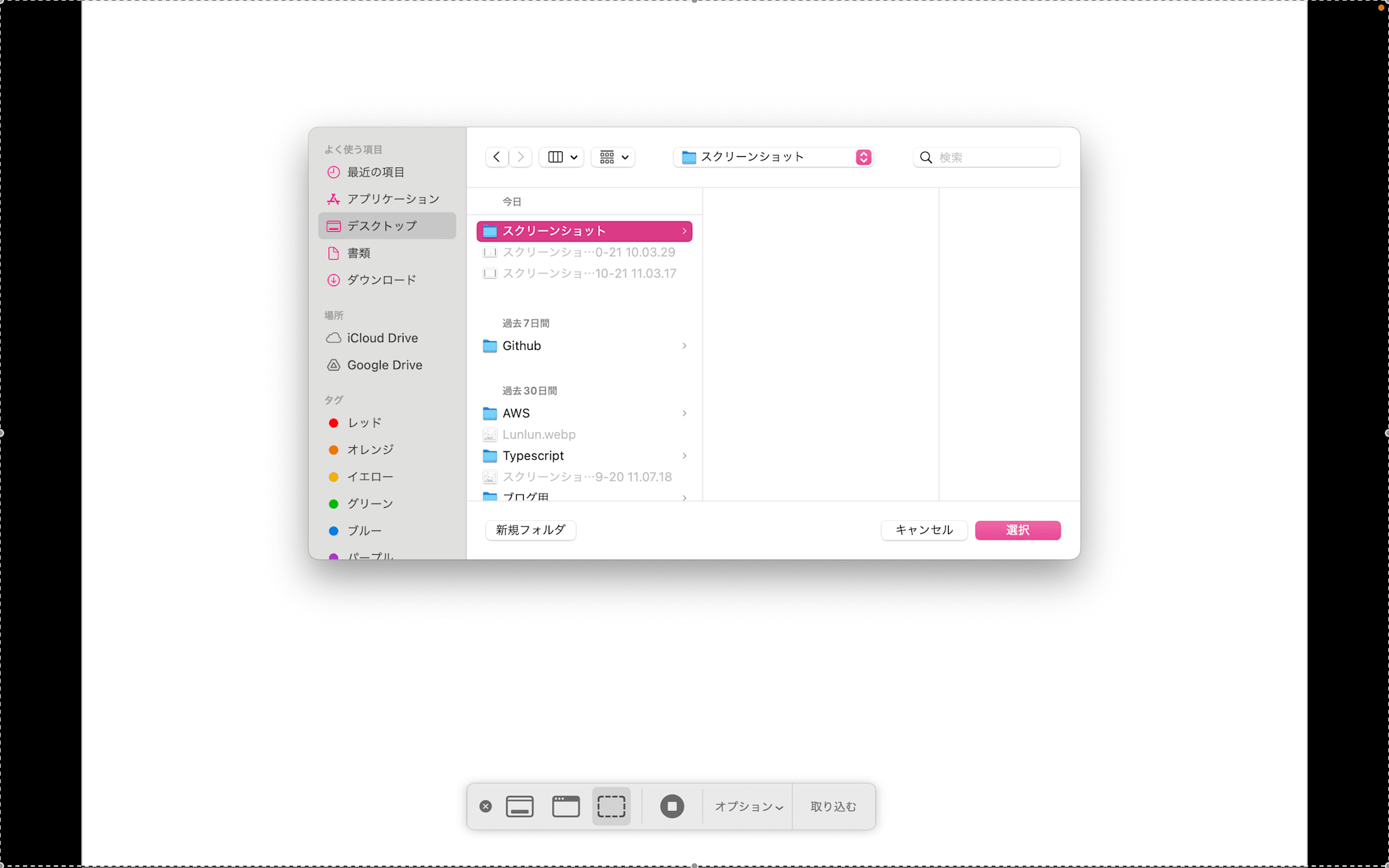
ステップ4: 設定を確認
設定を確認
保存先を選んだ後、スクリーンショットを撮ると指定したフォルダに自動的に保存されるようになります。
実際にスクリーンショットを撮って、正しく保存されることを確認しましょう。
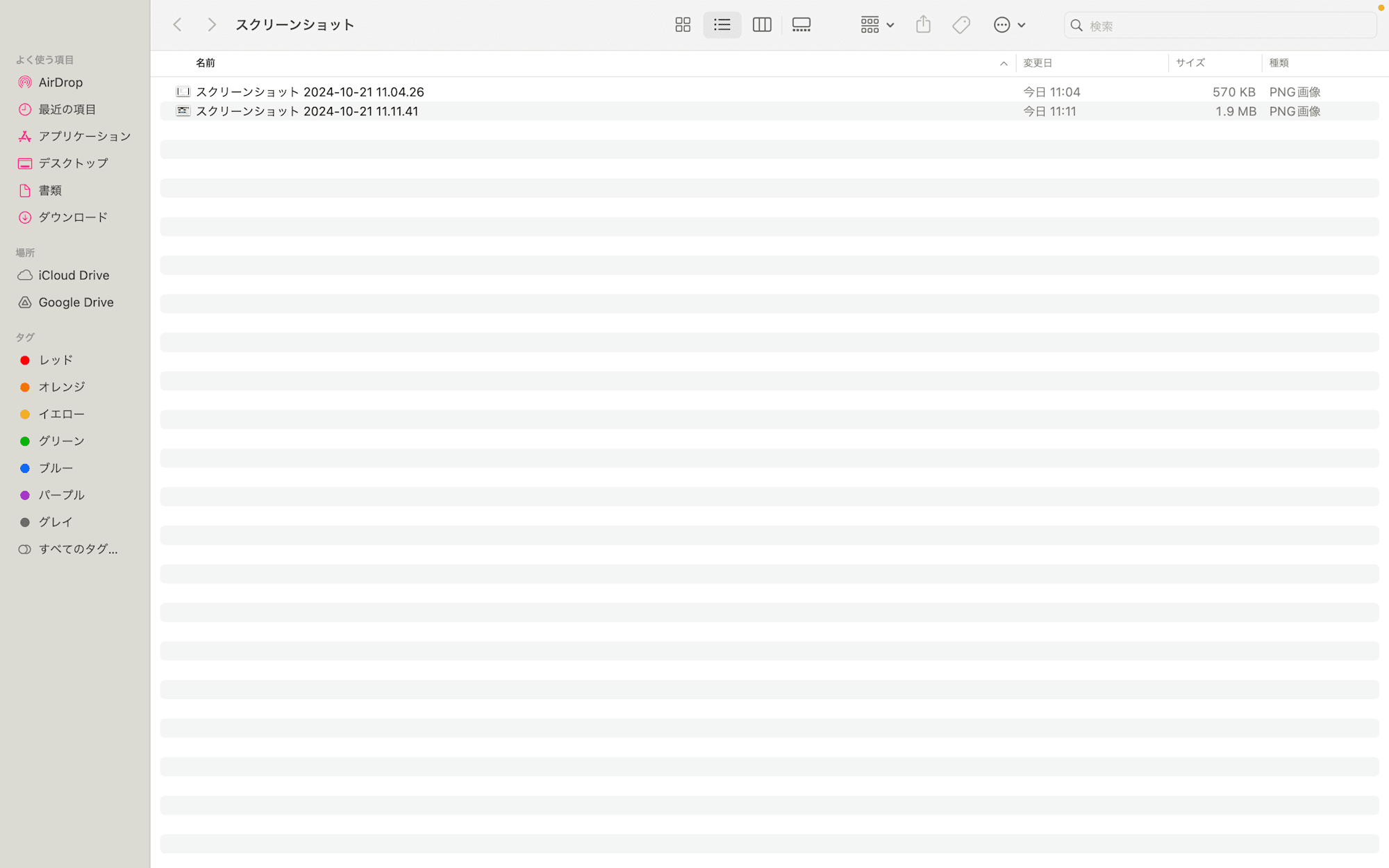
お疲れ様でした!!!
ちゃんと保存されてますね
まとめ
今回、Macでスクリーンショットの保存先を変更する方法をご紹介しました。
スクリーンショット専用のフォルダを作成し、設定を変更することで、ファイル整理が格段に楽になります。
ブログを書く際や日常の作業でスクリーンショットを頻繁に使用する方は、ぜひ試してみてください!
アノテーション株式会社について
アノテーション株式会社はクラスメソッドグループのオペレーション専門特化企業です。サポート・運用・開発保守・情シス・バックオフィスの専門チームが、最新ITテクノロジー、高い技術力、蓄積されたノウハウをフル活用し、お客様の課題解決を行っています。当社は様々な職種でメンバーを募集しています。「オペレーション・エクセレンス」と「らしく働く、らしく生きる」を共に実現するカルチャー・しくみ・働き方にご興味がある方は、アノテーション株式会社 採用サイトをぜひご覧ください。






