
Cloudflareで実現!ローカル認証情報不要のMCP
こんにちは、@TakaakiKakei です。
AIモデルが外部ツールやAPIと連携するためのプロトコルであるMCP (Model Context Protocol) は非常に便利です。しかし、従来の方法では利用時にローカル環境へ認証情報を保存する必要があり、その管理や展開に手間がかかるという課題がありました。
Cloudflareが提供するツールを活用すれば、この課題を解決し、ローカルに認証情報を持つことなくMCPを利用できる環境を構築できます。
Cloudflareによる解決策
Cloudflareは、リモートで動作するMCPサーバーを構築するためのソリューションを提供しています。詳細は以下の公式ブログ記事で解説されています。
https://blog.cloudflare.com/remote-model-context-protocol-servers-mcp/
従来、MCPは下図のように、ユーザー自身の端末(ローカル環境)で実行されることが一般的でした。そのため、連携に必要な認証情報もローカルに保存する必要がありました。

図1: 従来のローカル環境でのMCP実行
Cloudflareのツールを利用すると、下図のようにCloudflare上にMCPサーバーを構築できます。このサーバーへのアクセス時にOAuth 2.0認証(例: GitHub認証)を要求するように設定することで、ユーザーはローカルに認証情報を持つ必要がなくなります。
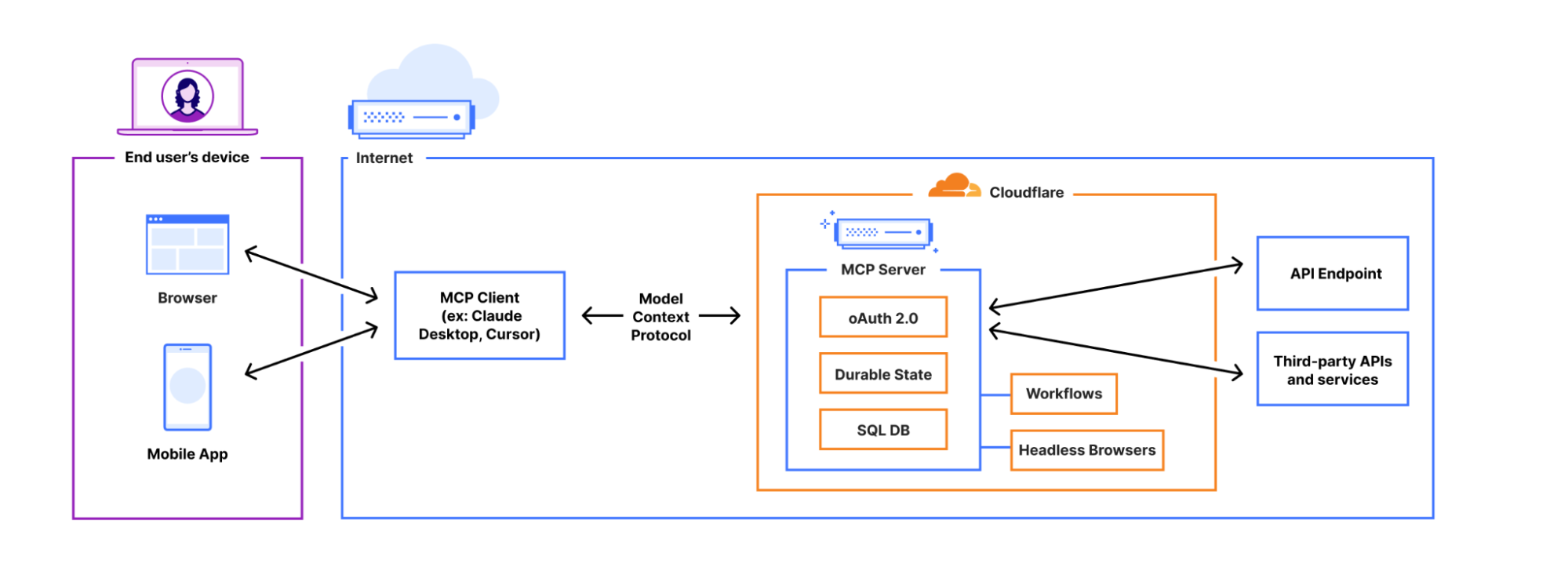
図2: Cloudflare上に構築したリモートMCPサーバー
この構成により、以下のようなメリットが期待できます。
- セキュリティ向上: ローカルに認証情報を保存する必要がなくなり、情報漏洩のリスクを低減できます。
- 管理・展開の容易化: 認証情報の一元管理が可能になり、複数ユーザーへの展開が容易になります。
- Webアプリケーション化: MCP機能をWebアプリケーションの一部として提供しやすくなります。
実際に構築してみる
Cloudflareの公式ドキュメントを参考に、GitHubのOAuth 2.0認証を行うMCPサーバーを実際に構築してみましょう。
https://developers.cloudflare.com/agents/guides/remote-mcp-server/
1. MCPサーバープロジェクトの作成とデプロイ
まず、作業用の適切なフォルダに移動し、ターミナルで以下のコマンドを実行してプロジェクトを作成します。
npm create cloudflare@latest -- my-mcp-server-github-auth --template=cloudflare/ai/demos/remote-mcp-github-oauth
- 途中で
You're in an existing git repository. Do you want to use git for version control?と聞かれた場合はYesを選択します。 Do you want to deploy your application?と聞かれた場合はNoを選択します(後ほど手動でデプロイするため)。
これにより、指定したテンプレートを元にした新しいCloudflare Workersプロジェクト (my-mcp-server-github-auth) が作成されます。テンプレートのソースコードは以下で確認できます。
https://github.com/cloudflare/ai/tree/main/demos/remote-mcp-github-oauth

図3: プロジェクト作成時のターミナル画面
作成されたプロジェクトをお好みのエディタで開きます。
次に、OAuth認証のトークンなどを保存するためのCloudflare Workers KVを作成します。ターミナルでプロジェクトディレクトリに移動し、以下のコマンドを実行してください。
cd my-mcp-server-github-auth
wrangler kv namespace create "OAUTH_KV"
コマンドが成功すると、KVのIDが表示されます。このIDをコピーしておきましょう。
🌀 Creating namespace with title "my-mcp-server-github-auth-OAUTH_KV"
✨ Success!
Add the following to your configuration file in your kv_namespaces array:
{
"kv_namespaces": [
{
"binding": "OAUTH_KV",
"id": "<KV_ID>" # このIDをコピー
}
]
}
エディタで wrangler.jsonc ファイルを開き、kv_namespaces セクションを見つけて、id の値を先ほどコピーしたIDに書き換えます。
// wrangler.jsonc の例
"kv_namespaces": [
{
"binding": "OAUTH_KV",
"id": "<コピーしたKV_ID>" // ここを書き換える
}
],
最後に、以下のコマンドを実行して、作成したMCPサーバーをCloudflareにデプロイします。
npm run deploy
デプロイが成功すると、Cloudflare WorkersのURL(例: https://my-mcp-server-github-auth.your-account.workers.dev)が表示されます。このURLは後ほど使用するため、メモしておきましょう。
2. GitHub OAuth Appの作成
次に、GitHubでOAuthアプリケーションを作成します。以下のURLにアクセスしてください。
https://github.com/settings/developers

図4: GitHub Developer settings
- 「OAuth Apps」セクションで「New OAuth App」ボタンをクリックします。
- 以下の情報を入力します。
- Application name: 任意の分かりやすい名前(例:
My MCP Server Auth) - Homepage URL: 先ほどメモしたCloudflare WorkersのURL(例:
https://my-mcp-server-github-auth.your-account.workers.dev) - Authorization callback URL: Cloudflare WorkersのURLの末尾に
/callbackを追加したURL(例:https://my-mcp-server-github-auth.your-account.workers.dev/callback)
- Application name: 任意の分かりやすい名前(例:
- 「Register application」ボタンをクリックします。
作成後、アプリケーションの詳細ページが表示されます。
- Client ID: 表示されているClient IDをメモします。
- Client secrets: 「Generate a new client secret」ボタンをクリックして新しいシークレットを生成し、表示された値を必ずメモしてください(この値は一度しか表示されません)。
エディタに戻り、ターミナルで以下のコマンドを実行して、メモしたClient IDとClient SecretをCloudflare Workersのシークレットとして安全に保存します。コマンド実行後、それぞれの値を入力するプロンプトが表示されます。
# Client IDを保存
wrangler secret put GITHUB_CLIENT_ID
# プロンプトが表示されたら、メモしたClient IDを入力
# Client Secretを保存
wrangler secret put GITHUB_CLIENT_SECRET
# プロンプトが表示されたら、メモしたClient Secretを入力
これらのシークレットは、デプロイされたWorkerから環境変数として参照できるようになります。
3. MCP Inspectorで動作確認
デプロイしたMCPサーバーに接続して動作を確認してみましょう。今回は、MCPのデバッグツールである MCP inspector を利用します。
ターミナルで以下のコマンドを実行して、MCP inspectorを起動します。
npx @modelcontextprotocol/inspector@latest
起動後、ブラウザでMCP inspectorを開くためのURLが表示されるので、そのURLにアクセスします。

図5: MCP Inspector 起動時のターミナル画面
MCP inspectorの画面で、以下のように設定します。
- Transport Type:
SSEを選択します。 - URL: メモしたCloudflare WorkersのURLの末尾に
/sseを追加したURL(例:https://my-mcp-server-github-auth.your-account.workers.dev/sse)

図6: MCP Inspector での接続設定
「Connect」ボタンをクリックします。
すると、GitHubの認証画面にリダイレクトされます。作成したOAuth Appへのアクセス許可を求められるので、「Authorize [アプリケーション名]」ボタンをクリックしてください。

図7: GitHub 認証画面 (1)

図8: GitHub 認証画面 (2)
認証が成功すると、MCP inspectorの画面に戻り、MCPサーバーとの接続が確立されます。
「List Tools」ボタンをクリックすると、このMCPサーバーで現在利用可能なツールの一覧が表示されます。執筆時点のテンプレートでは、以下のツールが定義されています。
add: 2つの数値を加算するツール。userInfoOctokit: 認証したGitHubアカウントのユーザー情報を取得するツール。generateImage: 画像生成を行うツール(デフォルトでは無効。コード修正で利用可能になりますが、今回は割愛します)。

図9: 利用可能なツール一覧
addツールを試してみましょう。下図のように入力し、「Run」ボタンをクリックすると、計算結果が表示されます。

図10: add ツールの実行例
次に userInfoOctokit ツールを試します。このツールは、GitHub APIを操作するためのJavaScriptライブラリであるOctokitを利用して、認証したGitHubアカウントのユーザー情報を取得するものです。下図のように入力し、「Run」ボタンをクリックすると、ローカルに認証情報を持たずにGitHubのユーザー情報が取得できることが確認できます。

図11: userInfoOctokit ツールの実行例
これで、ローカルに認証情報を持つことなく、GitHub認証を経由してリモートのMCPサーバーを利用し、GitHub APIも操作することができました。
4. 補足
Cursorなどから利用したい場合は、以下のJSONを設定すると使うことができます。
{
"mcpServers": {
"<任意のツール名>": {
"command": "npx",
"args": [
"mcp-remote",
"<メモしたCloudflare WorkersのURLの末尾に `/sse` を追加したURL>"
]
}
}
}
簡単にWeb上のMCP Clientから試したい場合は、Cloudflareが用意しているプレイグランドを使うと便利です。

図12: CloudflareのWorkers AI LLM Playground
プレイグランドでは、以下のように設定します。
- Model:
llama-3.3-70b-instruct-fp8-fastなど、MCPに対応しているモデルを選択します。 - Enter MCP Server URL: 先ほどメモしたCloudflare WorkersのURLの末尾に
/sseを追加したURL(例:https://my-mcp-server-github-auth.your-account.workers.dev/sse)

図13: CloudflareのWorkers AI LLM Playgroundでの設定例
「Connect」ボタンをクリックします。あとは、MCP Inspectorのときと同様に、認証を行うと、接続できるようになります。

図14: CloudflareのWorkers AI LLM Playgroundでの実行例
まとめ
Cloudflareが提供するツールを利用することで、OAuth認証を組み込んだリモートMCPサーバーを比較的簡単に構築でき、ローカルでの認証情報管理の手間から解放されます。これにより、MCPの活用範囲が大きく広がり、より安全で管理しやすい形でAI連携機能を実装できるようになるでしょう。
今回試したGitHub認証以外にも、他のOAuthプロバイダーに対応させることも可能です。この仕組みは非常に強力であり、例えば自社プロダクト(私の場合はAI-Starter)へのMCP機能追加など、様々な応用が考えられます。ぜひ活用を検討してみてください。
それでは、また。
更新履歴
- 2024/04/09: Web上のMCP Clientを試したい場合の情報を追加
- 2024/04/08: KVの作成コマンドと
/sseのパスに誤りがあったので修正 - 2024/04/08: 初版公開









