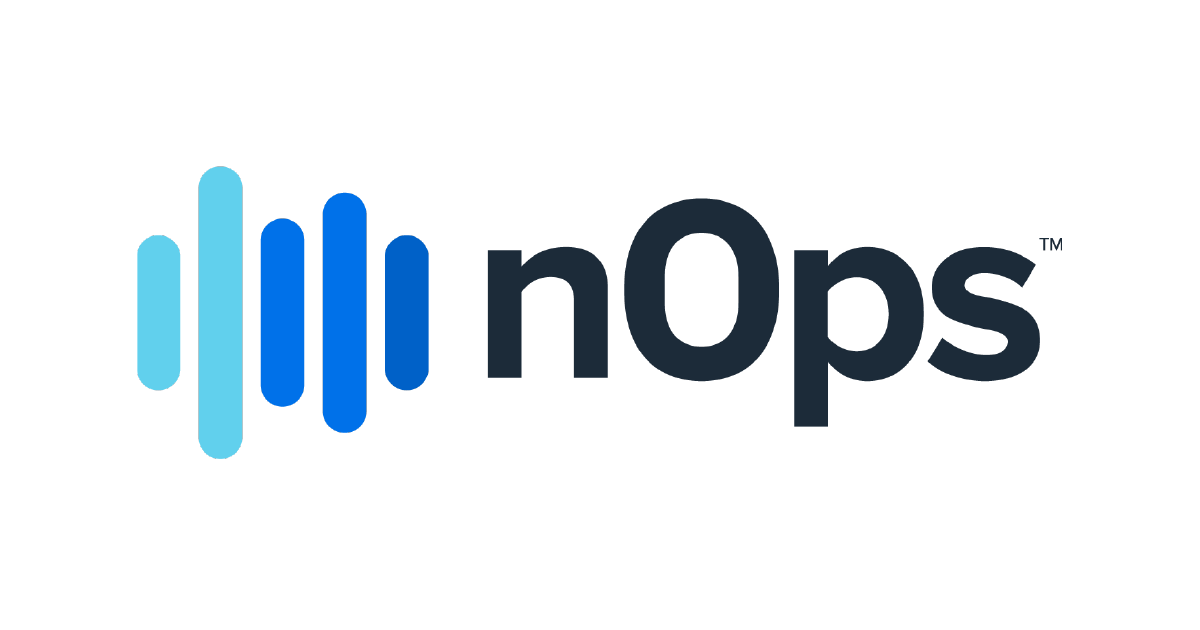
nOpsを使って使用中のAWSリソースを確認、不要なリソースを特定する
この記事は公開されてから1年以上経過しています。情報が古い可能性がありますので、ご注意ください。
こんにちわ、札幌のヨシエです。
nOpsを使って、使用中のAWSリソース確認方法とメンバーアカウントの追加作業を共有したいと思います。
使用中のAWSリソースを特定する。
nOpsへログイン、上部の「Change Management」→「Cost Changes」を選択します。

上部のタブから「AWS Accounts」を選択します。

この画面がAWSアカウントごとに発生しているコスト一覧画面となります。

AWSアカウントIDの部分はモザイク処理を行っておりますが、左部分の「AWS ACCOUNT」にはAWS Organizationsとして管理されているマスターアカウント/メンバーアカウントが表示されます。
メンバーアカウントのコストを確認するためには、それぞれのメンバーアカウントに対して読み取り設定を行うことでAWSアカウント別にコストを確認することが出来ます。(読み取り設定は後述します)
使用中のAWSサービス情報をより細かく確認したい時は金額が記載されている表の「!」を選択すると、コストが発生しているAWSリソースが金額降順で表示されます。

また、以下のようにAWSリソース名の横にあるリンクを選択するとARNや使用されているリージョン等が出力されます。

このように今回はAWSアカウントごとに使用されているAWSリソースの確認が出来ました。
上部タブではリージョンやリソースなどの項目から目的に合ったタブを選択することで絞り込まれた金額が表示されます。

注意点:計算開始時期について
nOpsの一覧画面で表示される各コストは、管理されているマスターアカウント配下に移行してCURにメンバーアカウントの課金情報が追加されてから計算が可能になります。
※今回は5/21に管理対象のマスターアカウントに私の検証用メンバーアカウントを移行したことで5/21からの利用金額の計算がスタートしております。
利用者のコスト管理チェックタイミングや月末、月初に本作業を実施することで計算対象がズレる可能性があるのでAWSアカウントの移行タイミングにはご注意頂ければと思います。
メンバーアカウントの読み取り設定手順
メンバーアカウントの発生コスト部分を見るためにはマスターアカウントで行われたように管理対象とするための設定作業を実施する必要があります。
まずは、右上部のユーザー名を選択して「Settings」を選択します。

Settingsの左ペインより、「AWS Accounts」を選択します。
選択することでマスター/メンバーアカウントの一覧が確認できます。

既に読み取り設定が入っているアカウントはAWSのアイコンが黄色になり、未設定のAWSアカウントのアイコンは青色となり、「統合管理によって検出されたアカウントであり、読み取り専用のアクセス許可を実施」といった設定を促すメッセージが表示されます。

読み取り設定を実施するために右側の「...」を選択、「Automatic Setup」を選択します。

CloudFormationの画面へ推移し、マスターアカウントへ実行したように基本的な情報がパラメーターへ入力された状態で表示されるので問題がなければスタックを作成します。
確認点としてはSystemBucketID(課金情報配置S3バケット)が「na」となっていれば問題ないと思われます。
課金情報はマスターアカウントから取得され、取得されたリソースを確認するために読み取り権限の作成が必要になるものと推測されます。
CLoudFormationスタックの作成完了後、SettingsのAWS Accountsの「Active AWS Accounts」で以下のようにアカウントが追加されれば作業は完了となります。

この読み取り権限を付与した後も情報取得のために数時間かかりますので、映画を見て待ちましょう。
最後に
UIがシンプルなので項目を選択していくことでコストになっているサービスを確認しやすい機能でした。 文字列以上にグラフ化されることで情報量が増える点からも好みなUIと思います。










