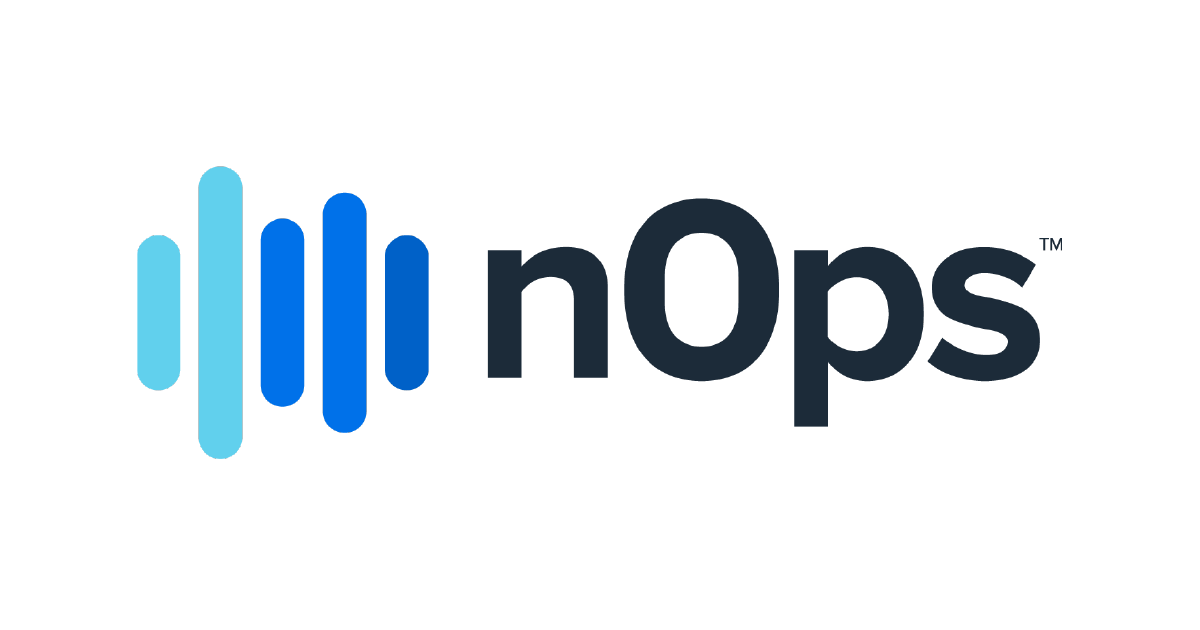
設計、コスト、セキュリティをまとめて最適化出来る「nOps」を触ってみました。
この記事は公開されてから1年以上経過しています。情報が古い可能性がありますので、ご注意ください。
こんにちわ、札幌のヨシエです。
今回は運用中のAWSアカウントに対してシステム構成の最適化、コスト最適化、セキュリティ監査をまとめて実施することが出来るnOpsを触ってみたのでご紹介します。
nOpsとは
冒頭で記載しているようにシステム最適化、コスト最適化、セキュリティ監査といったそれぞれの分野をチェックしてくれるSaaSサービスです。
システム最適化
nOpsシステム最適化はAWSから提供されている「Well-Architectedフレームワーク」に対応しております。 具体的にはWell-Architectedフレームワークで挙げられるアーキテクチャの設定を自動検出して評価を行ってくれます。
これは運用期間が長いAWS環境で発生しがちなフレームワークから外れるような変更にむけて継続的にシステムを自動評価することが可能になるため、特定タイミングで確認することによる最適化が可能になると思います。
Well-Architectedフレームワークについてはこちらのセミナー資料を参照頂ければと思います。
コスト最適化
コスト最適化では、AWSアカウント内の利用リソース変化を継続して監視することでリソース使用やRegion毎、AWSサービス毎、使用中のリソースレベルでどの程度利用されているかを細かく確認することが可能です。
この時に表示されるAWS利用費は日時で集計されるので日次でコストを確認することで利用費の増大を早急にチェックすることが可能になります。
セキュリティ監査
管理対象のAWSアカウントで使用されているインフラを定期的にチェックを行い、パブリックアクセスされているリソースをチェックすることが可能です。
また、IAMユーザーアカウントやrootユーザーでMFAの有効状況の確認やVPCのSecurityGroupから通信ポートと許可IPを分析することで外部からの不正アクセス等を未然に防ぐ事が可能となります。
料金面
使用する費用はAWS利用費の金額に応じて変動され、請求はAWS MarketPlace経由で月々のAWS利用費と合わせて請求されます。
- AWS利用費が$10,000/月以内は月額$99
- AWS利用費が$10,000を超える場合は毎月AWS利用料の1.5%が発生
nOpsの設定を行ってみる
検証環境について
AWS Organizationsが利用されているAWSアカウントで使用されることを想定してます。
nOpsのサインアップ
兎にも角にもサインアップをしましょう。

以下の部分に会社メールアドレスを入力します。

会社情報を入力して、Doneを選択します。

以上でサインアップを完了となります。
AWSアカウントでnOpsの設定を入れてみる
AWS MarketPlaceから以下のサブスクリプションを購読します。
AWS Organizationsを利用している時はマスターアカウントでログインしている状態でサブスクリプション購読を行います。
nOps - Cloud Management (SaaS)

以下が出力されれば、Subscribe完了です。

Subscribeが不安な方は「AWSマネジメントコンソール」→「AWS Marketplace Subscriptions」からサブスクリプション状態を確認することが出来ます。

nOps側の設定
先程のサインアップした情報でnOpsへサインインします。

右上部の「Settings」→「AWS Accounts」を選択します。

今回はウィザードモードセットアップを行います。

AWS CloudFormationが開かれ、クイック作成の選択画面が表示されます。
基本部分は記入されますが、パラメーターのSystemBucketIDは請求情報が配置されているS3バケット名を指定されていることを確認してください。
※請求情報が配置されているS3バケットは「マイ請求ダッシュボード」→「Billingの設定」から確認することが可能です。
また、IAMポリシーが作成されるので「CloudFromationによってIAMリソースが作成される場合があることを承認します。」にチェックを入れてスタックを作成してください。


スタック作成後、nOps側でコスト情報等を確認するまでに多少時間があります。
検証作業時は登録自体が1時間以内で完了しましたが、部分的にグラフが見えないことがあり、全ての項目が取得完了するまで時間が必要になります。
以下の図で案内されているように3,4時間ほど待機すると良いかと思います。
※「待ってる間に映画を見ることが出来る」という記載は気に入りました。

数時間後に改めて確認してみると、以下のようにダッシュボード上でコスト部分が確認できるようになりました。

最後に
英語ページだった事とAWS Organizationsの経験が少ないことで手間取りましたが、社内のサポートがあって検証することが出来ました。 これから少しずつご紹介したいと思いますが特徴として上げている3点は見やすい印象を持ちましたので興味を持たれたらお試し頂ければと存じます。










