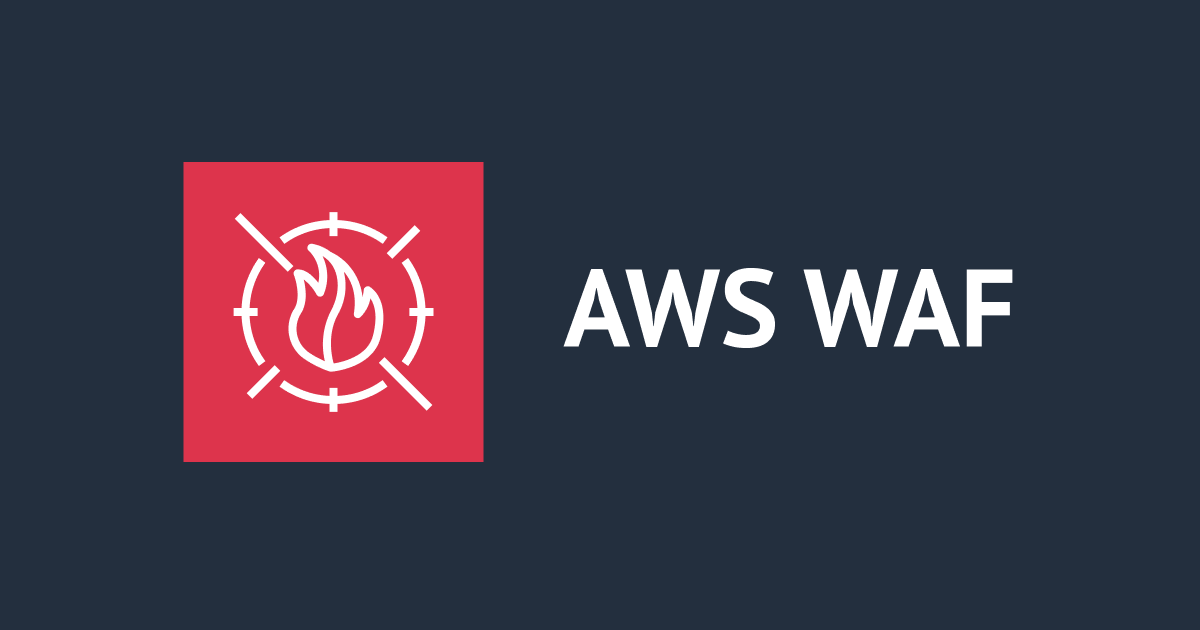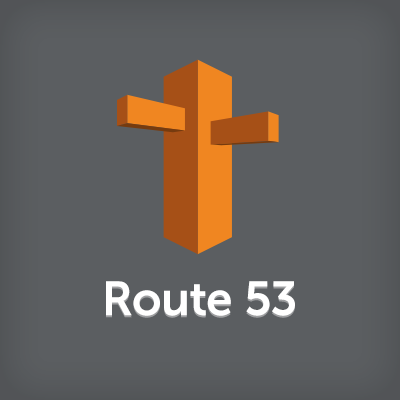
お名前.comからAmazon Route 53へドメインを移管する
こんにちは、虎塚です。
Amazon Route 53でドメインが管理できるようになって数ヶ月がたちました。Route 53では、Amazon Route 53でドメインを購入する | Developers.IOにあるように、ドメインを新規に取得することができます。さらに、別のドメインレジストラで登録していたドメインを、移管して管理することもできます。
そこで今日は、他のドメインレジストラに登録しているドメインをRoute 53へ移管する手順を紹介します。例として、 お名前.comで管理しているドメインを想定して説明します。
ちなみに、移管手続きからAmazon側での処理完了までの所要時間は、移管元の事業者によって異なります(移管元が何も応答しなかった場合、5〜7日間かかるとのことです)。今回は約6時間でした。
はじめに
この記事の内容は、AWSの公式ドキュメントをスクリーンショット入りで解説し直しつつ、お名前.comならではの設定方法を追加したものです。
前提条件
Route 53以外のドメインレジストラからRoute 53へ移管できるドメインには、次の制限があります。これは、現在のドメインレジストラがお名前.comの場合に限りません。
- 移行対象のドメインを現在のドメインレジストラに登録してから、少なくとも60日経っていること
- 期限切れのドメインを登録する場合、期限切れから少なくとも60日経っていること
- 移行対象のドメインを現在のドメインレジストラに(他のドメインレジストラから)移管してから、少なくとも60日経っていること
- ドメイン名のステータスコードが次の状態にあるドメインは移管できない
- pendingDelete: ドメイン名の取り戻し可能期間が終了した後の状態
- pendingTransfer: レジストラ変更中の状態
- redemptionPeriod: 削除済みドメインのための請戻猶予期間にある状態
- clientTransferProhibited: レジストラ変更が禁止されている状態
作成したばかりや、移管したばかりのドメインは、Route 53に移管できないのですね。また、ドメインが期限切れ状態の場合も、移管できません。
ドメイン名のステータスコードは、(Macの場合)whoisコマンドで確認できる場合もあります。
% whois DOMAIN_NAME Domain Name:DOMAIN_NAME Domain ID: D9999999999-LROR Creation Date: 2011-05-25T12:34:56Z Updated Date: 2014-06-05T12:56:34Z Registry Expiry Date: 2015-05-25T12:34:56Z Sponsoring Registrar:GMO Internet, Inc. d/b/a Onamae.com (R43-LROR) Sponsoring Registrar IANA ID: 49 WHOIS Server: Referral URL: Domain Status: ok (略)
Domain Statusが表示されない場合は、ご利用中のドメインレジストラに問い合わせてください。
ドメイン移管の手順
ステップ1. DNSサービスをRoute 53に移管する
ドメインを移管する前に、DNSサービスをRoute 53に移管しておくことが推奨されています。ドメインを取得した際に、レジストラによってはDNSサービスをあわせて提供してくれますが、ドメインを移管してしまうとそのサービスを使えなくなるためです。
現在のレジストラでドメインを管理している間に、まずはネームサーバだけを先にRoute 53へ移管してしまいましょう。
ステップ2. 移行対象ドメインに対して規定の手順を実行する
現在のドメインレジストラが提示する手順に則って、次の作業を行います。
- ドメインを移行できるようにアンロックします
- ドメインのプライバシー保護を無効にします
- ドメインの登録Emailアドレスが更新されていることを確認します
- authorization code(認証コード)を取得します
ちょっと抽象的ですので、お名前.comを例に上記を1つずつ説明します。
ドメインをアンロックする
ドメインレジストラによっては、第三者にドメインを勝手に移管されないように、ロックしておくサービスを提供しています。
お名前.comでは「ドメイン移管ロック」という名前でこのサービスを提供しています。もし移行対象のドメインをロックする設定にしていれば、解除する必要があります。
ログイン後の画面で移行対象のドメインを選択し、[ドメイン設定]タブをクリックします。
[ドメイン移管]メニューにある[ドメイン移管ロック]をクリックします。
ドメインの[状態]が「未設定」になっていれば、何もする必要はありません。デフォルトでは未設定です。
もし設定されていれば、解除の手続きをしてください。
ドメインのプライバシー保護を無効にする
移管対象のドメインに対して、現在のドメインレジストラでプライバシー保護の設定をしている場合、解除しておく必要があります。
Whois検索された時に自分の住所氏名が表示されないように、設定している方も多いのではないでしょうか。ドメイン移管処理の中でAWSがWhois情報からEmailアドレスを取得するため、妨げにならないように解除しておきましょう。後ほど説明しますが、Route 53でもプライバシー保護の設定ができますので、ご安心ください。
お名前.comでは「Whois情報公開代行」という名前でこのサービスを提供しています。もし設定していれば、解除する必要があります。
ログイン後の画面で移行対象のドメインを確認します。[Whois情報公開代行]の列に[申し込む]ボタンが表示されていれば、何もする必要はありません。
上のように[解除する]ボタンが表示されている場合、現在設定されていることを表わします。ボタンをクリックして、解除手続きをしてください。
※お名前.comを使っていて、かつorgドメインを登録している場合、ここで注意点が1つあります。お名前.comでは、数年前までorgドメインでWhois情報公開代行が利用できましたが、現在では利用できません。その副作用か、設定済みのWhois情報公開代行をユーザが解除できなくなっています。サポートに問い合わせたところ、問い合わせフォームから個別に解除を申請する必要があるとのことでした。なお、一度解除したら、再び設定することはできないそうです。
ドメインの登録Emailアドレスを確認する
ドメインの登録者情報のEmailアドレスが有効かを確認し、古い情報の場合は更新しておきます。
お名前.comの場合、まず、ログイン後の画面で移行対象のドメインを選択します。次に、[ドメイン情報(Whois情報)]の[登録者情報]テーブルを確認します。
上に表示されているEmailアドレスを確認します。[変更する]ボタンをクリックすることで、情報を更新できます。
authorization code(認証コード)を取得する
移管に必要なのがauthorization code(認証コード)です。認証コードは、現在のドメインレジストラが発行します。移管先のレジストラから現在のレジストラへ、認証コードを含む移管リクエストを送信し、現在のレジストラが移管を承認する(検証する)ために必要と考えればよいかと思います。
お名前.comでは、ログイン後の画面で移行対象のドメインを選択すると、[ドメイン詳細]で認証コードを確認できます。
上のテーブルで、[AuthCode]として記載されている文字列を控えておきます。
ステップ3. ネームサーバ情報の取得
移管するドメインのために他のDNSサービスプロバイダーを使っている場合は、そのサービスプロバイダーの方法に則って、ネームサーバ名を取得します。
すでにRoute 53をDNSサービスプロバイダーとして使っている場合は、hosted zoneのRoute 53ネームサーバ名を取得します。
Management Consoleへログインし、Route 53コンソールで[hosted zones]リンクを選択します。
移管したいドメイン名をチェックすると、右側のペインにネームサーバ名が4個表示されますので、こちらを控えておきます。
ステップ4. ドメイン移管の開始
Route 53コンソールを開き、navigationペインで[Domains]をクリックします。[Transfer Domain]をクリックします。
ステップ5. 移管対象ドメインの追加
まず、Route 53へ移管したいドメイン名を入力し、[Check]ボタンを押します。
次に、チェック結果を確認して、ドメインをカートに追加します。
- ドメインが移管可能な場合(上の画像)
- [Add to Cart]ボタンをクリックします
- ドメインが移管可能でない場合
- 理由が表示されるので、現在のレジストラに連絡するなどして、移管を妨げている原因を取り除いてから、もう一度チェックします
ドメインをカートに追加すると、次のような画面になります。
移管したいドメインが複数ある場合、すべてのドメインについて、ドメイン名の入力、チェック、カートへの追加を繰り返します。
最後に、[Continue]ボタンをクリックします。
ステップ6. 値の入力
移管する各ドメインに対して、次の値を入力します。
- ステップ2で取得したAuthorization Code
- ステップ3で取得したネームサーバ名
なお、移管対象ドメインのDNSサービスプロバイダとして、同じAWSアカウントのRoute 53を利用している場合は、自動的にネームサーバ名を補完してくれるようです。
ステップ7. 連絡先情報を入力する
[Contact Details for Your n Domains](nは移管対象のドメイン数)ページで、ドメイン登録者、管理担当者、技術担当者の連絡先情報を入力します。
デフォルトでは、ドメイン登録者、管理担当者、技術担当者の三者に、同じ連絡先情報が使用されます。それぞれ個別に指定したい場合は、[My registrant, administrative, and technical contacts are all the same]の値をNoに変更します。
ここで、Privacy Protectionの設定があります。Whois問い合わせに対して、登録者情報を保護することができますので、必要ならチェックを入れましょう。
また、移管しようとしているTLDsの種類によっては、追加の情報入力が必要です。[Postal/Zip Code]の後に入力欄が表示された場合は、入力します。
入力が完了したら、[Continue]ボタンをクリックします。
ステップ8. 詳細レビューと完了
これまでに入力した情報を確認します。 terms of serviceを読み、確認後にチェックします。
問題なければ、[Complete Purchase]ボタンをクリックします。
[Pending Requests]の一覧で、移管中のドメインとステータスを確認できます。移管中に、ドメインは14個のステータスを遷移します。
これでManagement Consoleでの作業は完了です。
- ドメイン移管ステータスの詳細: Viewing the Status of a Domain Transfer
残りの作業
残りは、メールボックスとブラウザ上での作業です。あと少しです。
移管確認メールの受信(from Route 53)
ドメインの移管をリクエストしたのがドメインの持ち主かどうかを確認するために、次のメールアドレスのどちらかから、ドメイン登録者に検証メールが届きます。
- domainnameverification.net: com.auとnet.au以外のすべてのTLDs
- tppwholesale.com.au: com.auとnet.auのドメイン
メールは、次のような書き出しです。
WARNING: This automatic email contains IMPORTANT information. Please read it carefully. Hello, you are getting this email because we have received a transfer request for the domain .
本文にURLが載っていますので、ブラウザで開きます。内容を読んで、検証を実施します。
連絡先情報の検証メールの受信(from Route 53)
Amazonから「Verification of your contact data」というSubjectで、連絡先情報の検証メールが届きます。本文にあるURLにアクセスすると、検証が完了します。
移管元ドメインレジストラからの確認メールの受信(from お名前.com)
ドメインレジストラによってはこのプロセスは省略されるかもしれません。お名前.comからドメイン登録者に、「【重要】トランスファー申請に関する確認のご連絡」というSubjectのメールが届きます。これは、ドメインの移管について、登録者に承認、あるいは拒否を促すものです。
URLにアクセスすると、次のような画面が表示されます。
JPドメインの場合、期日(7日間)までに対応しなければ移管が一旦拒否されます。JPドメイン以外の場合、期日(4日間)までに対応しなければ自動的に承認となります。
基本的には、現在のドメインレジストラが移管のリクエストに何も答えなければ(つまり、移管にあたって何も問題がなければ)5〜7日程度で移管が自動的に完了します。現在のレジストラが何らかの理由で移管を拒否した場合、Amazonがドメイン登録者にメールを送ってくれるそうですので、対応します。
ドメイン移管の承認メールの受信(from お名前.com)
ドメイン移管が承認されたら、ドメイン登録者に別途メールが送られてきます。お名前.comの場合、「トランスファー申請承認のご連絡」というSubjectのメールです。
これでドメイン移管の手続きは完了です。あとはAmazon側(ドメインプロバイダーのGANDI)が粛々と移管処理をしてくれるのを待つだけです。
移管完了メールの受信(from Route 53)
なお、移管が完了すると、Amazonから「Transferring the domain <DOMAIN_NAME> to Route 53 succeeded」というSubjectでメールが送られてきます。
メールは、次のような書き出しです。
Hi, We have finished transferring your domain registration for the domain
from your previous registrar to Amazon Route 53.
無事にドメインの移管が完了しました。Management Consoleから、移管したドメインを確認できます。
[Pending Requests]が空になり、[Registered Domains]に対象のドメインが移動しています。
おつかれさまでした!
補足: ドメインの有効期日について
移管にともなって、ドメインの有効期限が変化する場合があります。これはドメインによって異なります。
- Generic TLDs
- Generic TLDsでは、新しい有効期日は元の有効期日+1年間になります
- Generic TLDsは、たとえば、.net、.org、.infoなどですね。IANA — Root Zone Databaseで公開されているドメイン一覧で、Typeが「generic」になっているドメインがGeneric TLDsです。
- Geographic TLDs
- Geographic TLDsでは、新しい有効期日はドメインの種類によって異なります
- たとえば、.jpドメインの場合、有効期日は変わりません。.ioドメインの場合、古い有効期日に1年が追加されます。.frドメインの場合、移管日の1年後になります。どのドメインにどのルールが適用されるかは、ドキュメントを参照してください。
- 参考: How Transferring a Domain to Amazon Route 53 Affects the Expiration Date for Your Domain Registration
おわりに
ドメインレジストラには、サイトやWebアプリケーションを公開する時にほぼかならずお世話になります。便利で信頼できるサービスを、利用者の側で選んでいきたいものです。
なお、今回の記事とは逆に、Route 53からお名前.comへドメインを移管することももちろんできます。移管がカンタンにできるのはありがたいことですね。
それでは、また。

![[ドメイン設定]へ移動](https://devio2023-media.developers.io/wp-content/uploads/2014/12/go_to_settings-320x166.png)
![[ドメイン移管ロック]をクリック](https://devio2023-media.developers.io/wp-content/uploads/2014/12/check_unlock1-320x210.png)

![[Whois情報公開代行]の確認](https://devio2023-media.developers.io/wp-content/uploads/2014/12/check_whois_status-320x111.png)




![[Transfer Domain]の選択](https://devio2023-media.developers.io/wp-content/uploads/2014/12/amc1-320x92.png)