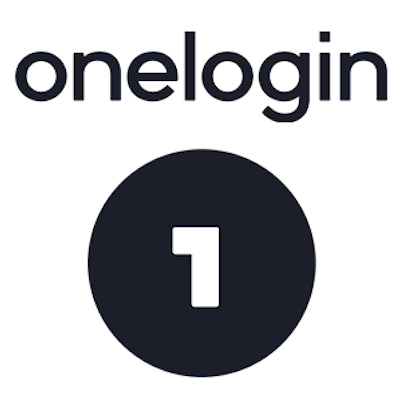
OneLoginでPKI証明書による認証方式を試してみた
おはようございます、加藤です。今回はOneLoginで使えるPKI証明書による認証方式を試してました!
事前準備
下記のブログを参考にユーザーがOneLogin経由でAWSにログインできる設定を行いました。
ログイン先のサービスはAWS以外でも問題ありません。
ポリシーの作成
Admin権限を持つユーザーでOneLoginにログインします。
SETTINGS→Policiesをクリックして、ポリシー一覧画面を開きます。

NEW USER POLICYをクリックして、ユーザー用のポリシーを新規作成します。

ポリシー名を設定します。私は'rkSamplePolicy-PKI'と設定しました。
入力が完了したらチェックマークをクリックして、編集を完了します。

MFAをクリックして、MFA画面を開きます。
PKIに関する設定項目があるので設定し、SAVEをクリックして変更を適用します。

| 原文 | 意味 | 設定値 | 備考 |
|---|---|---|---|
| PKI Certificate Required | PKI証明書を要求する | yes | |
| Allow self-installation | 自己インストールを許可する | no | 管理者ではなく、ユーザー自身に証明書のインストールを行わせたい場合に使用します |
| Certificate expire in | PKI証明書の有効期限 | 1 Year |
ポリシーの適用
USERS→All Usersでをクリックして、ユーザー一覧画面を開きます。

ユーザー一覧からポリシーを適用したいユーザーをクリックしてユーザーの管理画面を開きます。
Authenticationをクリックし、認証画面を開きます。
User Security Policyを作成した、'rkSamplePolicy-PKI'を選択し、SAVE USERをクリックして確定しあす。

MORE ACTIONS→Download PKI certをクリックして証明書をダウンロードする。
拡張子が.p12のファイルがダウンロードできればOK

動作確認
ポリシーを設定したユーザーでOneLoginにログインする。
すると証明書がないので、下図のようなエラー画面になります。

証明書をインストールします。
今回はブラウザにFirefoxを使用しました。
Firefoxの設定画面の項目を'証明書'という単語で検索します。そして、証明書を表示をクリックします。

証明書マネージャーの画面が開きます。
あなたの証明書→読み込む...をクリックすると、ファイルダイアログが開くので先ほどダウンロードした証明書を選択します。

パスワード入力を求められますが、空でOKです。

もう一度ログインしてみます。
証明書の確認を求められます。選択されている証明書に問題がない事を確認してOKをクリックします。

無事にログインできました!

証明書の入っていない端末からアクセスすると、先程と同様にログインを拒否されます。PKI証明書によってログインする端末を限定できていることが確認できました!

![[アップデート] Amazon Cognito がOIDCプロンプトパラメータのサポートを開始したので調査してみた](https://images.ctfassets.net/ct0aopd36mqt/wp-thumbnail-a818da17018141da489a79231ff888af/262f4f06026559b98b1fdec52f1a2176/amazon-cognito)

![[Auth0] Auth0でシンプルに始めるOIDC & OAuth 2.0入門](https://images.ctfassets.net/ct0aopd36mqt/wp-thumbnail-7eb05cff17e4d038241d9d9227070b41/97d43d026f69c81dfc2907708e623fb0/eyecatch_auth0)

