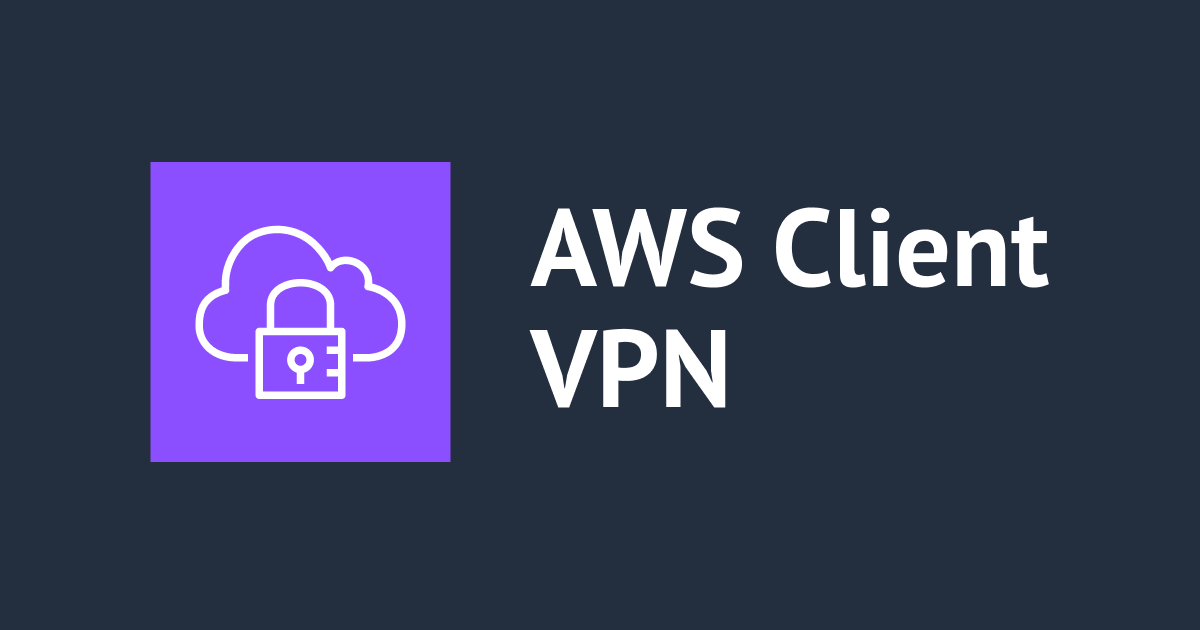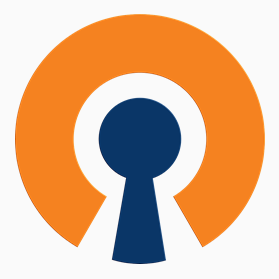
OpenVPN Access Serverの認証をADで行う
この記事は公開されてから1年以上経過しています。情報が古い可能性がありますので、ご注意ください。
AWS環境において、OpenVPN Access Serverの認証をActive Directoryで行う方法を紹介します。
OpenVPN Access Serverとは
OpenVPN Access Serverは、EC2として動作するリモートアクセスソリューションです。 Webベースのインタフェースを使いながら、OpenVPNプロトコルを使った接続が可能です。 同時接続数の課金であり、2ユーザーまでは無料で利用できます。
AWSのマネージドなOpenVPNプロトコルサービスとしてAWS Client VPNがありますが、執筆時点ではAWS Client VPNには1接続ごとに10Mbpsの帯域制限があります。今回は10Mbps以上の帯域が必要な場合の選択肢として、OpenVPN Access Serverを試します。引用元
There is also a 10 Mbps bandwidth limit per user connection.
OpenVPN Access Serverの起動
AWS Marketplaceから起動します。
起動後、EIPを割り当てます。
初期設定
セッションマネージャーで接続後、sudo su -コマンドを実行すると、初期セットアップがはじまります。
最初の質問はライセンス条項に同意するかという内容です。問題なければyesで進みます。
Please enter 'yes' to indicate your agreement [no]: yes
1台構成のため、デフォルト値のyesで進みます。
Will this be the primary Access Server node? (enter 'no' to configure as a backup or standby node) > Press ENTER for default [yes]:
管理Web UIに利用するネットワークインタフェースを指定します。 デフォルト値のプライマリーノードですすめます。
Please specify the network interface and IP address to be used by the Admin Web UI: (1) all interfaces: 0.0.0.0 (2) eth0: 10.0.19.27 Please enter the option number from the list above (1- 2). > Press Enter for default [1]:
OpenVPN CAで使うアルゴリズムを指定します。デフォルト値で進みます。
What public/private type/algorithms do you want to use for the OpenVPN CA? Recommended choices: rsa - maximum compatibility secp384r1 - elliptic curve, higher security than rsa, allows faster connection setup and smaller user profile files showall - shows all options including non-recommended algorithms. > Press ENTER for default [secp384r1]:
自己証明書もデフォルト値とします。
What public/private type/algorithms do you want to use for the self-signed web certificate? Recommended choices: rsa - maximum compatibility secp384r1 - elliptic curve, higher security than rsa, allows faster connection setup and smaller user profile files showall - shows all options including non-recommended algorithms. > Press ENTER for default [secp384r1]:
管理画面に使うポートは943です。 変更しないですすめます。
Please specify the port number for the Admin Web UI. > Press ENTER for default [943]:
OpenVPNデーモンのポートも指定できます。
Please specify the TCP port number for the OpenVPN Daemon > Press ENTER for default [443]:
すべての通信についてVPNを通すか設定します。 noの場合、指定したネットワークのみがVPNを通ります。 手元のPCでVPN接続し、EC2に接続するようなケースではnoを選択します。
Should client traffic be routed by default through the VPN? > Press ENTER for default [no]:
DNSトラフィックをVPNを通すか指定します。今回はnoとしました。
Should client DNS traffic be routed by default through the VPN? > Press ENTER for default [no]:
yesを選択し、プライベートサブネットにはVPN接続を通して接続するよう指定します。
Private subnets detected: ['10.0.0.0/16'] Should private subnets be accessible to clients by default? > Press ENTER for EC2 default [yes]:
管理画面で使うユーザーはopenvpnです。 パスワードを指定しないとランダムな値で生成してくれます。
Do you wish to login to the Admin UI as "openvpn"? > Press ENTER for default [yes]: Type a password for the 'openvpn' account (if left blank, a random password will be generated): Please, remember this password ******
アクティベーションキーは入力せずにすすみます。
> Please specify your Activation key (or leave blank to specify later):
セットアップが終わると、Web UIのリンクが表示されます。
During normal operation, OpenVPN AS can be accessed via these URLs: Admin UI: https://EIP:943/admin Client UI: https://EIP:943/ To login please use the "openvpn" account with "*********" password.
今回は、タイムゾーンをJSTにしました。
sudo dpkg-reconfigure tzdata
OSのアップデートを適用します。
sudo apt-get update && sudo apt-get upgrade
Active Directoryへのユーザー追加
Active Directory ユーザーとコンピューターから、バインド用のユーザーを追加します。
- ユーザー名:OpenVPNBind
- パスワードを無期限にするにのみチェック

コマンドを実行し、DistinguishedNameを確認します。 「DistinguishedName : CN=OpenVPNBind,CN=Users,DC=koki,DC=com」といった形で確認できます。
Get-ADUser -Identity OpenVPNBind
ドメインコントローラーのセキュリティグループのインバウンドルールで、OpenVPN Access Serverからのtcp:389を許可します。
Open VPN Access Serverでの設定
Webブラウザでhttps://EIP:943/adminに接続し、管理ログイン画面を表示します。 openvpnユーザーでログインします。 Authentication>LDAPを開きます。以下の内容を変更します。
- Enable LDAP authentication: Yes
- Re-verify autologin user on connect: No
- Primary server: ドメインコントローラーのプライベートIP
- Use these credentials: Yes
- Bind DN: CN=OpenVPNBind,CN=Users,DC=koki,DC=com ※バインド用ユーザーを指定
- Base DN for User Entries: CN=Users,DC=koki,DC=com

Save Settingし、Update Running Serverで反映します。 Authentication>Settingsから、LDAPを指定します。

クライアントからの接続
https://EIP:943/ に接続すると、ユーザーのログイン画面が表示されます。

ログインすると、プラットフォーム別のクライアントと、Yourself (user-locked profile)からは接続のための設定ファイルのダウンロードができます。

一般的なインストーラーです。

インストールしたクライアントを起動し、設定ファイルをインポートします。

インポートしたら、パスワードを入力することで以下のようにVPN接続できます。

管理コンソールからは接続中のユーザを確認できます。

一度ログインしたユーザーについては、User Permissionsに表示されアクセス先のネットワークを指定できます。

帯域のテスト
Windows EC2でiperf3を起動します。

参考値ですが、37Mbps程度の実測値でした。
% iperf3 -c 10.0.14.54 Connecting to host 10.0.14.54, port 5201 [ 5] local 172.27.232.2 port 57676 connected to 10.0.14.54 port 5201 [ ID] Interval Transfer Bitrate [ 5] 0.00-1.00 sec 4.38 MBytes 36.7 Mbits/sec [ 5] 1.00-2.00 sec 4.50 MBytes 37.7 Mbits/sec [ 5] 2.00-3.00 sec 3.12 MBytes 26.3 Mbits/sec [ 5] 3.00-4.01 sec 1.75 MBytes 14.6 Mbits/sec [ 5] 4.01-5.01 sec 4.38 MBytes 36.7 Mbits/sec [ 5] 5.01-6.00 sec 4.50 MBytes 37.9 Mbits/sec [ 5] 6.00-7.00 sec 4.00 MBytes 33.6 Mbits/sec [ 5] 7.00-8.00 sec 3.88 MBytes 32.4 Mbits/sec [ 5] 8.00-9.01 sec 3.12 MBytes 26.2 Mbits/sec [ 5] 9.01-10.00 sec 3.62 MBytes 30.4 Mbits/sec - - - - - - - - - - - - - - - - - - - - - - - - - [ ID] Interval Transfer Bitrate [ 5] 0.00-10.00 sec 37.2 MBytes 31.2 Mbits/sec sender [ 5] 0.00-10.03 sec 37.1 MBytes 31.0 Mbits/sec receiver iperf Done.
最後に
EC2として、OpenVPN Access Serverを起動し、VPN接続してみました。 ドメインコントローラーにバインドユーザーを作成し、ユーザー名とパスワードをサーバーに登録しておくことで、ADユーザーで認証できました。