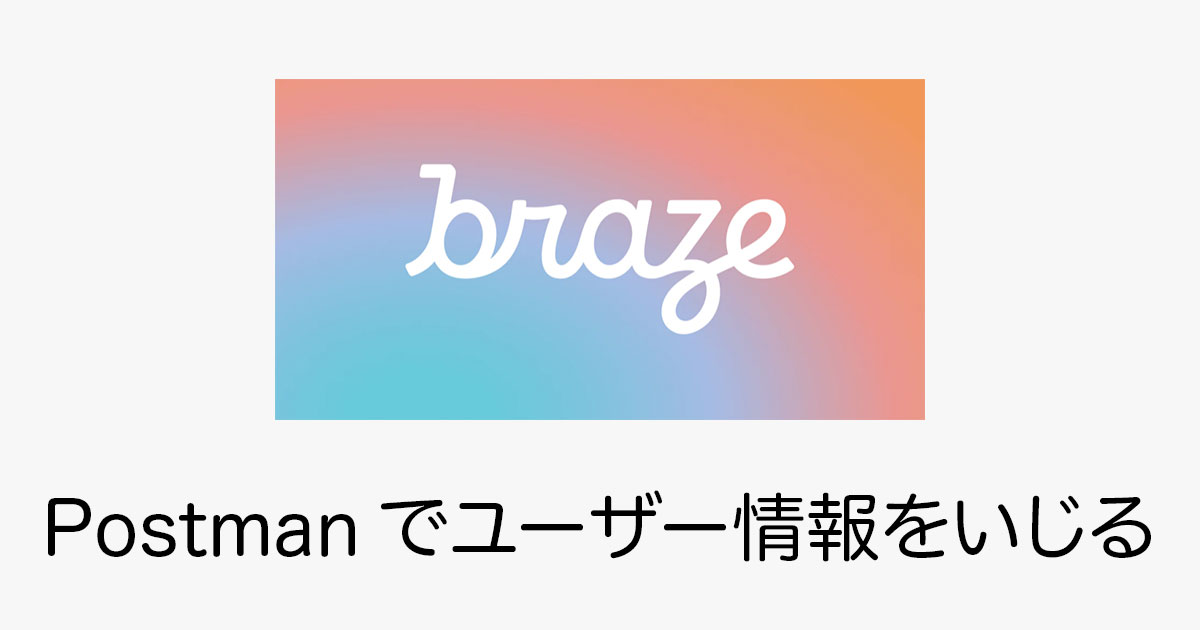
Postmanを使ってBrazeのユーザー情報をいじってみた
この記事は公開されてから1年以上経過しています。情報が古い可能性がありますので、ご注意ください。
クラメソでBrazeを担当している國崎です。
今回の記事ではPostmanを使ってBrazeのユーザー情報をあれこれいじる方法をお伝えします。
ちなみにPostmanとはAPIリクエストをテストするための無料ツールです。
この記事では以下の方にほどよくご満足いただける記事になってるかと思います。
- Brazeのユーザー情報を色々いじったテストをしたい
- BrazeでRest APIを使ったテストをしたい
- Brazeでできることの知識を増やしたい
- 國崎のファンである
上の項目のいずれかにも当てはまらない方への満足度は保証できませんが、Brazeを使っている方はぜひご参考にしてください。
まずはBrazeでAPIキーを発行
まずはPostmanの操作前にBrazeのダッシュボード画面でRest APIキーの発行をします。
手順は左メニューの【開発者コンソール】⇨API settings⇨Rest API KeysのCreate New API Keyで発行できます。

Create New API Keyで表示される画面でAPIキーの名前とAPIキーのアクセス許可を設定します。
こちらユーザー情報の変更が目的でしたらユーザーデータにチェックを入れます。
postmanで色々いじりたいという方は全部にチェックを入れてもらっていいです。
APIキーは一度発行すると変更が出来ないので、一括でいじれるAPIキーを持っておきたいのであれば全部にチェックを入れて発行するのがおすすめです。

次にPostmanをダウンロード!
アカウント&ワークスペース作成
Postmanを1度も使ったことのない方はまずお使いのパソコンにPostmanをダウンロードする必要があります。
以下のPostmanサイトにアクセスしてアカウント作成とダウンロードをしましょう。
アカウントを作成後はPostmanでワークスペースの作成をします。

ワークスペース作成後は以下のURLからRun in Postmanをクリックして作成したワークスペースにインポートします。

環境設定
作ったワークスペースで以下の操作をします。
Environments(左メニュー)⇨NEWボタン⇨出てきたポップアップのEnvironmentをクリック。


クリックして出てくるNew Environmentでapi_keyとInstance_urlの入力をします。
api_keyは上の「まずはBrazeでAPIキーを発行」で発行したapiキーをここで入力し保存します。

Instance_urlはお使いのBraze環境によって入力するものが変わってきます。
以下で該当する環境に合うREST Endpoint(https://は除く)を入力します。
| Instance | Dashboard URL | REST Endpoint |
|---|---|---|
| US-01 | https://dashboard.braze.com or https://dashboard-01.braze.com | https://rest.iad-01.braze.com |
| US-02 | https://dashboard-02.braze.com | https://rest.iad-02.braze.com |
| US-03 | https://dashboard-03.braze.com | https://rest.iad-03.braze.com |
| US-04 | https://dashboard-04.braze.com | https://rest.iad-04.braze.com |
| US-05 | https://dashboard-05.braze.com | https://rest.iad-05.braze.com |
| US-06 | https://dashboard-06.braze.com | https://rest.iad-06.braze.com |
| US-08 | https://dashboard-08.braze.com | https://rest.iad-08.braze.com |
| EU-01 | https://dashboard-01.braze.eu | https://rest.fra-01.braze.eu |
| EU-02 | https://dashboard-02.braze.eu | https://rest.fra-02.braze.eu |
Postmanの環境設定についてはBrazeの公式ドキュメントでも説明がされているので、こちらもご参考にどうぞ。
ユーザー情報の書き換え手順
上の作業までやるとPostmanの環境が整うので、ユーザー情報の書き換えができるようになります。
ユーザー情報は以下の手順で行います。
まずEnvironmentでapi_keyとInstance_urlを入力したEnvironmentにチェックを入れます。

左メニューのCollections⇨Braze Endpoints⇨User Data⇨User Track ⇨Bodyタブでユーザー情報を書き換えます。

ユーザー情報を書き換えてみる
手順もわかったところで実際にユーザー情報を書き換えます。
こちらのユーザー情報を以下のように変更します。

変更前:性別女、年齢35〜44歳
変更後:性別男、年齢22〜34歳
ユーザープロファイルの標準値はドキュメントでも確認できます。
postman画面
変更したいユーザーのexternal_idと変更したい要素(今回の場合はgenderとdob)を記述します。
記述した後、右上のSendを押すと画面下にsuccessが出ると書き換え成功です。

ユーザー情報を見ると書き換えられてますね!
男になっちゃいました!

こんな感じでPostmanを使うとユーザー情報の書き換えが容易に行えるようになります。
セグメント毎に設定したキャンペーンの各挙動を確認したい時など役立ちますね。
Brazeでのテスト確認にぜひお使いください。










