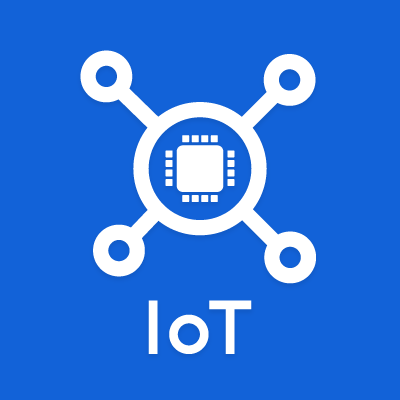
ブラウザからRaspberry Pi内のPythonスクリプトを実行してみる
どうも!大阪オフィスの西村祐二です。
前回、WebIOPiを使ってブラウザからRaspberry PiのGPIOを操作するブログをかきました。
WebIOPiはそれ以外にもRaspberry Piの中にあるPythonスクリプトをブラウザから実行することや、WEBページをHTML,CSS,JSを使って自分でカスタマイズするができます。
今回は、それをやってみたいと思います。
環境
- Raspberry Pi
- Raspberry Pi 3 Model B
- Linux raspberrypi 4.9.59-v7+ #1047 SMP Sun Oct 29 12:19:23 GMT 2017 armv7l GNU/Linux
- Python
- Python 3.5.3
WebIOPiの設定変更
- WebIOPiのコンフィグファイルを変更します。
$ cd /etc/webiopi/ $ sudo vi config
- デフォルトのHTMLとリソースファイルの場所を指定します。
今回は/home/pi/work/webiopi/配下にファイルを作成のでこのパスを設定します。
・
・
・
[HTTP]
# HTTP Server configuration
enabled = true
port = 8000
# File containing sha256(base64("user:password"))
# Use webiopi-passwd command to generate it
#passwd-file = /etc/webiopi/passwd
# Change login prompt message
prompt = "WebIOPi"
# Use doc-root to change default HTML and resource files location
#doc-root = /home/pi/webiopi/examples/scripts/macros
doc-root = /home/pi/work/webiopi/
# Use welcome-file to change the default "Welcome" file
#welcome-file = index.html
・
・
・
- ブラウザとサーバ側のハブとなるPythonスクリプトを指定します。
今回は/home/pi/work/webiopi/static/gpio.pyに書いていくので、このパスを設定します。
・ ・ ・ [SCRIPTS] # Load custom scripts syntax : # name = sourcefile # each sourcefile may have setup, loop and destroy functions and macros #myscript = /home/pi/webiopi/examples/scripts/macros/script.py myscript = /home/pi/work/webiopi/static/gpio.py ・ ・ ・
ファイル作成
- ディレクトリ構成は下記のようなかんじです。
test_python.pyがブラウザから実行したいpythonスクリプトになります。
/home/pi/work/webiopi
├── index.html
└── static
├── css
│ └── style.css
├── gpio.py
├── js
│ └── main.js
└── test_python.py
web画面を作成
web画面を作成していきます。今回は簡単に実行ボタンを設置するだけです。

- HTML
Pythonスクリプトを実行するボタンを用意しておきます。クリックイベントでpython()を実行するようにしています。
<!doctype html>
<html lang="ja">
<head>
<meta charset="utf-8">
<title>WebIOPi | Python Script Run</title>
<script type="text/javascript" src="/webiopi.js"></script>
<script type="text/javascript" src="/static/js/main.js"></script>
<link rel="stylesheet" type="text/css" href="/static/css/style.css">
</head>
<body>
<input type="button" value="python script run" class="python" onClick="python()">
</body>
</html>
- CSS
ボタンをスタイリングしています。
.python {
font-size: 20px;
display: inline-block;
padding: 0.5em 1em;
text-decoration: none;
background: #668ad8;
/*ボタン色*/
color: #FFF;
border-bottom: solid 4px #627295;
border-radius: 3px;
/*線を消す*/
outline:none;
}
.python:active {
/*ボタンを押したとき*/
-ms-transform: translateY(4px);
-webkit-transform: translateY(4px);
transform: translateY(4px);
/*下に動く*/
border-bottom: none;
}
- JS
クリックイベンドで呼び出されるpython()を設定します。
ブラウザからRaspberry Pi内のスクリプトを実行するためにはwebiopi().callMacro(<func_name>, <argument>, <callbackfunc_name>)を使うことで実行できます。
webiopi()
function python() {
webiopi().callMacro("run_script", 0, callbackGetValue);
}
function callbackGetValue(macro, args, data) {
console.log(macro);
console.log(args);
console.log(data);
}
webiopi().callMacro(<func_name>, <argument>, <callbackfunc_name>)について説明すると、
▼<func_name> => run_script
コンフィグで指定したサーバ側のpythonファイルgpio.py内にある関数を指定します。
▼<argument> => 0
<func_name>に渡す引数になります。
▼<callbackfunc_name> => callbackGetValue
<func_name>実行後にかえってくる値を処理するコールバック関数を指定します。コールバック関数の処理として、今回はコンソールに出力するだけとしています。
Raspberry Pi内のpythonスクリプトを作成
- gpio.py
WebIOPiのコンフィグで指定したファイルを作成していきます。ここでは実行したいスクリプトを読み込み、関数に@webiopi.macroというデコレータをつけることで、ブラウザから関数を実行することが可能になります。
ここではtest_python.pyを読み込み、テキストファイルを作成する関数を実行するようにしています。また、returnで返すことによってJSのコールバック関数に値を渡すことができます。
※WebIOPiはPython3で実行するようで、Python3で記述する必要がありますのでご注意ください。
import webiopi
import sys
import os
sd = os.path.dirname(os.path.abspath(__file__))
sys.path.append(sd)
import test_python
@webiopi.macro
def run_script(data):
if data == "0":
result = test_python.create_file(sd)
return str(result)
else:
return 'error'
sys.path.append(sd)は外部ファイルをインポートする際のパスを通すために設定しています。
- test_python.py
test.txtというファイルを作成する処理を書いています。また、'OK : create file'という値を返すようにしています。
def create_file(path):
f = open(path + '/test.txt','a')
f.write('run from web')
f.close()
return 'OK : create file'
動作確認
- 設定の反映
pythonなどのプログラムを変更した際はWebIOPiのサービスを再起動しないと反映されないの、注意してください。
$ sudo systemctl restart webiopi
- ブラウザからボタンをクリック
問題なく実行完了すれば、ブラウザのコンソール上に下記画像の下から3行のようなログが出力されます。

また、Pythonスクリプトの実行結果として、Raspberry Piにtest.txtが作成されています。
$ pwd /home/pi/work/webiopi/static $ ls -l total 24 drwxr-xr-x 2 pi pi 4096 May 24 14:02 css -rw-r--r-- 1 pi pi 288 May 24 15:09 gpio.py drwxr-xr-x 2 pi pi 4096 May 24 14:05 js drwxr-xr-x 2 root root 4096 May 24 15:11 __pycache__ -rw-r--r-- 1 pi pi 131 May 24 15:09 test_python.py -rw-r--r-- 1 root root 12 May 24 15:15 test.txt <= ファイルが作成されている
さいごに
いかがだったでしょうか。
WebIOPiを使ってブラウザからRaspberry Pi内のPythonスクリプトを実行してみました。
自分でカスタマイズできるので、いろいろなことができそうですね。
だれかの参考になれば幸いです。







