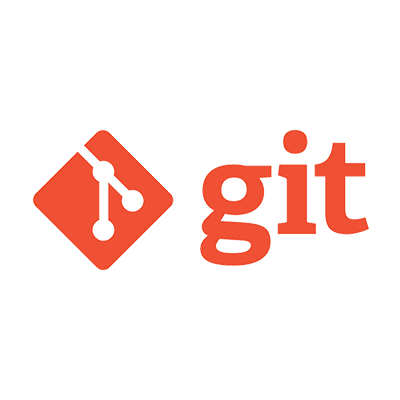
各種テキストエディタを Git で使うための設定 (Atom/Sublime Text/TextMate/CotEditor)
この記事は公開されてから1年以上経過しています。情報が古い可能性がありますので、ご注意ください。
各種テキストエディタを Git で使うための設定 (Atom/Sublime Text/TextMate/CotEditor)
コミットやタグのメッセージを編集する時に使うエディタは、ユーザがデフォルトで設定したエディタが使われます。デフォルトのエディタを設定していない場合は、vi がつかわれます。
デフォルトのエディタを設定するには、core.editor を設定します。例えば、デフォルトエディタに emacs を設定したい場合。ターミナルで以下のコマンドを実行します。
git config --global core.editor emacs
これで、Git が使用するエディタが Emacs に変更されます。
それでは、各種テキストエディタの設定の仕方を見ていきましょう。
Atom エディタを使う場合の設定
Atom Git で使用するには、まずここ から Atom をダウンロードしてインストールしてください。
次に、以下のコマンドで Git の設定をして完了です。
git config --global core.editor "atom --wait"
Sublime Text エディタを使う場合の設定
Sublime Text を Git で使用するには、まずここ から Sublime Text をダウンロードしてください。(まだ Sublime Text 3 は beta 扱いですが、今から使うなら 3 で良いと思います)
次にここ を参考にターミナルから Sublime Text (subl) を呼び出せるようにセットアップします。
準備ができたら以下のコマンドで Git の設定をして完了です。
git config --global core.editor "subl -n -w"
※ -n は new window で開くオプション
TextMate エディタを使う場合
TextMate を Git で使用するには、まずここから TextMate をダウンロードしてください。(知らない間に Version 2.0 がリリースされてる)
次にここ を参考にターミナルから TextMate (mate) を呼び出せるようにセットアップします。
準備ができたら以下のコマンドで、Git の設定をして完了です。
git config --global core.editor "mate -w"
CotEditor を使う場合の設定
CotEditor を Git で使用するには、まず App Store からインストールしてください。
次に CotEditor を起動し、ヘルプの「 cot コマンド 」を参考にターミナルから CotEditor (cot) を呼び出せるようにセットアップします。
準備ができたら以下のコマンドで、Git の設定をして完了です。
git config --global core.editor "cot -n -w"
※ -n は new window で開くオプション
まとめ
いかがでしたでしょうか? 皆さんは何のエディタを使ってますか? 私は Atom を使っています。新し物好きなので、TextMate → Sublime Text → Atom と流行りのエディタを乗り換えてきました。Atom は GitHub との相性も良く、TextMate や Sublime Text にない少しグラフィカルなプラグインも気に入っています。プラグインがなければ、JavaScript/CoffeeScript で比較的簡単に自作することも可能です。是非使ってみてください。










