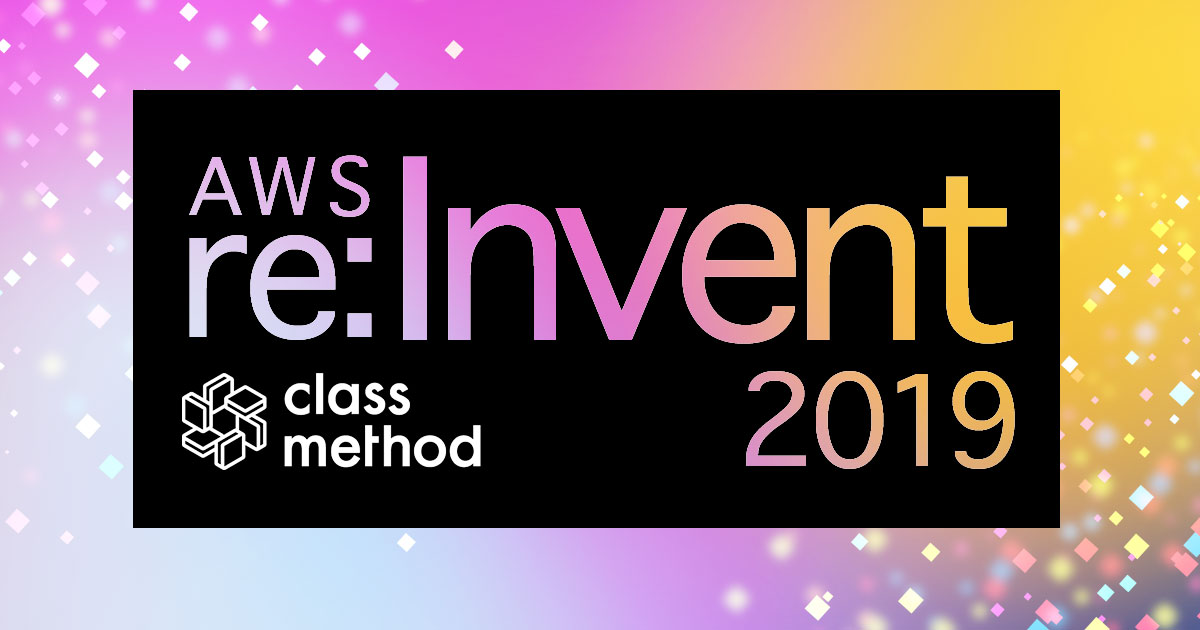
re:Invent のセッション予定を Googleカレンダーにインポートする #reinvent
こんにちは韓です。 今年も re:Invent の時期が迫ってきていて、私は慌てて準備をしているところです。 準備といえば持ち物やチケット確認、通信手段の確保など色々ありますが今回はカレンダーです。
re:Inventのセッションやハンズオンなどは、公式サイトやアプリでの登録が基本になりますし、個人スケジュールも入れられるんで現地でやることは管理できますが、公式サイトのスケジューラーは5分単位となっていて、一日をざっと見渡すには向きません。なので「この時間で休憩しよう」「この空き時間でExpoまわろう」といった全体的なスケジュールを組むのには難しいなと感じます。
スケジュールの二重管理になりますし、ぱっと見たい時や開始前のアラーム鳴らしたいといったときはいつも使っているカレンダーアプリが便利でしょう。
セッションスケジュールをエクスポート
- re:Invent 2019公式サイトにログイン
- 左メニューの Schedule を選んでスケジュールを表示し Export ボタンを押す

- 【重要】形式は CSV で Include Column Headings にチェックして Export

-
ファイル名
AWS_re_Invent_2019.csvでダウンロード
Google カレンダーでインポート
タイムゾーンを追加
- 設定 > 全般 > タイムゾーン
- 「セカンダリタイムゾーンを表示する」にチェック
- 「(GMT-8:00) アメリカ太平洋時間 - ロサンゼルス」を選択
- ラベルには「PDT」とか「太平洋時間」とでも入れましょう(個人的に「西海岸」「日本」と入れています)
- 「メインのタイムゾーンを現在地に変更するように促すメッセージを表示する」にチェック ※ 現地ついたときにタイムゾーン変えたいので

カレンダーを追加(任意)
カレンダーを追加するとタイムゾーンを別管理にできますし、表示/非表示や表示色を切り替えられるので便利です。必須ではありません。
- 画面左の「マイカレンダー」の下段の「他のカレンダー」の隣の「+」を押す

- カレンダー名とタイムゾーンを選択して作成

タイムゾーンを変更
- そのままインポートすると日本時間で登録されてしまうので注意する
- 設定 > タイムゾーン を選択
- タイムゾーンの「メイン」と「セカンダリ」のタイムゾーンを入れ替える

※ 複数タイムゾーンが登録されていると簡単に切り替えることができます。現地に着いたとき日本に戻ったときにも、この操作をします。
スケジュールのインポート
- 設定 > インポート/エクスポート を選択
エクスポートでDLしたファイル
AWS_re_invent_2019.csvをインポートする。 ※ 別カレンダーを作った場合はここで指定する。
なお同じ内容の予定は重複登録されないようです。 追加でセッション予約した際は、気にせずどんどんインポートしましょう。(ただし削除は手動となります)
完成
インポート後はこのような感じで表示されます。現地の一週間が見渡せてよいですね。 なお、時刻はメインとセカンダリの両方が表示されるようになりますので、現地で翌週のスケジュール確認する際も不便はありません。

ちなみに私は別カレンダーで登録していますので、配色も違って分かりやすいです。
おまけ(スマホ編)
スマホのGoogleカレンダーでできる操作は限られていますが、タイムゾーンの変更は覚えておきましょう。 Android用Googleカレンダーについて記載します。
- メニュー > 設定 > 全般 でタイムゾーン設定
- デバイスのタイムゾーンを使用を解除
- タイムゾーンをタップして
GMT-08:00を選択(何も出ないのでgmtと入力して候補をだす)
- こんな感じで表示されます

確認がとれたら設定を戻すのを忘れないように。パニックになります。
最後に
意外と面倒そうに感じますが結構簡単ですね。 まだ精査中ですがスクリーンショットは私が予約中のセッションですので遭遇するかもしれませんね。
では皆さま良い re:Invent ライフを。





![[アップデート] Amazon Q for Business でレスポンスをカスタマイズできるようになりました](https://images.ctfassets.net/ct0aopd36mqt/wp-thumbnail-5dd35cec6954843cd98f8fe0f8bf3afe/08b840eb79b1e885b48a9fad3081ce0a/amazon-q)

