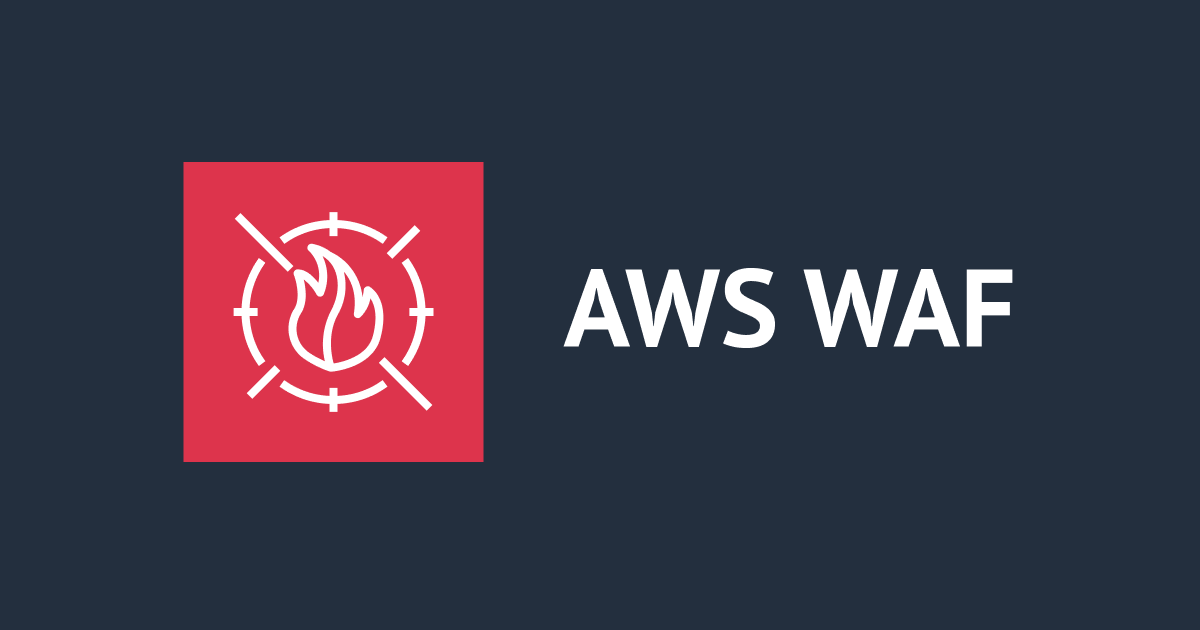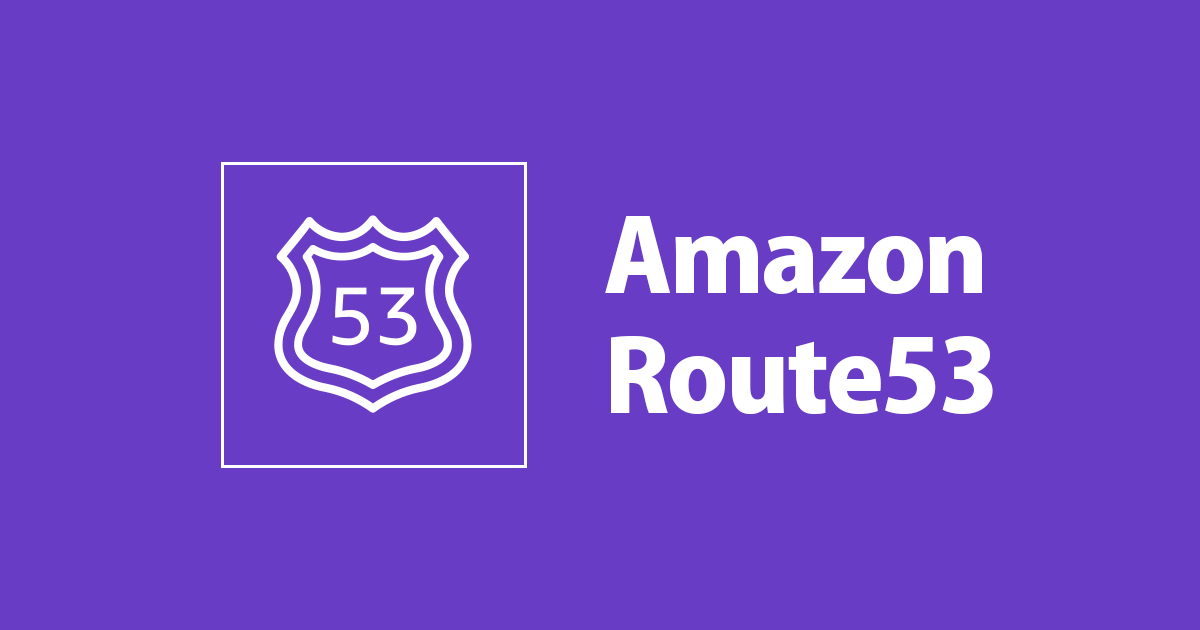
お名前.comで取得したドメインをRoute53のネームサーバで管理設定してみた
こんにちは、コンサル部@大阪オフィスのTodaです。
お名前.comで取得したドメインをRoute53のネームサーバで管理したいとご要望を頂きましたので設定方法をまとめてみました。
やりたいこと
お名前.comで取得したドメインのホストゾーンをRoute53で管理する。
前提条件
AWSアカウントが既にご利用いただける。
お名前.comでドメインを取得済みである。
Route53の設定
Route53の表示
AWSコンソールにログインをおこない、サービスから[Route53]を選択します。
ダッシュボードが表示されるため[DNS管理]のリンクをクリックします。

ホストゾーンの作成
管理をするドメインのホストゾーンを追加するため[ホストゾーンの作成]をクリックします。

ホストゾーンの設定
Route53で管理をしたいドメイン名を指定します。
サブドメイン等もご指定いただけますが、お名前.comで登録されたドメインを管理する場合は、同じドメイン名をご指定ください。

ネームサーバをメモ
登録をするとドメインに関連付けされたNSレコード(ネームサーバ)4点とSOAレコードが表示されます。 お名前.com側にNSレコードの設定が必要になるため4点のアドレスをメモに残します。
(例)
ns-xxx1.awsdns-53.co.uk.
ns-xxx2.awsdns-33.org.
ns-xxx3.awsdns-33.net.
ns-xxx4.awsdns-55.com.

お名前.comの設定
コンソールにログイン
お名前.comの画面にログインをおこない、TOPのボタンをクリックします。
利用状況にある[ドメイン一覧]をクリックします。

対象ドメインを選択
ドメイン一覧に移動をすると管理をされている複数ドメインが表示されます。
対象のドメインを探していただき、一覧のネームサーバ[初期設定]をクリックします。

ネームサーバの設定
初期設定画面を表示すると、デフォルトではお名前.comのネームサーバを指定する画面が表示されます。
今回、Route53にて管理をするためネームサーバの選択[その他]を選択いただき、先ほどメモを取ったRoute53のネームサーバアドレスを4点登録します。
設定後は、[OK]ボタンをクリックします。
※入力枠が3点の場合は[+]ボタンをクリックして入力枠を追加ください。

設定の確認
確認画面では対象ドメインの確認と、関連付けされるネームサーバが表示されます。
登録変更をすると参照をするネームサーバが変わるため必ず対象ドメインを再確認ください。
確認後、[OK]ボタンをクリックします。

設定の保存
「完了しました」とメッセージが表示されたら設定操作は完了です。
ネームサーバの切換は最大72時間掛かる場合がございます。

反映の確認
対象ドメインのネームサーバがRoute53に切り替わっているかを確認する場合、
nslookupコマンドをご利用頂くことで確認をすることが可能でございます。
Windowsの場合はコマンドプロンプト、Macの場合はターミナルをご利用ください。
% nslookup -type=NS [対象ドメイン] # 結果 Server: 192.168.0.1 Address: 192.168.0.1#53 Non-authoritative answer: [対象ドメイン] nameserver = ns-xxx1.awsdns-55.com. [対象ドメイン] nameserver = ns-xxx2.awsdns-33.net. [対象ドメイン] nameserver = ns-xxx3.awsdns-33.org. [対象ドメイン] nameserver = ns-xxx4.awsdns-53.co.uk. Authoritative answers can be found from: # 以下省略
「Non-authoritative answer」の欄にRoute53で表示されたネームサーバのアドレスが表示されたら設定は完了しています。
さいごに
今回はお名前.comで取得したドメインのネームサーバをRoute53にする方法を確認してみました。
少しでもお客様の作りたい物の参考になればと考えております。