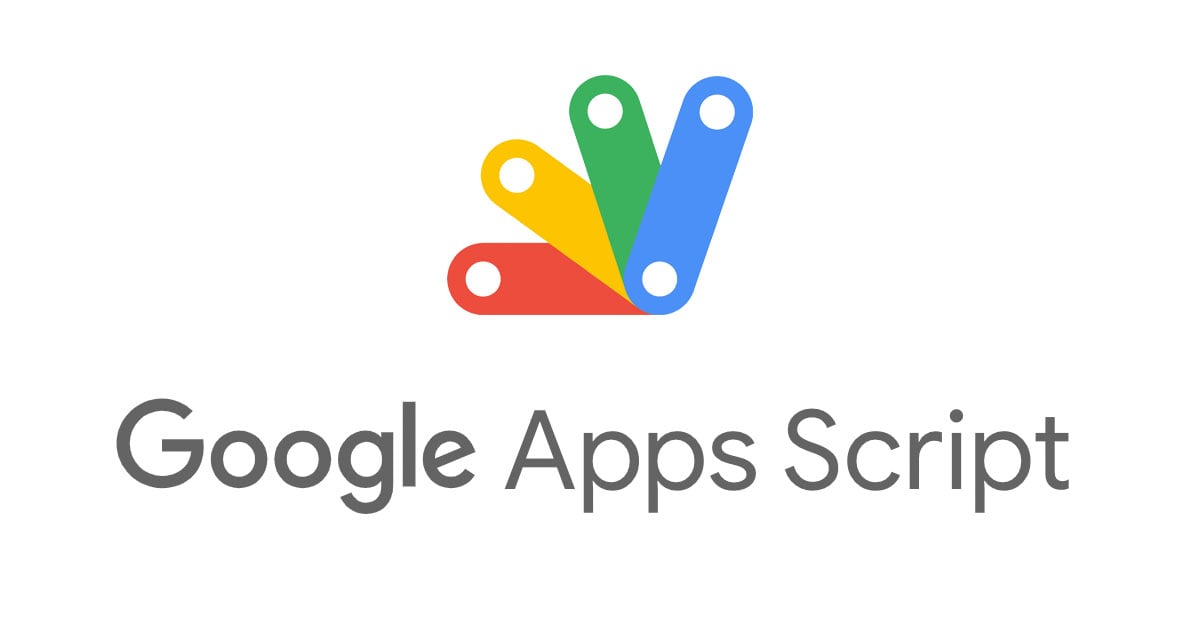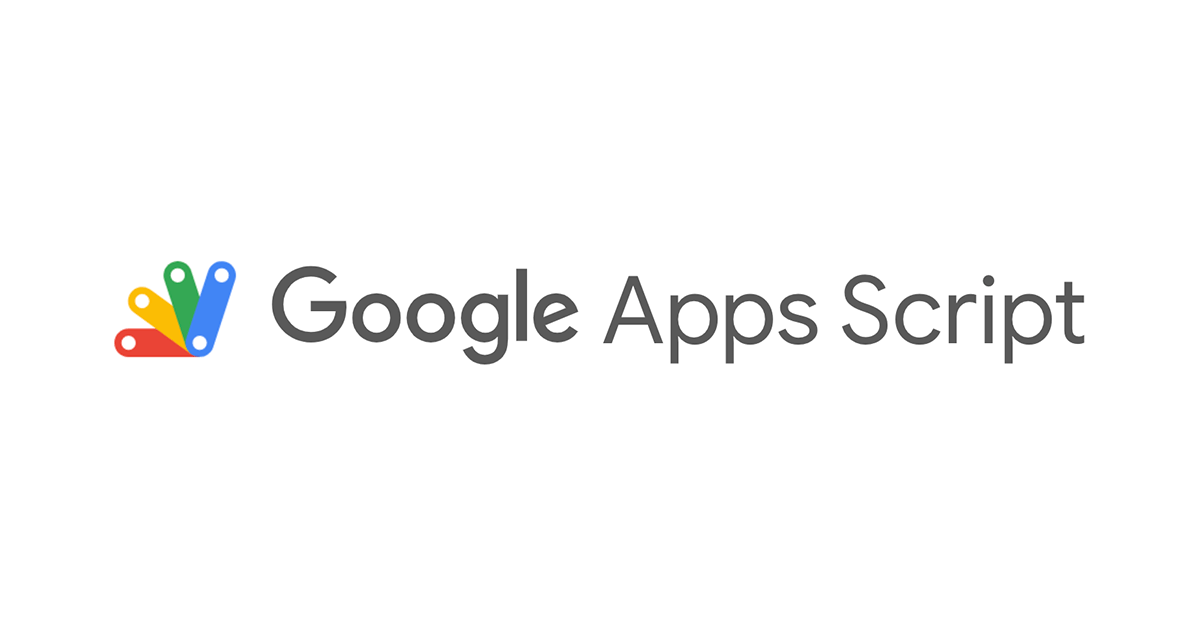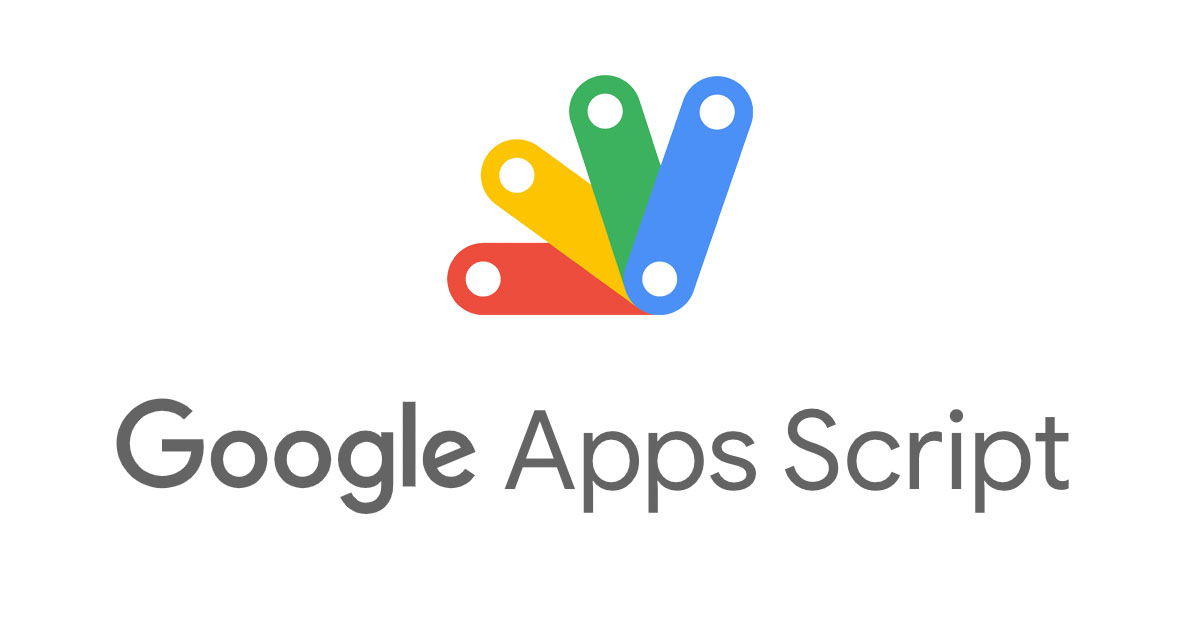
GoogleスプレッドシートでSlackに投稿するボタンを作成してみた
はじめに
データアナリティクス事業本部 BIチームのkariyaです。
現在私が所属している組織では、勤務や休憩の開始終了時にSlackの特定のチャンネルにメッセージ投稿をしています。
手動でメッセージ投稿するのが手間に感じたため、1クリックでメッセージ投稿できるボタンをGoogleスプレッドシートで作成してみました。今回はお昼休みの開始終了時に使う想定で作成しています。
やりたいこと
- ボタンの1クリックで実行する
- Slackの複数のチャンネルに同じメッセージを投稿する
- Slackのプロフィール(メッセージ、絵文字)を変更する
- メッセージや絵文字を簡単に変更できる
ではやってみましょう。
準備:Slackでの作業
はじめにSlack側での準備をします。
Slack APIのトークンを取得
Slack Appを作成し、Scopeに以下の権限を追加します。
- chat:write(メッセージを投稿する権限)
- users.profile:write(プロフィールを更新する権限)
設定後はこのように表示されます。

アプリをインストールし、User Tokenをコピーしておきます。

後でGoogleスプレッドシートに貼り付けます。この情報は、自分のユーザーとしてAPIを実行するための情報ですので、他人に見られないようにご注意下さい。
Slackの自分のメンバーIDを取得する
Slackのプロフィール画面に移動します。

3点リーダーから、「メンバーIDのコピー」でコピーできます。

以上でSlack上の作業は完了です。 ここからはGoogleスプレッドシートでの作業です。
Googleスプレッドシートの作業
パラメータ設定シートの作成
Googleスプレッドシートにて、以下のようなシートを作成します。 着色セルはこのあとGoogle Apps Script(GAS)で読み取る部分です。

シートの設定内容
- APIキー:Slack APIから取得したUser Token
- SlackユーザーID:プロフィールから取得したメンバーID
- 昼休み開始(終了)メッセージ:チャンネルに投稿するメッセージ
- 昼休み開始(終了)ステータス絵文字:自分のステータスに表示する絵文字
- 昼休み開始(終了)ステータスメッセージ:自分のステータスに表示するメッセージ
Apps Scriptの作成
拡張機能のApps Scriptへ移動します。

以下のコードを貼り付けます。
postSlackMessageは必要なチャンネルの分だけ設定します。
メッセージ設定やB7など、シート名やセルを指定している部分はスプレッドシートと同じものを設定します。
// 定数設定
const slackPostMessageUrl = 'https://slack.com/api/chat.postMessage'
const slackSetStatusUrl = 'https://slack.com/api/users.profile.set'
let mySheet = SpreadsheetApp.getActiveSpreadsheet().getSheetByName('メッセージ設定');
let token = mySheet.getRange('B7').getDisplayValue();
let slackUserId = mySheet.getRange('B8').getDisplayValue();
// お昼休み開始宣言
function postMessage_lunch_start() {
// セルからメッセージ内容取得
let message_input = mySheet.getRange('B10').getDisplayValue();
let emoji_input = mySheet.getRange('B11').getDisplayValue();
let status_input = mySheet.getRange('B12').getDisplayValue();
// Slackに投稿
// チャンネル名を変えてpostSlackMessegeを複数行で実行すれば、同時に複数チャンネルに投稿できる
postSlackMessage('project-xxxx', message_input);
postSlackMessage('team-xxxx', message_input);
postSlackMessage('times-xxxxx', message_input);
// Slackステータス変更
changeSlackStatus(emoji_input, status_input);
}
//お昼休み終了宣言
function postMessage_lunch_end() {
// セルからメッセージ内容取得
let message_input = mySheet.getRange('B14').getDisplayValue();
let emoji_input = mySheet.getRange('B15').getDisplayValue();
let status_input = mySheet.getRange('B16').getDisplayValue();
// Slackに投稿
// チャンネル名を変えてpostSlackMessegeを複数行で実行すれば、同時に複数チャンネルに投稿できる
postSlackMessage('project-xxxx', message_input);
postSlackMessage('team-xxxx', message_input);
postSlackMessage('times-xxxxx', message_input);
// Slackステータス変更
changeSlackStatus(emoji_input, status_input);
}
// メッセージ投稿
function postSlackMessage(channel, message){
const payload = {
'token' : token,
'channel' : channel,
'text' : message,
'as_user' : true
};
const params = {
'method' : 'post',
'payload' : payload
};
UrlFetchApp.fetch(slackPostMessageUrl, params);
}
// ステータス変更
function changeSlackStatus(emoji, message) {
const headers = {
'Authorization': 'Bearer ' + token,
'X-Slack-User': slackUserId,
'Content-Type': 'application/json; charset=utf-8'
};
const payload = {
'profile': {
'status_emoji': emoji,
'status_text': message
}
};
const options = {
'method': 'post',
'headers': headers,
'payload': JSON.stringify(payload)
};
UrlFetchApp.fetch(slackSetStatusUrl, options);
}
ボタン割り当て
ボタンを作成し、ボタンを押すとコードが実行されるようにします。
まず、挿入から図形描画を選択し、好きな形で図形を作成します。

作成した図形の3点リーダーから「スクリプトを割り当て」を選択し、割り当てる関数を設定します。

今回は昼休み開始ボタンを押すとpostMessage_lunch_startが実行されるように設定します。

同様に昼休み終了ボタンを作成し、postMessage_lunch_endを設定します。
実行してみる
お昼休み開始ボタンを押してみると、メッセージ投稿ができました!プロフィールも更新できています。

おわりに
最後までお読みいただきありがとうございました。 普段のちょっとした手間を削減するヒントになれば嬉しいです。