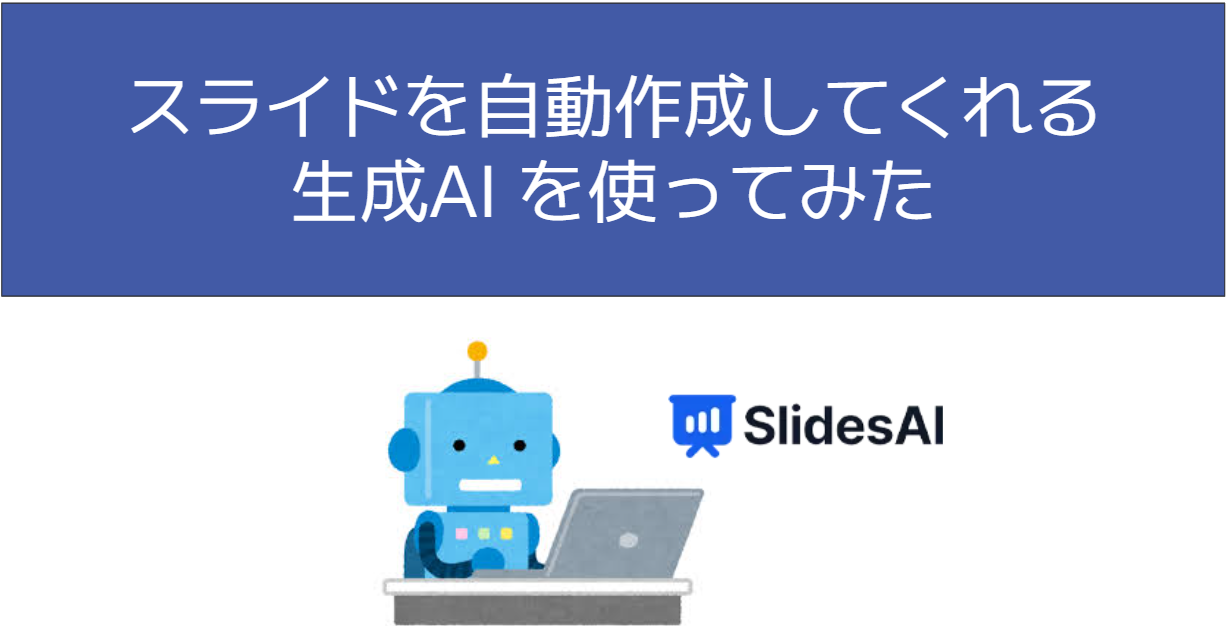
スライドを自動作成してくれる生成AI を試してみた
こんにちは、AWS事業本部の神保です。
まだまだ寒い日が続きますね。
今年 2024年 は暖冬の傾向らしく、先日も東京で気温が20度以上まで上がりました。
ただその後は冷え込んでいるため、引き続き体調に気を付けていきたいところです。
1. テーマ:スライド生成AIを使う
さて今回は、スライドの作成を効率化したいと思い、スライド生成AIを使えないかと試してみたという記事になります。
社外向けのスライドは、テンプレート等いろいろとお作法に則るところがあるのですが、
社内向けのスライドや、または会社外の活動で作成するシーンなどを考えています。
ちょっとした土台があれば、スライドの企画や作成が捗るのに、というシーンに対して、 その土台作りとなるかどうか、試してみたいと思います。
記事執筆時点では、まさに各社からそのようなスライド自動作成のツールが徐々にリリースされているという状況であり、選択肢も多くありました。
(SlidesGPT、Gamma、Tome、Canva などなど)
利用にあたってのプランも各社様々であり、
いずれも無料でできる範囲には一定の制限があるように見受けられました。
(ダウンロードは有料サービス、PDFのみ可、日本語非対応、ブランドロゴが入る など)
その中で今回は、無料でも(回数制限はあるものの)一通りのことができる、
SlidesAI というサービスを試してみます。
SlidesAI の特徴は、Google スライドのアドオンで動作するという点です。
Webサイト上でサービスを提供しているという形態が多い中、上述のアドオンで動作し、
テキストを入力するだけでスライドが自動生成され、イメージ画像の差し込みや、文章の提案などをしてくれます。
それでは試していきましょう。
2. SlidesAI のインストール
まずは SlidesAI にアクセスし、Google スライド用の SlidesAI をインストールする から先に進みましょう。

Googleマーケットプレースに遷移しますので、SlidesAI のインストールを行います。

Google の認証へのリクエストをを許可し、次へ進みます。

SlidesAI のインストールが完了しました。

早速利用を開始しましょう。
Google スライドを立ち上げて、スライドの編集画面のメニュー拡張機能から Slides AI.io を選択した後、Generate Slidesを選択します。

言語の選択などを経て、メインメニューに辿り着きました。
Slides AI では、いくつかのやり方からスライドの自動作成ができますが、
今回はオーソドックスな、テキストからスライドを作成する方法(ご自身のテキストから)を試みます。

テキストの入力を求められます。
なお、入力するテキストには文字数制限があり、無料版の場合は 350字〜2500字 となっています。

3. ChatGPT による骨子の作成
さてここまで来たわけですが、肝心の内容についてはまだ決まっていませんでした。
というわけで、ここはChatGPT に企画内容を考えてもらいましょう。
ちょうど手元にポテトチップスがありましたため、今回は例として、高級路線のポテトチップスの企画書 というお題をChatGPT に投げて、スライド内容の土台を作ってもらいます。

いい感じに回答が返ってきました。

4. スライドの作成と、利用した感想
ではChat GPTからもらった内容をそのまま Slides AI の文字入力欄へ横流しします。
"外観を選択" をクリックし次に進みます。

スタイルやカラーを選ぶことができますが、有料オプションのためここはそのままでスライドを作成へ進みます。

1分ほど待つと、スライドが完成しました。

8枚ほどのスライドが生成されました。
入力した内容のうち、概要、プロジェクトの目的、味について、といったような、大きな単元ごとにスライドにしてくれているため、そこは期待通りといえます。
(逆に、1枚のスライドにまとめたい範囲で、事前に入力する内容を区切って書くということは有効そうです。)
ここでは SlidesAI の特徴の出ている2枚を見てみたいと思います。


いかがでしょうか。
さすがにそのまま使うには難しく、少し手間が必要そうです。
(また別の機会にでも、AIの作ったスライドを実用的なものに近づける、をテーマにやってみたいと思いました)
まだ利用し始めではありますが、SlidesAI には以下のような特徴があると見受けられました。
・文章の内容を要約し、時には別の言葉にして構成する。
・文章の構成要素が3つならこの図形、4つならこの図形、というようにある程度機械的に構成する。
(文脈や内容表現に沿った図形、というわけではなく)
うまく特徴を理解し、コントロールすることができれば、ぐっと実用的になるのではと感じました。 そして、まだまだアップデートが頻繁にある分野なので、今後の改善が大いに期待できる分野と考えています。
5. AIによる補助機能の紹介
最後に、利用した中で便利に感じた機能を紹介します。 SlidesAI 機能のひとつである Magic write です。いくつかの機能の集合体ですが、ここではそのうち2つを紹介します。
- 画像の自動提案(画像を推奨する)
スライド内の文章から、ふさわしい画像を提案してくれるという機能です。
自分で画像を検索して加工してという手間を削減できると考えると、うまく使えれば時間の節約になりそうです。
(今回は、わさびの画像を期待したところ寿司の画像が提案される結果となりましたが・・)


- 文章の表現を自動提案 (文のパラフレーズ)
スライド内の文章を選択し、トーン(ニュアンス)を指定し実行すると、
そのニュアンスに書き換えた文の案を提案してくれるという機能です。

"文のパラフレーズ" を選択後、言い換えをしたい文章を選択し、トーンを選択し先に進みます。

いくつかの候補が提示されました。

もっと別のいい言い回しがなかったっけ・・というようなもどかしいシチュエーション、
また、お客様向けの文章に言い換えたい場合などで使えそうです。
類似のことは ChatGPT でも可能かもしれませんが、ツールを切り替えることなく、いくつか例を提示してくれるというのはストレスなく利用ができ嬉しいところです。
6. まとめ
以上となります。
このほか、今回は利用しませんでしたが、スライド内にアイコンや絵文字を提案し利用できる機能もあるようです。
総じて、ブラッシュアップの余地はあるものの、痒い所に手が届く印象を受けました。
トライアルでは、スライド作成や Magic write の回数制限があり深い利用までは至りませんでしたが、イメージを掴んでいただければ幸いです。
いかがでしたでしょうか。
今日はここまでとさせていただきますが、可能性を感じている分野であり、また時間をとって試してみたいと思います。
それではまた次回。



![[アップデート]Amazon BedrockでClaudeモデルのCitations APIとPDFサポートが利用可能になりました](https://images.ctfassets.net/ct0aopd36mqt/wp-thumbnail-e3065182082062711612153bbdcf1d96/c04359de689df2f56eb066576ab63fb5/amazon-bedrock)



![[ブースレポート] 最先端の AI 技術で、私だけの F1 サーキットを創り出してレースしてきました #AWSF1Track #AWSSummit](https://devio2024-media.developers.io/image/upload/v1750958689/user-gen-eyecatch/oud1mck3ywurlunaxgbv.png)

