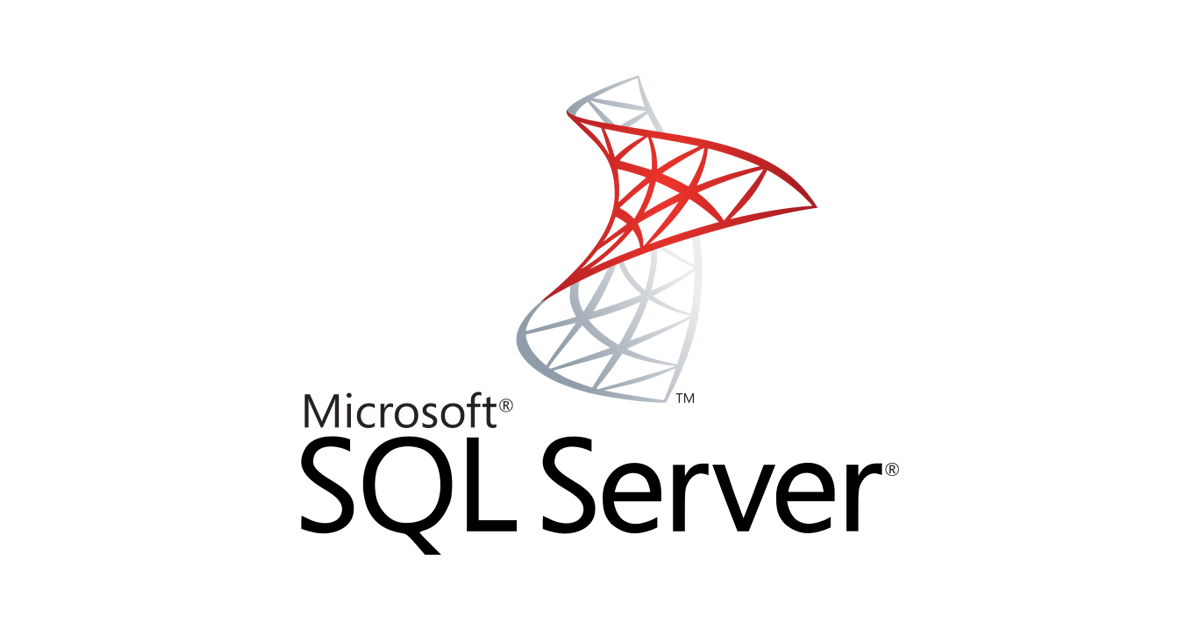
การเชื่อมต่อจาก SSMS ใน EC2 (Windows Server) ไปยัง Microsoft SQL Server ใน RDS บน AWS
この記事は公開されてから1年以上経過しています。情報が古い可能性がありますので、ご注意ください。
สวัสดีครับ POP จากบริษัท Classmethod (Thailand) ครับ
ครั้งนี้ผมจะมาแนะนำการเชื่อมต่อจาก SSMS บน EC2 (Windows Server) ไปยัง Microsoft SQL Server บน RDS
SQL Server Management Studio คืออะไร
SQL Server Management Studio (SSMS) เป็นสภาพแวดล้อมแบบบูรณาการสำหรับการจัดการโครงสร้างพื้นฐาน SQL ต่างๆ ตั้งแต่ SQL Server ไปจนถึง Azure SQL Database ซึ่ง SSMS มีเครื่องมือในการกำหนดค่า ตรวจสอบ และจัดการอินสแตนซ์ของ SQL Server และฐานข้อมูล ใช้ SSMS เพื่อปรับใช้ ตรวจสอบ และอัปเกรดคอมโพเนนต์ระดับข้อมูลที่ใช้โดยแอปพลิเคชันของคุณ และสร้างแบบสอบถามและสคริปต์
เป้าหมาย
ดำเนินการใน AWS Management Console
สร้าง EC2 (Windows Server) และสร้าง RDS
ดำเนินการใน Windows Server
Login เข้าไปที่ EC2 (Windows Server) แล้วติดตั้ง SQL Server Management Studio (SSMS) แล้วเชื่อมต่อกับ Microsoft SQL Server บน RDS และทดสอบการสร้าง Database

การดำเนินการในบทความนี้จะทำบน OS: Windows 11 (AWS Management Console) และบน Remote Desktop Connection (Windows Server)
- OS: Windows 11 (AWS Management Console)
- Remote Desktop Connection (Windows Server)
การสร้าง Microsoft Windows Server ใน Amazon EC2
ขั้นตอนนี้ดำเนินการใน Windows 11 (AWS Management Console)
ดูตัวอย่างการเริ่มต้น Windows Server ได้ที่ลิงก์ด้านล่างนี้ครับ (แนะนำให้ดู ตัวอย่างตั้งค่าการสร้าง Microsoft Windows Server ใน EC2 ของบทความครั้งนี้ ประกอบด้วย)
ตัวอย่างตั้งค่าการสร้าง Microsoft Windows Server ใน EC2 ของบทความครั้งนี้
※Create Key pairs
Key pairs:tinnakorn-mssql-win(ตั้งชื่อที่ต้องการ)
Key pair type:RSA
Private key file format: ◉pem※Launch instances
Name and tags
Name:tinnakorn-mssql-win(ตั้งชื่อที่ต้องการ)Application and OS Images (Amazon Machine Image)
Amazon Machine Image (AMI):Microsoft Windows Server 2022 BaseInstance type
Instance type:t3a.mediumKey pair (login)
Key pair name - required:tinnakorn-mssql-win(key pair ที่สร้างขึ้นเมื่อสักครู่นี้)Network settings
Firewall (security groups)
Security group name - required:tinnakorn-mssql-win(ตั้งชื่อที่ต้องการ)
Description - required:tinnakorn-mssql-win(ป้อนตามต้องการ)
Inbound security groups rules
Security group rule 1 (TCP, 3389, xxx.xxx.xxx.xxx/32)
Type:rdp| Source type:My IP| Source:xxx.xxx.xxx.xxx/32Configure storage
1x:30GiBgp2Root volume (Default)
เชื่อมโยง Elastic IP (EIP)
Instance ที่ไม่มีการใช้งาน EIP นั้น หลังจาก Stop การใช้งานไปแล้ว และทำการ Start Instance นั้นอีกรอบ ตัวระบบจะเปลี่ยนแปลง IP ใหม่ทุกครั้งที่มีการ Start และ Stop Instance ดังนั้นจำเป็นต้องเชื่อมโยง EIP ให้กับ Instance เพื่อทำการล็อก IP แล้วการใช้งานหลังจากนั้น เมื่อทำการ Start และ Stop Instance ก็จะเป็น IP เดิมทุกครั้งที่เราใช้งาน
ดูวิธีการเชื่อมโยง Elastic IP (EIP) ได้ที่ลิงก์ด้านล่างนี้
แนะนำยังไม่ต้อง Login ไปยัง Windows Server ซึ่งจะอธิบายในภายหลัง !
ระหว่างรอ EC2 (Windows Server) เริ่มต้นระบบ ให้เริ่มสร้าง Microsoft SQL Server บน RDS เตรียมไว้ก่อนได้เลย
การสร้าง Microsoft SQL Server บน RDS
ขั้นตอนนี้ดำเนินการใน Windows 11 (AWS Management Console)
ดูตัวอย่างการเริ่มต้น Amazon RDS ได้ที่ลิงก์ด้านล่างนี้ (เนื่องจากลิงก์บทความด้านล่างนี้เป็นแค่ตัวอย่าง แนะนำให้ดู ตัวอย่างตั้งค่าการสร้าง Microsoft SQL Server บน RDS ของบทความครั้งนี้ ประกอบด้วย)
ตัวอย่างตั้งค่าการสร้าง Microsoft SQL Server บน RDS ของบทความครั้งนี้
※Create Security Group สำหรับ Amazon Aurora PostgreSQL
Basic details
Security group name:tinnakorn-mssql-db(ตั้งชื่อที่ต้องการ)
Description:tinnakorn-mssql-db(ป้อนตามต้องการ)Inbound rules
Type:MSSQL| Source:Custom|tinnakorn-mssql-win(พิมพ์ค้นหาชื่อ EC2 ที่จะใช้แล้วเลือก) → sg-ab12cd34xxxx※Create RDS สำหรับ Microsoft SQL Server
Engine options
Engine type:Microsoft SQL Server
Database management type:Amazon RDS
Edition:SQL Server Express Edition
Engine Version:SQL Server 2019 15.00.4236.7.v1Templates:
ProductionSettings
DB instance identifier:tinnakorn-mssql-db
Credentials Settings
Master username:admin
Master password:PassW0rd(รหัสผ่านนี้เป็นแค่ตัวอย่าง ให้ตั้งรหัสผ่านที่ต้องการ)
Confirm password:PassW0rdInstance configuration
DB instance class
◎ Burstable classes (includes t classes)
db.t3.smallConnectivity
Existing VPC security groups:tinnakorn-mssql-db(เลือก security group ที่เราสร้างสำหรับ Microsoft SQL Server บน RDS)
Login ไปยัง Windows Server
เหตุผลที่ต้องเชื่อมโยง EIP ก่อนก็เพราะว่าหลังจากที่เชื่อมโยง EIP เสร็จแล้ว Public IPv4 address (Public IP) ของ EC2 Instance จะเปลี่ยนไปเป็นอันเดียวกับ EIP และในตัวไฟล์ Remote Desktop ก็จะเป็น Public IP เดียวกับ EC2 Instance เสมอ ดังนั้นถ้าเราเชื่อมโยง EIP เราจะสามารถ Login เข้าไปยัง Windows Server ผ่านไฟล์ Remote Desktop ที่ดาวน์โหลดมาหลังจากเชื่อมโยง EIP ได้ตลอด ! แต่ถ้าไม่เชื่อมต่อ EIP ไว้ ทุกครั้งที่ Start EC2 Instance เราต้องดาวน์โหลดไฟล์ Remote Desktop ทุกครั้งเพื่อ Login เข้าไปยัง Windows Server
ดูตัวอย่างที่นี่เฉพาะหัวข้อนี้: การเชื่อมต่อกับ Instance เพื่อเข้าใช้งาน Windows ผ่านไฟล์ RDP (หากคลิกไปแล้วไม่ไปที่หัวข้อนี้ให้โดยอัตโนมัติ ให้คลิกที่หัวข้อนี้จากเมนูด้านซ้ายของบทความ)
การติดตั้ง SQL Server Management Studio (SSMS)
ขั้นตอนนี้ดำเนินการใน Remote Desktop Connection (Windows Server)
ดาวน์โหลด SSMS
ตัวอย่างนี้จะใช้เว็บเบราว์เซอร์ Edge ใน Windows Server เนื่องจากสามารถเริ่มต้นใช้งานได้ทันที
คัดลอก URL ด้านล่างนี้ไปเปิดที่เว็บบราวเซอร์ใน Windows Server
https://learn.microsoft.com/en-us/sql/ssms/download-sql-server-management-studio-ssms?view=sql-server-ver16#download-ssms
แล้วคลิกดาวน์โหลดที่ Free Download for SQL Server Management Studio (SSMS) 18.12.1 ในหัวข้อ Download SSMS

ติดตั้ง SSMS
ดับเบิ้ลคลิกที่ตัวติดตั้ง แล้วคลิก Install แล้วรอการติดตั้งสักครู่จนกว่าจะแสดงปุ่ม Close

เมื่อติดตั้งเสร็จแล้วจะแสดงหน้าจอแบบนี้ แล้วคลิก Close

การเชื่อมต่อจาก SSMS ไปยัง Microsoft SQL Server บน RDS
กดปุ่ม Windows แล้วเลือกโฟลเดอร์ Microsoft SQL Server Tools 18 แล้วคลิก Microsoft SQL Server Management Studio 18 แล้วรอโปรแกรมเริ่มต้นสักครู่

ระหว่างรอให้ไปคัดลอก Endpoint ที่หน้า Amazon RDS บน AWS Management Console ของเรา

แล้วกลับมาที่ Remote Desktop Connection (Windows Server) แล้วป้อนข้อมูลดังนี้
» Server name: ป้อน Endpoint ที่คัดลอกจากขั้นตอนที่แล้ว
» Authentication: เลือก SQL Server Authentication
» Login: admin (Login ด้วย Username ที่สร้างใน RDS)
» Password: PassW0rd (Login ด้วย Password ที่สร้างใน RDS)
» คลิก Connect

ทดสอบการสร้าง Database
คลิก Databases แล้วเลือก New Database...

ป้อน Database name ที่ต้องการ เช่น test แล้วคลิก OK

เมื่อสร้างเสร็จแล้ว จะแสดงหน้าจอแบบนี้

สรุป
ผมได้ทำการติดตั้งโปรแกรม SSMS ลงใน EC2 (Windows Server) แล้วเชื่อมต่อไปยัง Microsoft SQL Server บน RDS และทดสอบการสร้าง Database ซึ่งทำให้เห็นว่าเราสามารถสร้าง Database ได้อย่างง่ายดายเพียงแค่ไม่กี่คลิก ดังนั้นการจัดการอื่นๆ เช่น การนำเข้าข้อมูล การแสดงข้อมูล การแก้ไขข้อมูล ก็สามารถทำได้โดยการคลิกเพียงแค่ไม่กี่คลิกเช่นเดียวกัน
ผมหวังว่าบทความนี้จะเป็นประโยชน์ให้กับผู้อ่านได้นะครับ
POP จากบริษัท Classmethod (Thailand) ครับ !









