
タスクと時間の管理Tips Slack編
この記事は公開されてから1年以上経過しています。情報が古い可能性がありますので、ご注意ください。
Moi! 営業事務のSanniです。
私はADHD(注意欠陥多動性障害)の当事者です。外見からわかりづらいですが、脳内がカオスになっていることが多いです。早くに集中が切れたり散らかったりして、途中で何をするべきだったのか忘れることもあります。
毎日が業務との苦戦でしたが、心がけやツールを使うことによって、今は仕事をよりスムーズにミスなくこなせるようにできています。
同じく苦戦している方の役に立てればと思い、タスクマネジメントやタイムマネジメントで私がやっている以下の工夫を紹介します!
- Slackのリマインド(今回)
- Googleカレンダー(次回)
メッセージのリマインド
特に一気に多くの依頼を受けた場合は、こちらを使います。

メッセージの上にカーソルを置くと右上にメニューが出てきますが、「・・・」(画像①)をクリックします。出てきたメニュー(画像②)から3番目の「後からリマインドする」にカーソルを置くとさらに以下のメニュー(画像③)が出てきます。
- 20分後
- 1時間後
- 3時間後
- 明日
- 来週
- カスタム
その日に対応しないといけない・した方が良い依頼は、20分後~3時間後のいずれか、もしくはカスタムにしましょう。少し後に回してもよさそうであれば、明日(翌日の9時にリマインド)か来週(翌週月曜日の9時にリマインド)を設定することもたまにあります。

カスタムですが、名前通りリマインド日時のカスタマイズできます。さらに、任意項目の「メモを追加する」があります。こちらに例えば依頼者にあとで聞きたいことを記入するのをオススメします。できるだけ頭で覚えようとせずに、カスタムリマインドを設定してメモしましょう!
自分でリマインドを設定
Slackのメッセージはないが、会議などでやってほしいと言われたことや自分でやりたいと思っていること、リマインドの設定ができます。Slackのメッセージ欄に以下を書きます
/remind me "リマインドしたいメッセージはここ" August 2nd 16:00
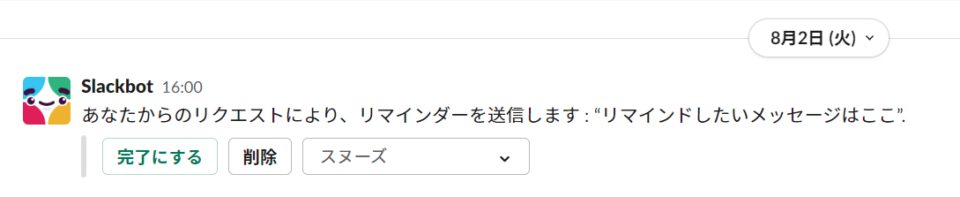
- meの代わりにチャンネル名を書くと(例:#channel-name)そのチャンネルにリマインドされます
- メンバーやユーザーグループのメンションをいつも通り@ユーザーを書けば、リマインドにメンションが入ります
- @hereや@channelをメンションしたい場合、!hereや!channelに書き換えます(@ではなく!を使う)
- 日付は英語表記で書きます(例:1月5日 → January 5th、8月3日 → August 3rd)
- 時間はhh:mmの形で書きます(例:16時5分 → 16:05)
一時的なリマインドはもちろん、定期的なリマインドの設定もできます。以下は私は実際に使っているリマインドです。

- 例:毎月20日 → every 20th
- 例:毎週火曜日 → every Tuesday
- 例:平日(月~金)→ every weekday
まとめ
記憶力はSlackのリマインダーにお任せしましょう!上手いこと使いこなせば、本当に解放感があります。
依頼があふれているときに、パンクしないように「後からリマインド」を使います。そして定期的な作業のリマインドや、ちょっと先のやることは自分でリマインドを設定すると良いです。
どんなリマインドをかけたか忘れたときに、メッセージ欄に/remind listを書けば、一覧が出てきます!不要になったリマインドも削除できます。






