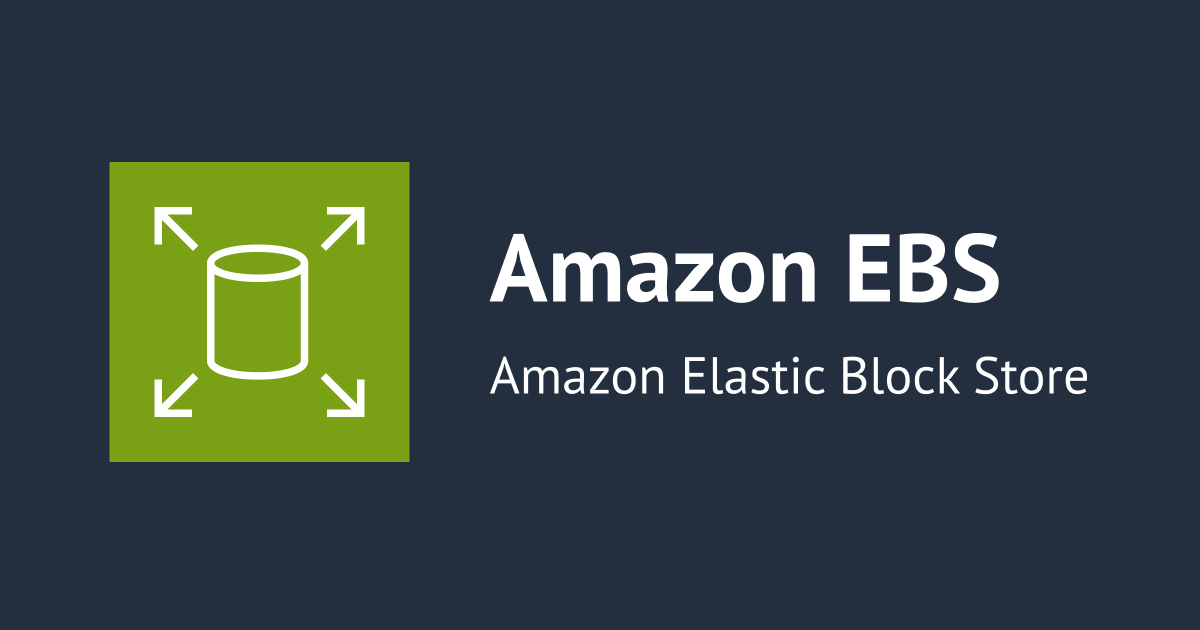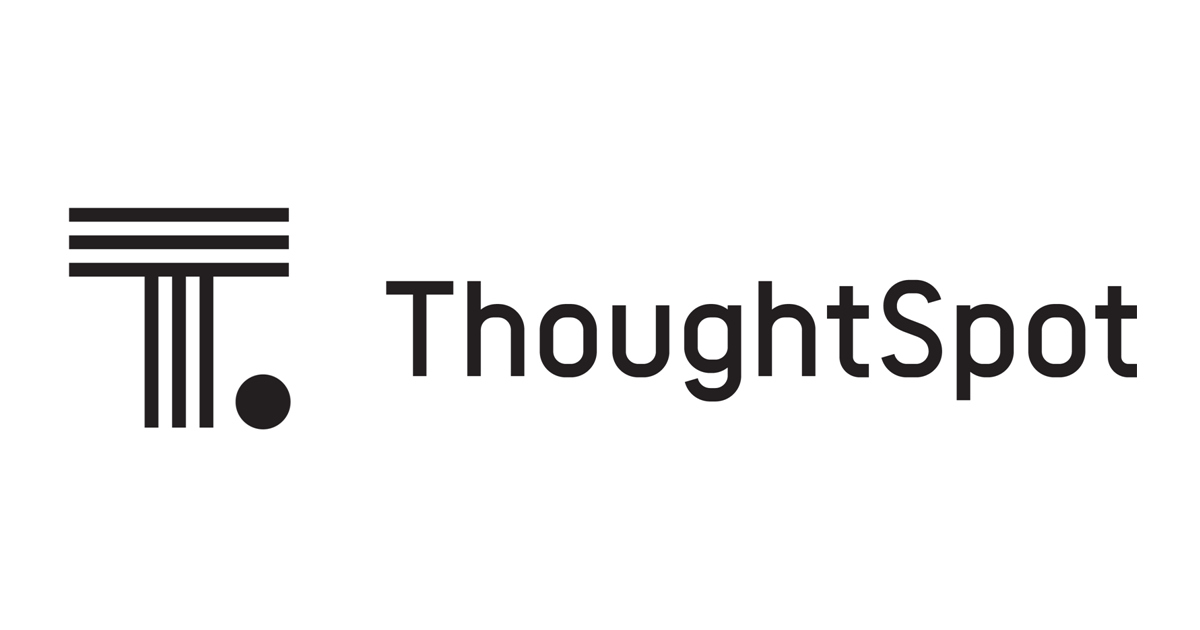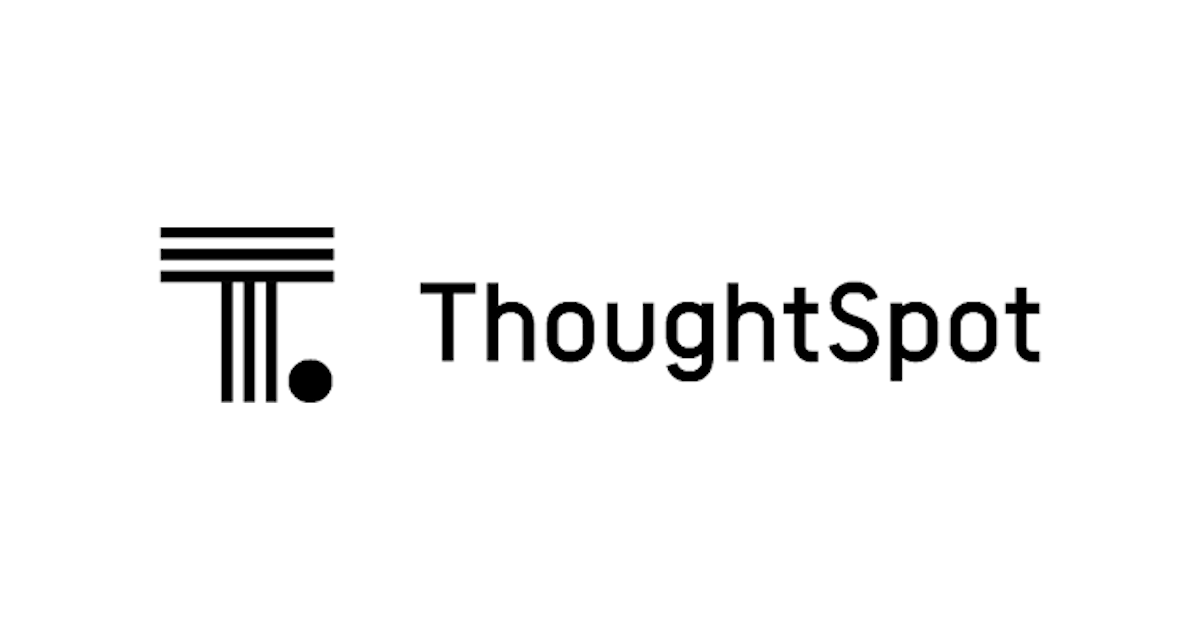
ThoughtSpotでグラフをカスタマイズする
こんにちは、小澤です。
ThoughtSpotでは検索ワードとして入力されたデータの型などに応じて自動的に適切なグラフを選択してくれます。 多くの場合、ここで選択された種類のグラフを利用することがデータの可視化方法として適切なものとなるでしょうが、 他の種類のグラフを選択したいときもあります。
今回は、そんな時にどのように変更するかを解説していきます。
グラフの種類の変更
ThoughtSpotでのグラフの種類を変更は、グラフを作成した後に行います。 以下の例では、「年単位」での「売り上げ」をグラフ化しています。

このグラフでは「年単位」を利用するのに、日付型で定義された列を利用して年単位で集計しています。 「製品カテゴリー」ごとに折れ線グラフが表示されていますが、 「年単位」の「製品カテゴリー」ごとの「売り上げ」を棒グラフが本来欲しかっただとしましょう。
グラフの種類を変更するには、まず右側のメニューから棒グラフのようなアイコンを選択します。 すると、以下のようにグラフの種類を選択するメニューが表示されます。

ここで「列」となっているものを選択すると以下のようにグラフの種類が変更されます。

今回欲しかった、横軸に「年」を取り「製品カテゴリー」で色分けされたグラフに変更されました。
他にも「積み上げ縦棒グラフ」を選択すると以下のように積み上げグラフに変更可能です。

円グラフが欲しい場合などはここで明示してやる必要があります(この例では「年」の情報が利用されません)

なお、グラフではなく表形式でデータを取得したい場合はこのメニューではなく、表かグラフ化の選択を行う項目が別途存在しています。

グラフの種類によっては、内部で必要な集計を暗黙的に行ってくれるものもあります。 パレート図を選択すると、棒グラフ側は特に指定しなくても「売り上げ」の累積パーセンテージが計算されています。 (「製品カテゴリー」は3つのため、この可視化自体にはあまり意味はないですが...)

軸の取り方を変更する
さて、最初に作った棒グラフでは、横軸が「年単位」で、色分けが「製品カテゴリー」となっていました。 これを横軸に「製品カテゴリ」、色分けに「年単位」を利用するように変更したい場合はどうすればいいでしょうか?
右メニューのグラフアイコンの下にある歯車アイコンでは軸の取り方を変更できます。

このメニューで「色付きスライス」にある「製品カテゴリー」をドラッグアンドドロップで「X軸」の方に移動させます。 同様に「X軸」の「年単位 受注日」を「色付きスライス」に移動させると以下のようにグラフが変更されます。

また、個々の項目名を選択することでその軸固有の設定変更も可能です。 例えば、積み上げ棒グラフであれば「スタック100%」にチェックを入れることで以下のように変更可能です。

おわりに
今回は、ThoughtSpotで表示されたグラフのカスタマイズを行う方法を解説しました。
ThoughtSpotでは検索ワードをほとんどの場合で検索ワードを入れるだけで適切なグラフを作成してくれますが、 確認したい内容の要件に応じて、このように変更していくことも可能です。