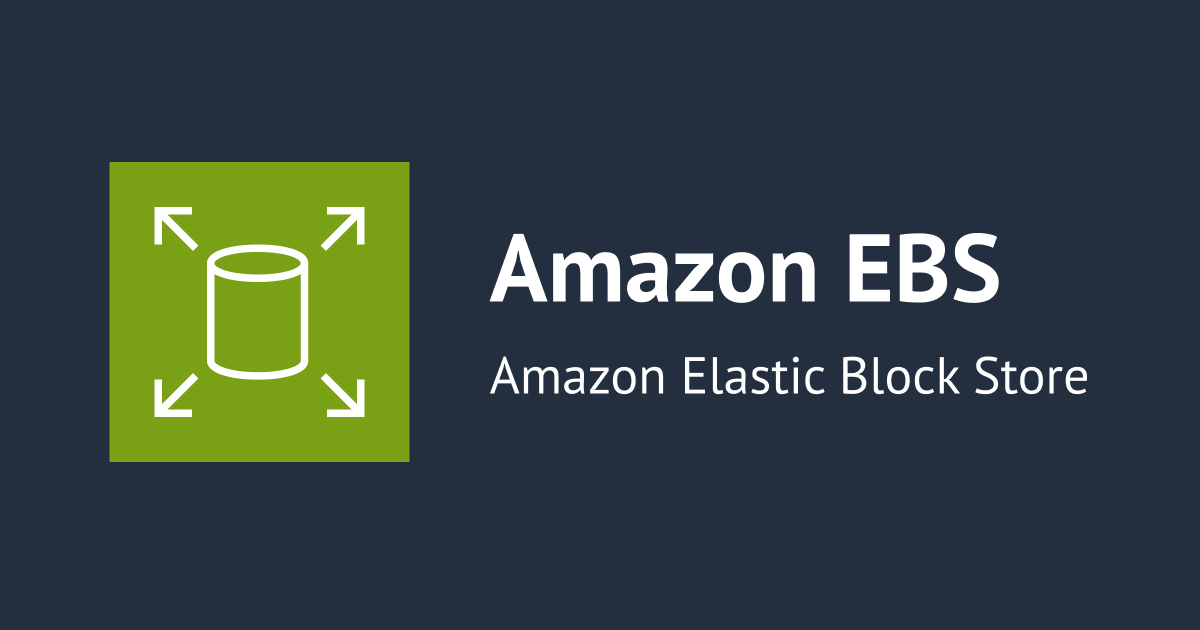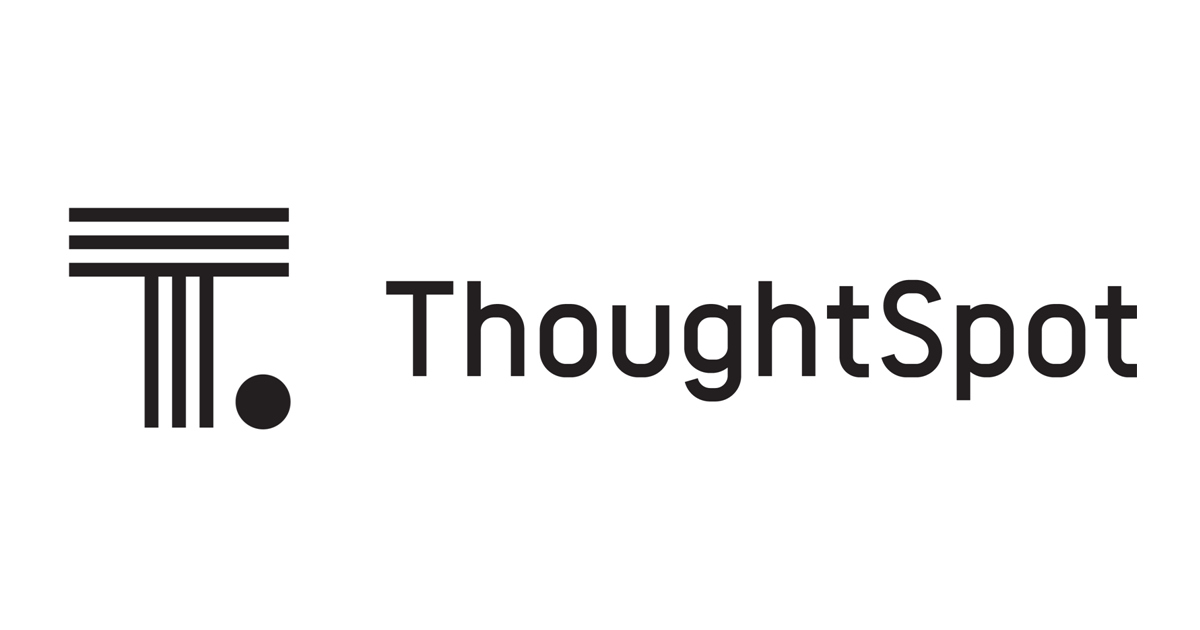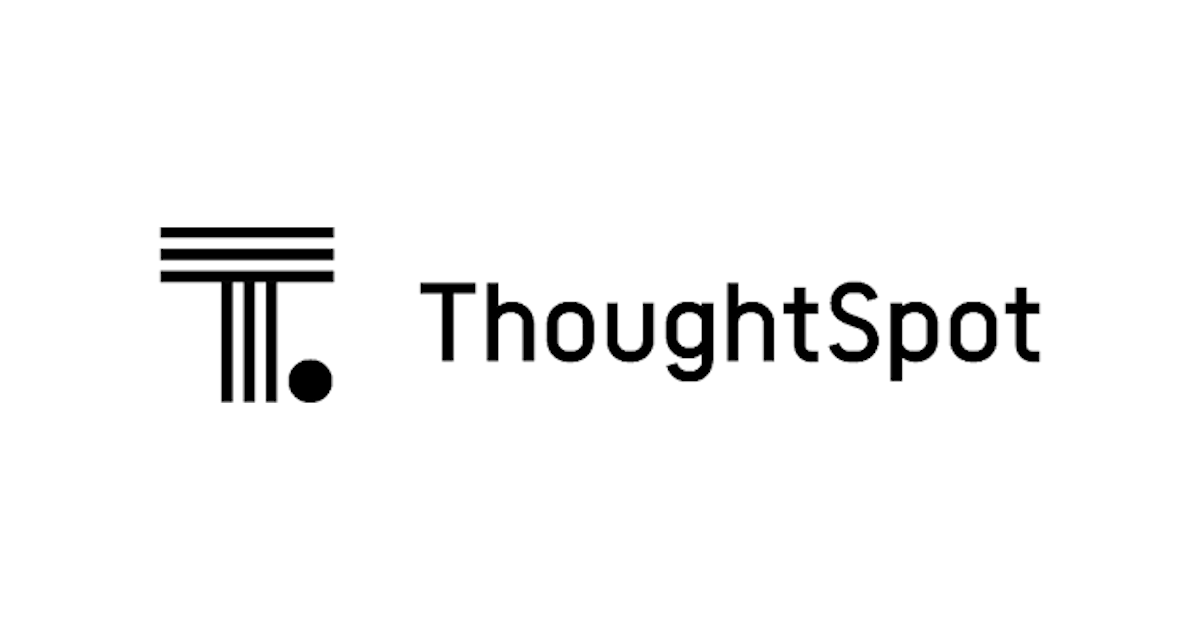
ThoughtSpot Cloudのトライアルを始めてSearch Answersを使ってみた
データアナリティクス事業本部、池田です。
以前、 Snowflake
からThoughtSpotのトライアルを始めてみましたが、
今回はSaaS版である ThoughtSpot Cloud のトライアルを試してみました。
↓以前のブログ
トライアル開始~検索画面まで
以下のページから申し込みができます。
【 30日間の無料トライアル 】
必要事項の入力と規約等を確認して、登録します。

登録したメールアドレス宛に、私の場合はすぐにアクティベートのメールが来ました。
受信したメールのリンクからサインイン画面へ移動し、パスワードを登録します。

使えるようになりました!

せっかくなので「検索してみる」を押して、チュートリアルしてみます。
予め用意されているサンプルのワークシートに対してすぐに検索ができます。

ホームについて
ホームのタブに移動してみると、以前のThoughtSpotとだいぶ見た目が違います。
ThoughtSpot Cloudの新機能のSearch Answersの画面のようです。

右上のトグルボタンからいつもの(?)検索の画面へ切り替えることができます。

Search Answersを使ってみる
Search Answersを使ってみます。(執筆時点では日本語には未対応とのことです。)
こちらのページ (←短い動画もあります)によると…
「Search Answers」によって、組織内のユーザーが作成した既存のコンテンツ全体を検索することができます。
だそうです。
個人的には、↓以下の動画がSearch Answersを含む
ThoughtSpot Oneの説明&デモとして分かりやすかった気がします。たぶん。
【 ThoughtSpot One Deep-Dive 】
ThoughtSpot Cloudを使っている他のユーザ(会社の同僚など)の検索結果や ピンボードなどを、検索して参照することができる機能のようです。
トライアルでも、予めデモ用に検索結果が作成されているので、
すぐに検索することができます。
ホームのタブから、例えば region で検索してみると、
架空の同僚の検索結果を見ることができます。

↑結果を選択すると、右側のパネルに詳細が表示され、
「Preview」を押すと、↓さっと結果を表示してくれます。

おわりに
Search Answersで他のユーザの検索結果を再利用できるのは便利そうですね。
トライアルも簡単に始められました。