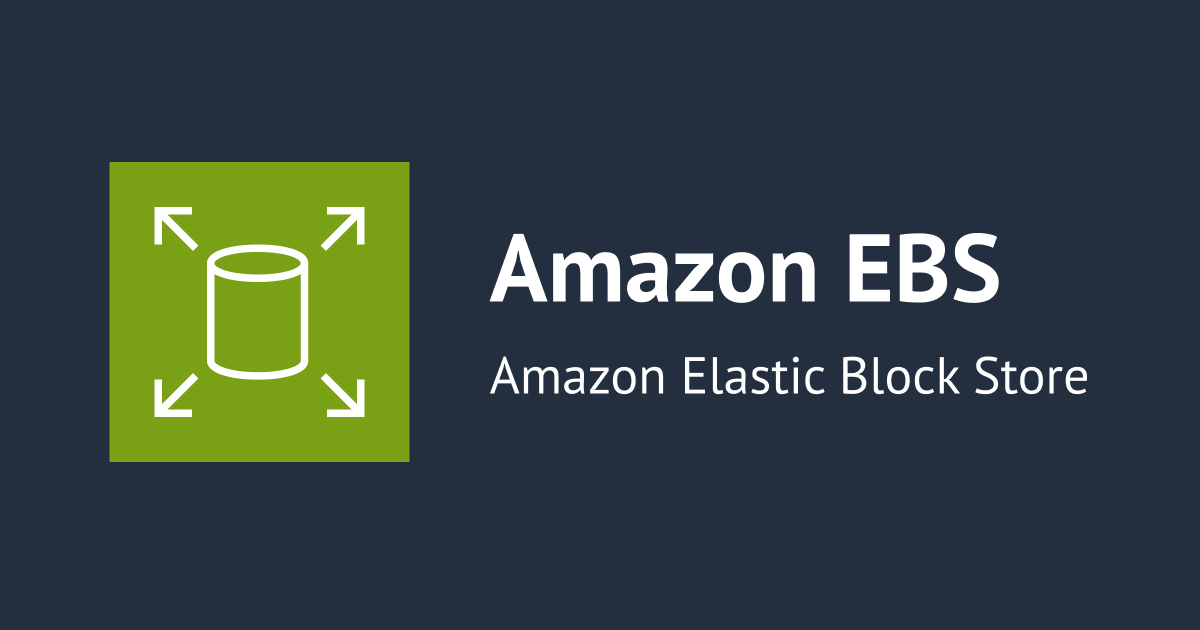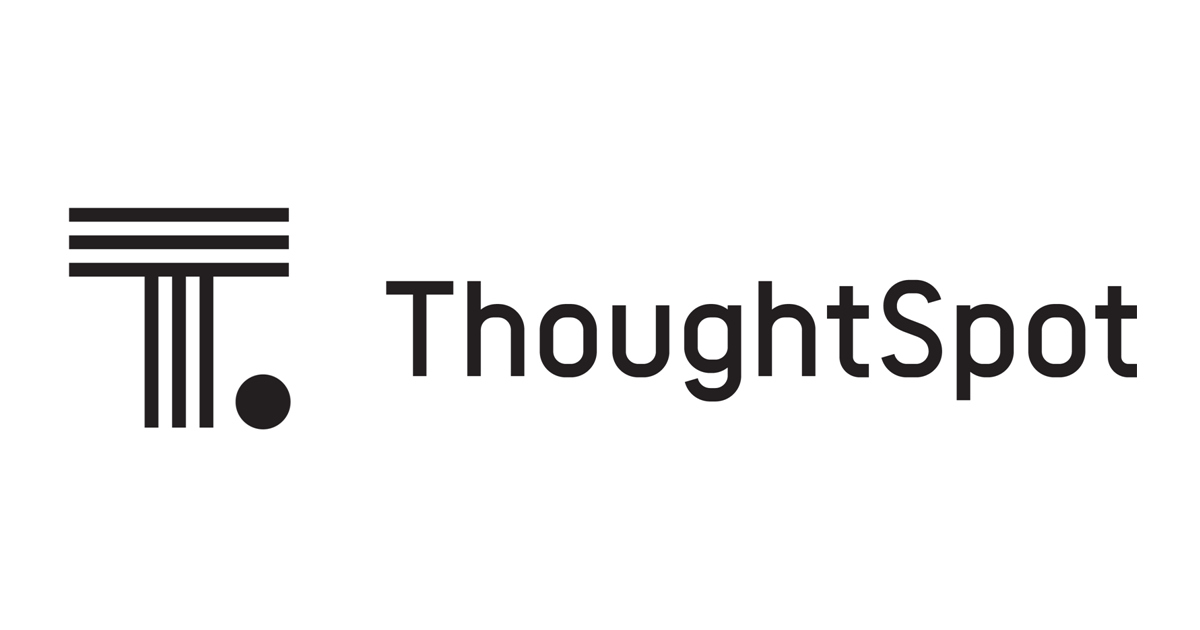
ThoughtSpotのピンボート機能でダッシュボードを作ろう
こんにちは、小澤です。
ThoughtSpotではデータに対する検索を行うことで手軽に可視化できます。 しかし、一方で「この情報は定期的に見たほうがよさそうかなー」といった状況がよくあります。 そんな時に利用する仕組みとして、BIツールではダッシュボードのような機能を思い浮かべることが多いでしょう。
今回は、ThoughtSpotにおけるダッシュボートに相当するピンボード機能を紹介します。
ピンボード機能とは
ピンボード機能は、複数のグラフを保存してまとめて見れる機能です。

ピンボードは複数作成できます。 表示するにはメニューの「PINBOARDS」を選択して、一覧から見たいピンボードを選択します。

ピンボードを作成してグラフを追加する
ピンボードはユーザが作成してグラフを入れていくものなので、とにもかくにもまずは作成するところから始まります。 作成方法はいたって簡単で、「PINBOARDS」の上部にある「+ Pinboard」から行います。
 !
!
新規ピンボードの作成画面が表示されますので、名前と必要に応じて説明文を入れます。

「Create」を選択すれば作成されます。
続いて、ピンボードにグラフを追加してみましょう。 検索結果のグラフが表示されている状態で、右上のピンマークを選択します。

どのピンボードに追加するかの選択画面が表示されますので、選択すればその段階で追加されます。 なお、事前にピンボードを作り忘れた!という場合にはこの画面の「Create Pinboard」から作成することも可能です。

ピンボードを表示すると、グラフが追加されているのが確認できます。

ピンボードのグラフを操作する
ピンボードにあるグラフにはいくつかの操作ができます。
まずは、グラフにマウスカーソルを当てたときに右上に表示される「Explore」を選択してみましょう。 下の方に同じグラフが表示されて、いくつかの条件を変えた結果を確認できるようになっています。

なお、ここでのグラフの編集は元の情報に反映されることはありません。 このグラフにも右上にピンマークがあるので気に入ったものが出来上がったら、そこから追加してください。
「Explore」の横にある「・・・」を選択するとグラフに対する様々な操作を行うためのメニューが表示されます。

それぞれの機能は
- Pin : 他のピンボードに追加
- SpotIQ analyze : SpotIQを使った分析を行う
- Download : 画像ファイルとしてダウンロード
- Edit : 保存しているグラフの内容を編集する
- Copy and edit : 同じ結果となるグラフを別ウインドウの検索画面で表示する
- Chage Title : タイトル(グラフ上部に表示されている)および説明文を編集
- Replay search :同じ結果となる検索方法を動画で再生
- Present : 全画面表示
- Copy link : グラフのURLを表示
- Delete : ピンボードから削除
となっています。 また、その下にいくつか並んだ「□」でピンボード上でのサイズを変更できます。
同一のピンボードに複数のグラフを追加すると、以下のように並べて表示されます。

これらは追加した順番や各グラフのサイズにあわせて自動的に配置されていますが、グラフの上部をドラッグアンドドロップすることで並べ替えも可能です。

ピンボート全体に対する操作
最後に、ピンボート全体に対する操作を見てみましょう。 これは、ピンボードの右上にメニューがあります。

- 電球マーク : SpotIQ出の分析を行います
- Follow : 指定したタイミングで定期的にピンボードに対する操作などの通知を行います
- Save changes : ピンボートに対して行った操作を保存します
- 四角と上矢印マーク : 他のユーザやメールアドレスを指定してピンボードをシェアします
- ・・・ : その他のメニューを表示します
「・・・」の中には以下のような項目があります。
- Save : Save changesと同様
- Make a copy : コピーして新しいピンボードを作成
- Delete : ピンボードを削除
- Add filters : ピンボード全体に適用するフィルターを追加
- Copy link : ピンボードのURLを表示
- Present : グラフを全画面表示し、発表資料のようにページ送りで切り替える
- Download as PDF : PDFとして保存する
- Manage schedules : 指定したユーザやグループに定期的にピンボードの内容を送付する
- Pinboard Info : このピンボードの情報(ピンボード名、作成者、作成日時など)を表示
おわりに
今回は、ThoughtSpotのピンボード機能を紹介しました。
ThoughtSpotのウリは検索というUIを使って、手軽にデータから現状を確認できることですが、 ピンボード機能を使うことで、通常のBIツールのダッシュボードのように定期的に確認したい情報を保持しておくことも可能です。