この記事は公開されてから1年以上経過しています。情報が古い可能性がありますので、ご注意ください。
안녕하세요 클래스메소드 김재욱(Kim Jaewook) 입니다. 이번에는 FSx for Windows File Server로 파일 시스템을 생성해 보는 과정을 정리해 봤습니다.
AWS에서 FSx for Windows File Server를 생성하기 위해서는 AWS Directory Service를 생성할 필요가 있습니다.
AWS Directory Service에 관한 내용은 아래 블로그를 참고해 주세요.
파일 시스템 생성

AWS Directory Service 생성이 끝났다면, FSx를 생성하기에 앞서, 보안 그룹을 생성해야합니다.
| 규칙 | 포트 |
|---|---|
| UDP | 53, 88, 123, 389, 464 |
| TCP | 53, 88, 135, 389, 445, 464, 636, 3268, 3269, 5985, 9389, 49152-65535 |
보안 그룹의 경우 다음과 같은 포트를 인바운드 및 아웃바운드에 설정할 필요가 있습니다.
| 프로토콜 | 포트 | 역할 |
|---|---|---|
| TCP/UDP | 53 | 도메인 이름 시스템(DNS) |
| TCP/UDP | 88 | Kerberos 인증 |
| TCP/UDP | 464 | 비밀번호 변경/설정 |
| TCP/UDP | 389 | LDAP (경량 디렉터리 액세스 프로토콜) |
| UDP | 123 | NTP (네트워크 시간 프로토콜) |
| TCP | 135 | 분산 컴퓨팅 환경/엔드포인트 매퍼 (DCE/EPMAP) |
| TCP | 445 | 디렉터리 서비스 SMB 파일 공유 |
| TCP | 636 | TLS/SSL (LDAPS) 을 통한 경량 디렉터리 액세스 프로토콜 |
| TCP | 3268 | Microsoft 글로벌 카탈로그 |
| TCP | 3269 | SSL을 통한 마이크로소프트 글로벌 카탈로그 |
| TCP | 5985 | WinRM 2.0 (마이크로소프트 윈도우 원격 관리) |
| TCP | 9389 | 마이크로소프트 AD DS 웹 서비스, PowerShell |
| TCP | 49152 - 65535 | RPC용 휘발성 포트 |
각 포트에 대한 설명은 다음과 같습니다.
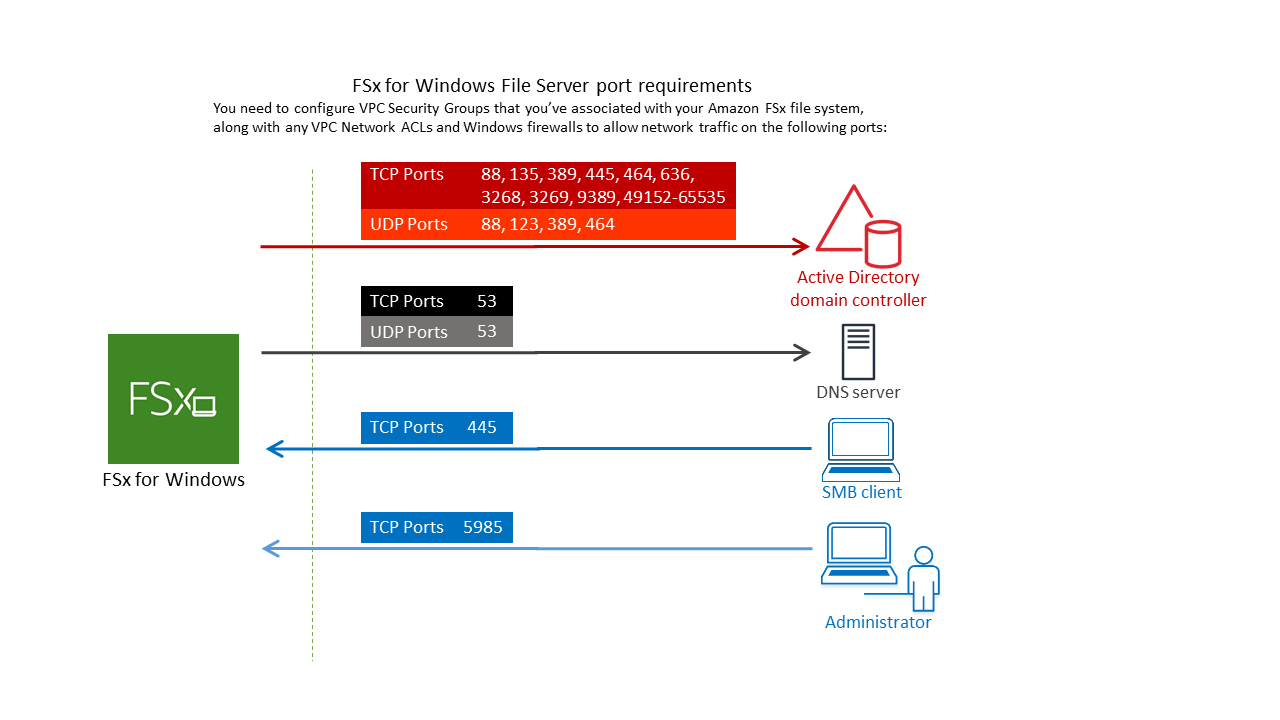
FSx for Windows에 설정해야 하는 인바운드, 아웃바운드 포트에 대한 정보는 다음 그림과 같습니다.
인바운드로는 445, 5985 포트를 허용합니다.
상세한 정보는 아래 링크를 참고해 주세요.

이제 AWS에서 FSx로 들어간 다음「파일 시스템 생성」버튼을 클릭합니다.

Amazon FSx for Windows File Server를 선택하고 다음을 클릭합니다.
FSx for Windows File Server에 관한 정보는 아래 링크를 참고해 주세요.

배포 유형에서 다중 AZ와 단일 AZ가 있습니다.
- 단일 AZ 파일 시스템을 사용하면 Amazon FSx 가용 영역 (AZ) 내에 데이터를 자동으로 복제하여 구성 요소 장애로부터 데이터를 보호합니다.
- 다중 AZ 파일 시스템은 단일 AZ 파일 시스템의 모든 가용성과 내구성 기능을 지원합니다. 또한 가용 영역을 사용할 수 없는 경우에도 데이터에 지속적인 가용성을 제공하도록 설계되었습니다.
상세한 사항은 아래 링크를 참고해 주세요.
스토리지 유형은 다음과 같습니다.
- SSD스토리지는 데이터베이스, 미디어 처리 워크로드 및 데이터 분석 애플리케이션을 포함하여 가장 성능이 뛰어나고 지연 시간에 민감한 워크로드를 위해 설계되었습니다.
- HDD스토리지는 홈 디렉토리, 사용자 및 부서별 파일 공유, 컨텐츠 관리 시스템 등 광범위한 워크로드를 위해 설계되었습니다.
상세한 내용은 아래 링크를 참고해 주세요.
용량 처리량(Throughput capacity)을 기본 설정으로 유지합니다. 처리량 용량파일 시스템을 호스팅하는 파일 서버가 데이터를 제공할 수 있는 지속 속도입니다. 이권장 처리량 용량설정은 선택한 스토리지 용량의 양을 기준으로 합니다.
용량 처리에 관한 내용은 아래 링크를 참고해 주세요.

이어서 VPC는 AD를 설정한 VPC로 선택하고, 보안 그룹은 조금 전 만들어 두었던 보안 그룹을 선택합니다.
마지막으로 미리 만들어둔 AD를 선택하고 FSx 생성을 끝마칩니다.
FSx 구축에 관한 상세한 정보는 아래 공식 문서를 참고해 주세요.

현재 상태가「생성 중」인 것을 확인할 수 있으며 생성까지 약 20분 정도가 소요됩니다.

기다려보면 상태가「사용 가능」상태로 바뀐 것을 확인할 수 있습니다.
FSx for Windows File Server를 EC2에 마운트

파일 시스템이 생성 되고. 연결 버튼을 눌러보면 여러 연결 방법에 대해서 확인할 수 있습니다.
본 블로그에서는「지침 연결 - 기본 DNS 이름 사용」을 이용해서 파일 시스템을 연결해 보도록 하겠습니다.

Windows에서「Command Prompt」를 열고 아래 명령어를 입력합니다.
- net use Z: \\amznfsxpextdbjn.jw.classmethod.kr\share
여기서 Z 가 아닌 다른 문자로 입력해도 상관 없습니다.
입력이 끝나고 나면, 유저 네임과 비밀번호를 요구하는데, AWS Directory Service에서 설정한 이름과 비밀번호를 입력하면 됩니다.

이어서 드라이브를 확인해 보면 정상적으로 마운트 된 것을 확인할 수 있습니다.

속성으로 들어가서 확인해 보면 FSx에서 설정한 대로 드라이브가 마운트 된 것을 확인할 수 있습니다.
본 블로그 게시글을 보시고 문의 사항이 있으신 분들은 클래스메소드코리아 (info@classmethod.kr)로 연락 주시면 빠른 시일 내 담당자가 회신 드릴 수 있도록 하겠습니다 !
