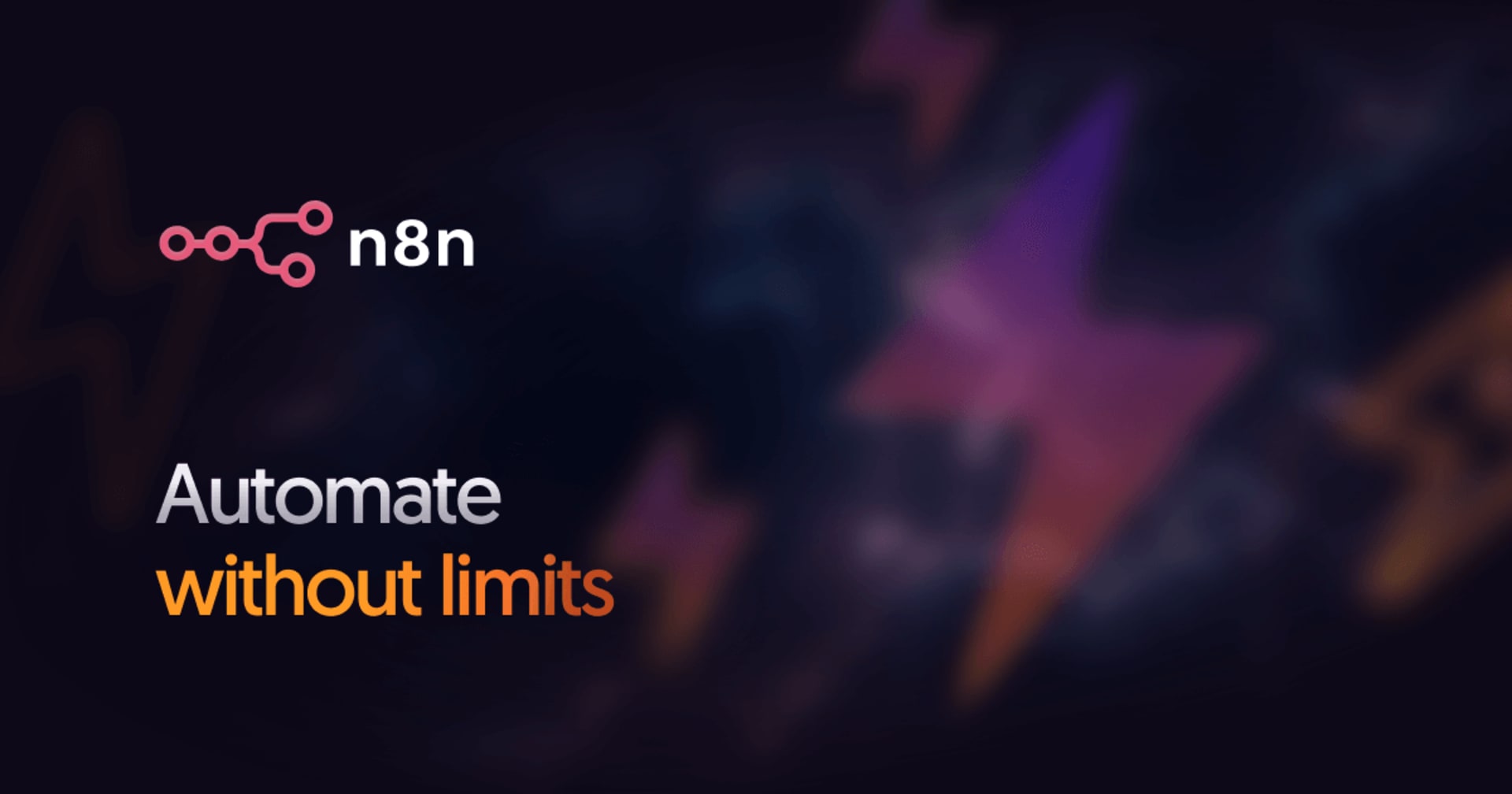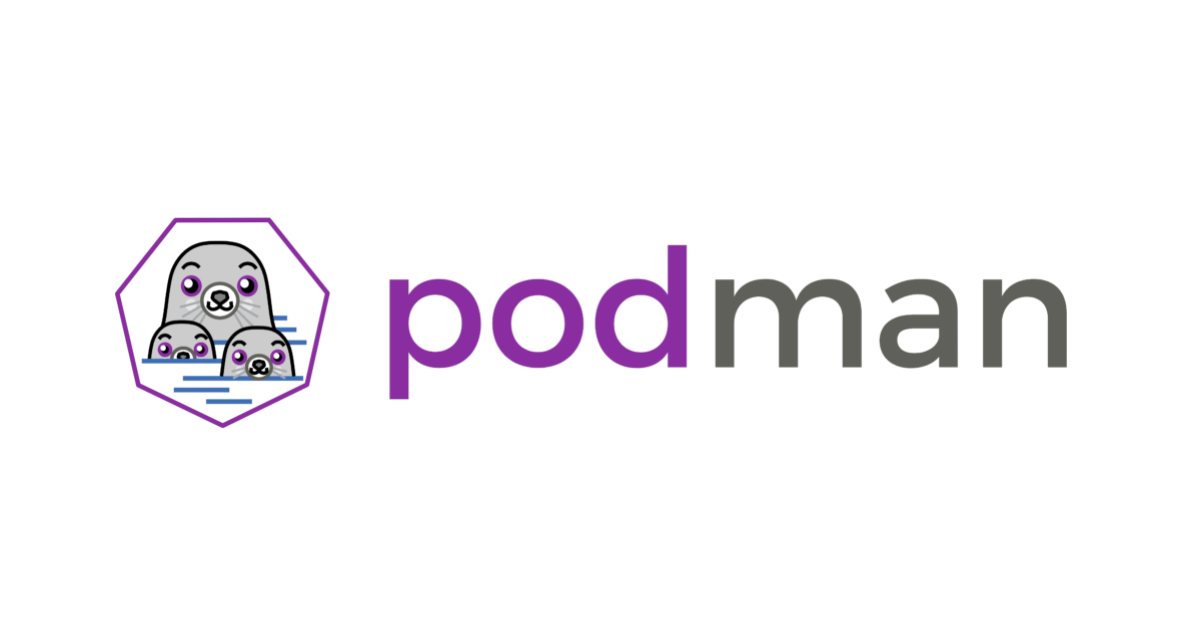
Podman Desktopでコンテナを立ち上げてみる
この記事は公開されてから1年以上経過しています。情報が古い可能性がありますので、ご注意ください。
Podmanとは
Podmanはコンテナの開発、管理、実行を行うためのエンジンです。 Dockerとほぼ同じ感じで使うことができます。 ただ、アーキテクチャ面では若干異なっていて、Dockerがdockerdを使用したデーモンプロセスありの仕組みになっているのに対して、Podmanはデーモンなしで動作します。 コンテナは個別のプロセスで動作するのでデーモンプロセスのへの依存がなくなります。
今回はPodmanをGUIで操作できるPodman Desktopを使ってみます。
インストールしてみる
自分の環境は以下のとおりです。
- macOS 12.3.1 Monterey
- CPU Intel Core i7
インストールはhomebrewとdmgファイルの両方から行えます。
今回はdmgの方を使ってみます。 homebrewが使えればそちらのほうが簡単なはずです。
公式ホームページからダウンロードしてきます。 Interl版とArm版がありますが今回はInterl版を使います。
アプリケーションが開くとPodman CLI のインストールが必要と言われるので、インストールします。 インストール後、PodmanDesktopからPodman CLIが認識されなかったので、一度PCを再起動しました。




Podman CLIのインストールが完了したら初期化を行います。 ここでも初期化完了後に一度アプリケーションを再起動しました。

無事にPodman CLI 含めインストールが完了しました。

Nginxを立ち上げてみる
せっかくインストールしたのでなにかコンテナを立ち上げてみます。 今回はNginxを立ち上げます。
イメージのダウンロード
まずはコンテナイメージをダウンロードしてきます。 ターミナルエミュレータが内蔵されていて、進行具合を確認することもできます。



コンテナの起動
イメージのリストからコンテナを起動します。
コンテナの名前は「nginx」としておきます。 ここでポートマッピングの設定ができます。 コンテナ内の80番をホスト側の9000番にマッピングします。


コンテナが起動したのでアクセスしてみます。 無事にNginxへ繋がりました。

コンテナの管理画面から、コンテナに対するいろいろな操作をすることも可能です。

左から2番めのボタンでターミナルへアクセスすることができます。 開くと、コンテナ内部のシェルが起動します。

最後に
今回はPodman Desktopを使ってみました。 UIもキレイで使いやすいと思います。 Podという単位で複数コンテナをまとめて使用する機能もあるみたいなのでまた記事にしたいと思います。