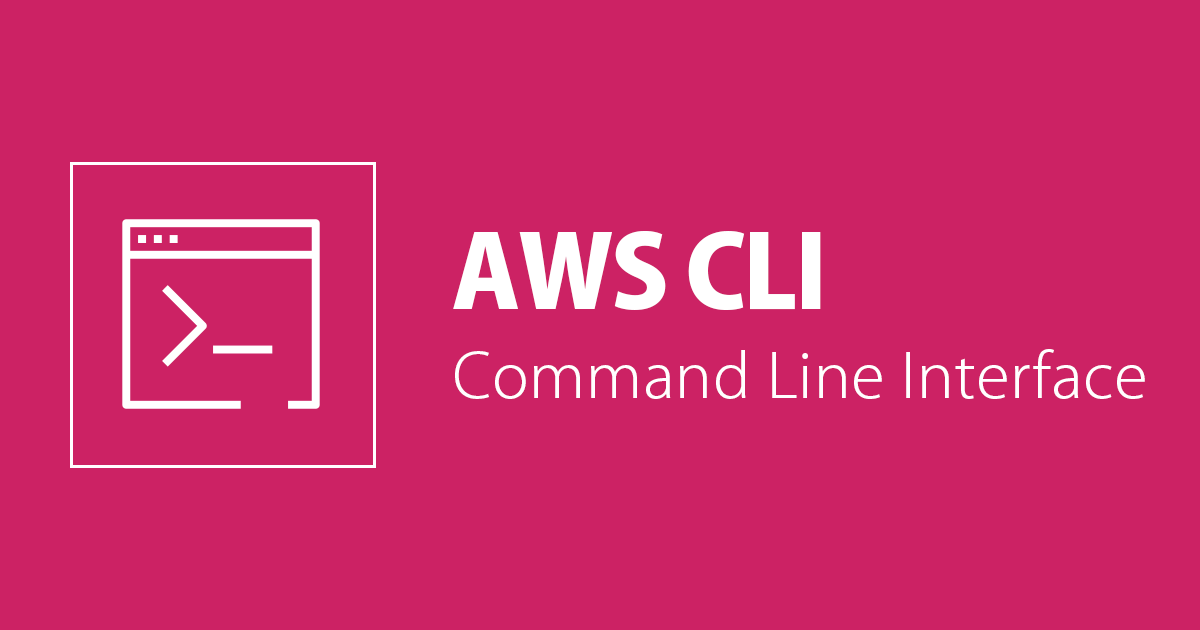
AWS CLI คืออะไร? ขั้นตอนและวิธีใช้สำหรับมือใหม่
この記事は公開されてから1年以上経過しています。情報が古い可能性がありますので、ご注意ください。
บทความนี้จะนำเสนอเกี่ยวกับวิธีการควบคุม AWS ผ่าน Command Line ที่เรียกว่า CLI
โดยจะนำเสนอตั้งแต่ขั้นตอนการ Install จนถึงวิธีใช้ขั้นพื้นฐาน
ซึ่งเป็น Tool ที่เป็นประโยชน์ต่อผู้ใช้งาน AWS เป็นชีวิตประจำวัน
ทางก็เขียนจึงหวังว่าผู้อ่านบทความนี้จะได้อะไรกลับไปนะครับ
AWS CLI (Command Line Interface) คือ?
คือ Tool ของ AWS Offical ที่ใช้ Command Line ในการใช้งาน AWS Services ต่างๆ
Command Line คือการให้ Computer ทำคำสั่งต่างๆตามที่เราสั่งโดยการพิมพ์เป็นตัวอักษรลงไปครับ
โดยวิธีการควบคุม AWS ส่วนใหญ่แบ่งเป็น 2 วิธี
- GUI(Graphical User Interface): การควบคุมโดยใช้เมาส์คลิกที่ปุ่มไอคอนต่างๆ หรือหมายถึงการใช้ AWS Management Console
- CLI(Command Line Interface): การควบคุมโดยการป้อนคำสั่งเป็นตัวอักษร หรือหมายถึงการใช้ AWS CLI
ข้อดีของ AWS CLI
AWS สามารถใช้งานผ่านได้ทั้ง GUI และ CLI แล้วข้อดีของ CLI คืออะไรล่ะ
- ทำให้สามารถรวบรวมงานที่ต้องทำซ้ำๆ เป็น Script ทำให้สามารถทำซ้ำได้ต่อเนื่อง และลดข้อผิดพลาดในการกดผิดต่างๆ
- หากเราต้องการเชื่อมหลายๆ Services ของ AWS เราจะต้องหน้าต่างหลายๆหน้า ตามจำนวนเซอร์วิส แต่หากเราใช้ CLI จะทำให้เราสามารถควบคุมทุกอย่างได้ในหน้าต่างเดียว
- มีฟังชั่นบางอย่างที่สามารถทำได้แค่ผ่านทาง CLI เท่านั้น เช่นการดู Event Log ของ RDS ผ่าน AWS Management Console จะดูได้แค่มากสุด 24 ชม. แต่ว่าหากใช้ AWS CLI จะดูได้มากสุด 14 วัน
วิธีการ Install AWS CLI
การจะใช้งาน AWS CLI จำเป็นต้องมีบัญชีของ AWS Account ก่อนครับ
สำหรับลูกค้าองค์กรที่อยากใช้งาน AWS พร้อมสิทธิประโยชน์จากพาร์ทเนอร์ผู้เชี่ยวชาญการใช้งาน AWS อันดับ 1 จากญี่ปุ่น สามารถติดต่อให้คลาสเมธอดสร้างบัญชี AWS ให้ได้ที่ https://www.classmethod.co.th/th/services-aws
สำหรับผู้ที่มี AWS Account แล้ว ให้ไปในขั้นตอนต่อไปได้เลยครับ
ในขั้นตอนแรกให้เตรียมคอมพิวเตอร์ที่จะใช้ Install AWS CLI ครับ โดยบทความนี้จะใช้ Wnidows 10 ในการติดตั้งครับ (Windows 11 ก็สามารถใช้งานได้เหมือนกันครับ)
ให้เราเข้าลิ้ง AWS Command Line Interface แล้วเลือกดาวน์โหลดตัว Install ที่ "ดาวน์โหลดและเปิดใช้งานตัวติดตั้ง Windows รุ่น 64 บิต" (ให้เลือกตัวติดตั้งตาม OS ของตัวเอง)
หลังจากนั้นให้เปิดตัว Install ซึ่งในที่นี่คือ “AWSCLIV2.msi” แล้วทำการติดตั้งโปรแกรมให้เสร็จ 
แค่นี้เราก็จะ Install AWS CLI เสร็จแล้ว
สร้าง IAM User
ต่อไปเราจำเป็นต้องสร้าง IAM User เพื่อใช้สำหรับควบคุม AWS โดยใช้ CLI
IAM มีชื่อย่อมาจาก Identity Access Management ใช้จัดการควบคุมมอบอำนาจในการกระทำต่างๆใน AWS ครับ
โดยในขั้นตอนแรกให้เราเปิด AWS Console Management แล้วค้นหา Sevice IAM ครับ
เมื่อมาที่หน้าต่าง IAM แล้วให้เรากดปุ่มฟังก์ชัน Users ครับ
ตรง User name ให้เราใส่ชื่อของ User ที่เราจะสร้างครับ โดยผมจะใช้ชื่อว่า Administrator ครับ
ในส่วนSelect AWS credential typeให้เราเลือก✅Access key - Programmatic access
เพราะ CLI ต้องใช้ access key ID และ secret access key ในการใช้งาน
ให้เลือก Set permissions ไปที่ Add users to group แล้วกด Create group ครับ
แล้วต่อมาตรง Group name ให้ใส่ชื่อของกลุ่ม User ที่เราจะเอาไปใส่ โดยผมจะใส่ Administrator เหมือนชื่อ User ครับ
แล้วให้เราเลือก ✅ ที่ AdministratorAccess แล้วกด Create Group
ในการใช้งานจริง เราควรจำกัดสิทธิ ที่มีมีความสามารถเท่าที่จำเป็นเท่านั้น เพื่อป้องกันเวลา Key มีการรั่วไหล จะลดผลกระทบที่เกิดขึ้นให้น้อยที่สุด
แล้วเลือก ✅ ที่ Administrator ที่ Group ที่เราสร้างขึ้น แล้วกด Next: Tags
ตรวจสอบข้อมูลว่าถูกต้องแล้วรึยัง แล้วกด Create user ครับ
แล้วให้เรากดDownload .csv แล้วจด Access key ID และ Secret access key ไว้
ถ้าเผลอปิดหน้านี้ไปแล้วจะกู้คืนได้ไม่ได้อีก
เมื่อสร้าง User เสร็จแล้วให้เราปิดหน้าต่าง AWS Console Management เลยก็ได้ครับ เพราะว่าไม่ได้ใช้แล้ว
โปรดระมัดระวังในการใช้ AWS ACCESS KEY หากใช้เสร็จแล้วแนะนำให้ลบ AWS ACCESS KEY ใน IAM เพื่อความปลอดภัยของ Account ของท่านเอง
ทดลองเข้าใช้ AWS ผ่าน CLI
คราวนี้ให้เรามาเปิด Command Prompt หรือ WindowsPowershell หรือถ้าเป็น Mac ก็เปิด Terminal นะครับ
โดยในบทความนี้จะขอใช้ Command Prompt เพื่ออธิบายครับ
จากนั้นให้เราใช้คำสั่งนี้เพื่อเข้าใช้งาน aws
aws configure
จากนั้นให้เราใส่ Access key ID และ Secret access key ที่เราจดไว้ (ใส่เสร็จกด Enter จะไปเมนูต่อไป)
ในส่วนDefault Region nameหมายถึง Region ที่เราจะใช้ในแต่ละ Service ถ้ายังไม่ได้กำหนดให้ Enter ข้ามไปได้
ในส่วนDefault Region name output ให้พิมพ์ json ซึ่งเป็นการตั้งค่าเริ่มต้น
เมื่อเราพิมพ์เสร็จก็จะเป็นการเข้าใช้ aws ได้แล้วครับ
ทดลองใช้คำสั่งใน CLI
งั้นผมจะลองโชว์คำสั่งสักอย่างเพื่อเสดงให้เห็นว่าเข้าได้แล้วจริงๆนะครับ
คำสั่งนี้จะทำการตรวจค่าสถานะ EC2 Instance ใน Region ที่่เราอยากตรวจสอบครับ
aws ec2 describe-instances --region "ตรงนี้ให้ใส่ชื่อ region"
โดยผมจะตรวจสอบของ Region สิงค์โปร ซึ่งก็คือ ap-southeast-1 ครับ
นอกจากเราเรายังใช้ command เพื่อStart instance หรือ Terminate ได้ด้วยครับ
โดยสามารถดูรายละเอียดเกี่ยวกับ CLI command line เพิ่มเติมได้ที่ลิ้งค์ด้านล่างนี้เลยครับ
AWS Command Line Interface Documentation
สรุป
เป็นยังไงกันบ้างครับกับประสบการณ์การใช้งาน AWS ผ่าน CLI ครั้งแรก
ถ้าชอบใจอยากจะลองใช้คำสั่งอื่นๆ ของ CLI สามารถอ่านต่อได้ที่บทความที่เกี่ยวด้านล่างได้เลยครับ
สำหรับบทความ AWS CLI คืออะไร? ขั้นตอนและวิธีใช้สำหรับมือใหม่ ก็จบเพียงแค่นี้ครับ ขอบคุณครับ












