
Windows 11 端末のファイルを s3 sync コマンドで S3 バケットに同期する
コーヒーが好きな emi です。
Windows クライアント端末(Windows 10 や Windows 11 など)内のテキストデータを AWS に連携する方法を検討する中で aws s3 sync コマンドを使った方法を検証しました。
検証手順を共有します。
イメージ図
特定の S3 バケットへの書き込み権限のみを持った IAM ユーザーのアクセスキーを Windows 端末に配置し、AWS CLI コマンド aws s3 sync で S3 バケットにファイルを同期します。
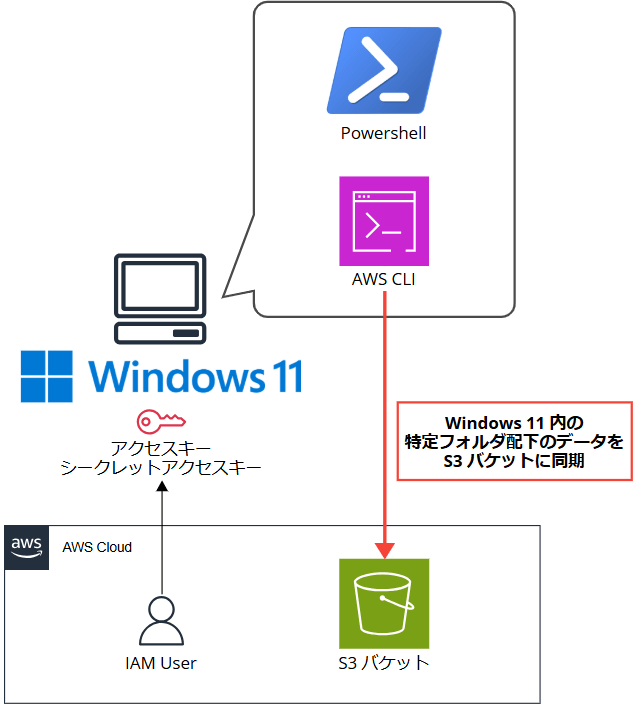
Windows 11 のバージョン確認
Windoes マーク + R で「ファイル名を指定して実行」を開き、winver と有力して OK をクリックします。
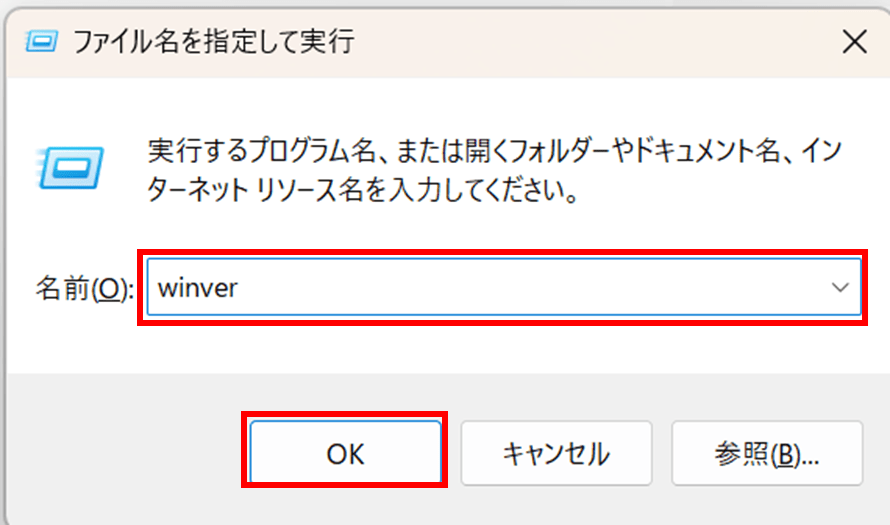
Windows 11 のバージョンは以下でした。
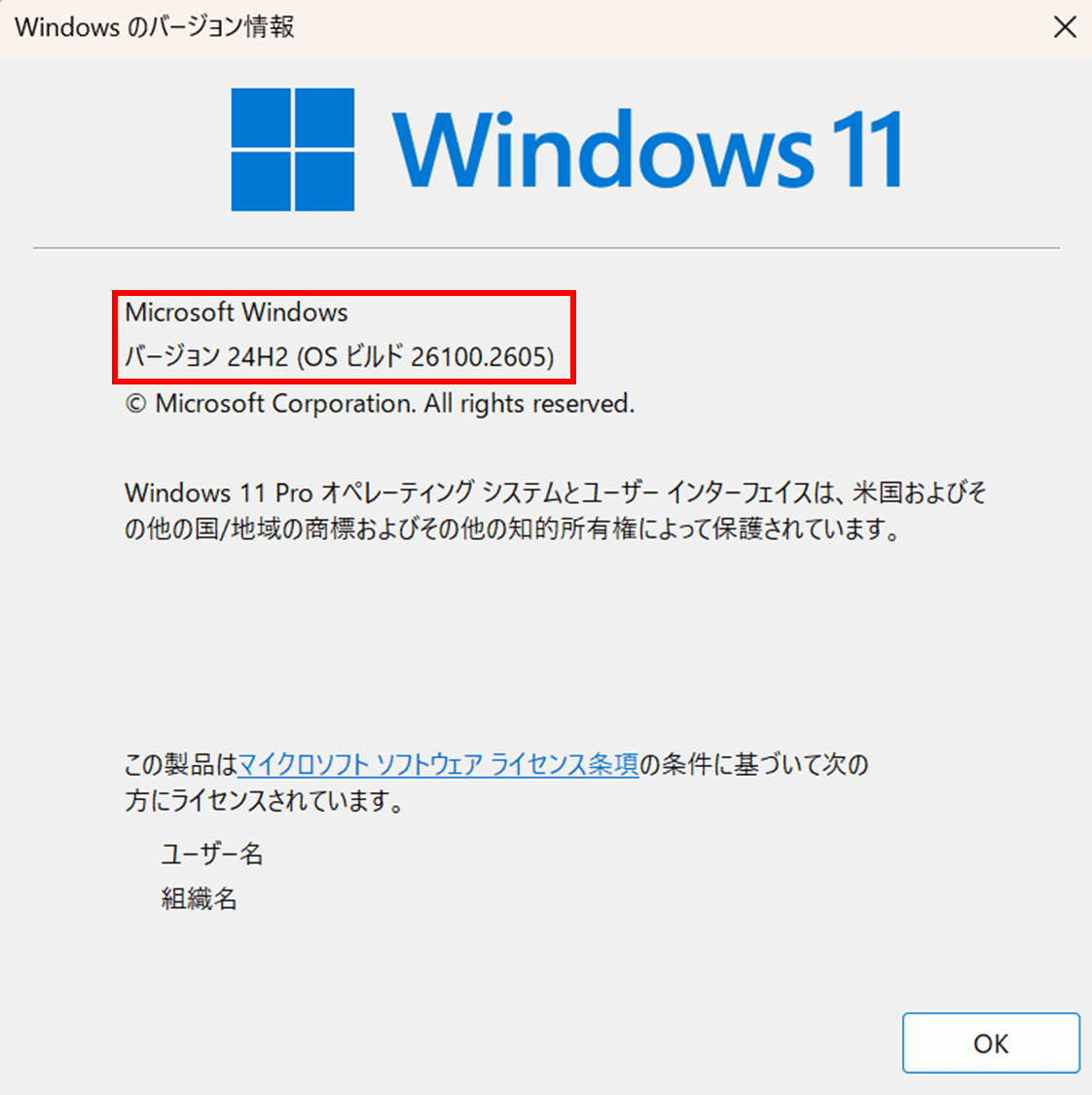
IAM ユーザーのアクセスキーを Windows 11 端末に配置する
S3 バケットへのファイル同期用の IAM ユーザーのアクセスキーを払い出して設定します。
AWS マネジメントコンソールにアクセスする際に使用している IAM ユーザーではなく、特定の S3 バケットへファイルを書き込む権限のみを付与した IAM ユーザーを別途払い出します。(最小権限の法則)
特定の S3 バケットへの書き込み許可のみ与えたいので、S3 バケットはあらかじめ作成してバケット名をメモしておいてください。
まずは IAM ユーザーを作成します。今回は「windows-sync-user」というユーザーを作成しました。
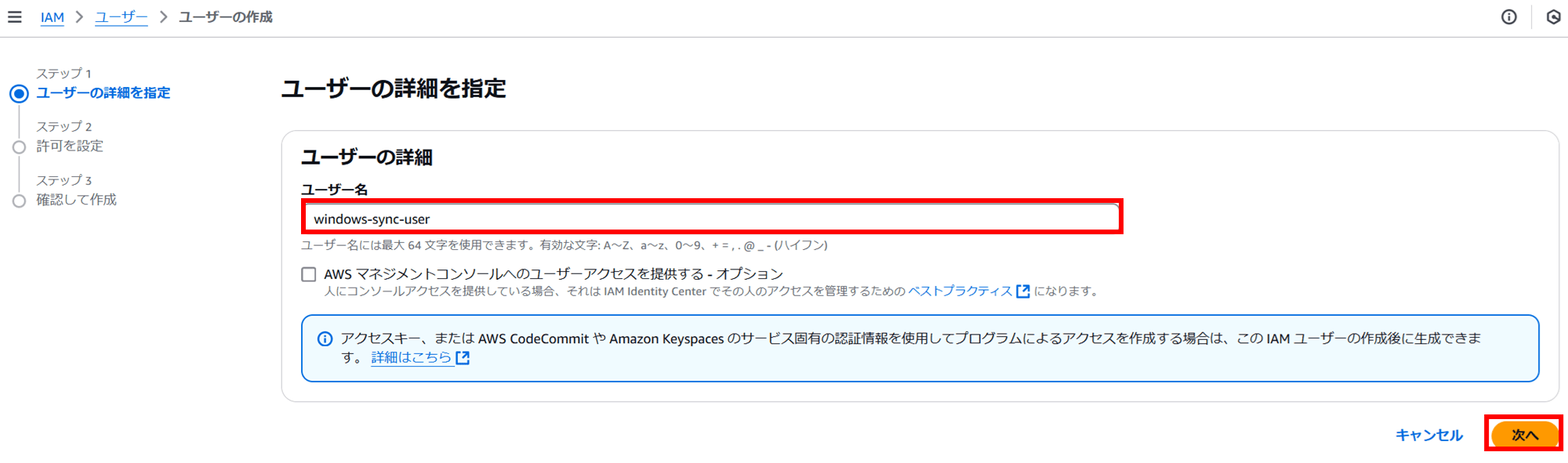
作成した IAM ユーザーには以下の IAM ポリシーを付与しました。
※このポリシーは不足しているためブログの後半で修正します。
{
"Version": "2012-10-17",
"Statement": [
{
"Effect": "Allow",
"Action": "s3:PutObject",
"Resource": "arn:aws:s3:::windows-sync-emikitani-20250106/${aws:username}/*"
}
]
}
windows-sync-emikitani-20250106 の部分はご自身が作成した S3 バケット名に編集してください。
次に、作成した IAM ユーザーのアクセスキーを発行します。ユースケースは「コマンドラインインターフェイス(CLI)」にチェックし、画面下部の確認にチェックして「次へ」をクリックします。
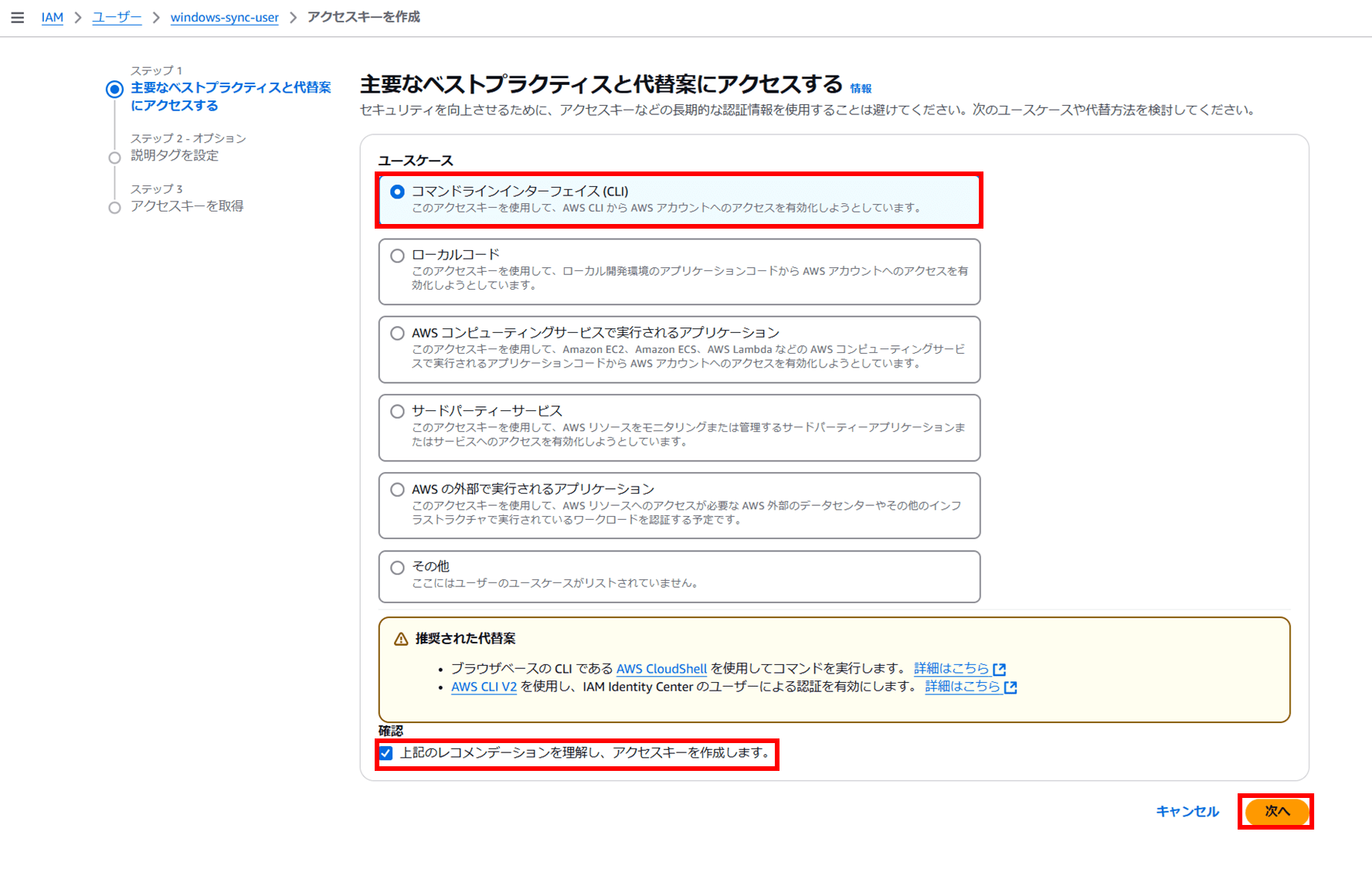
説明を追加してアクセスキーを発行します。
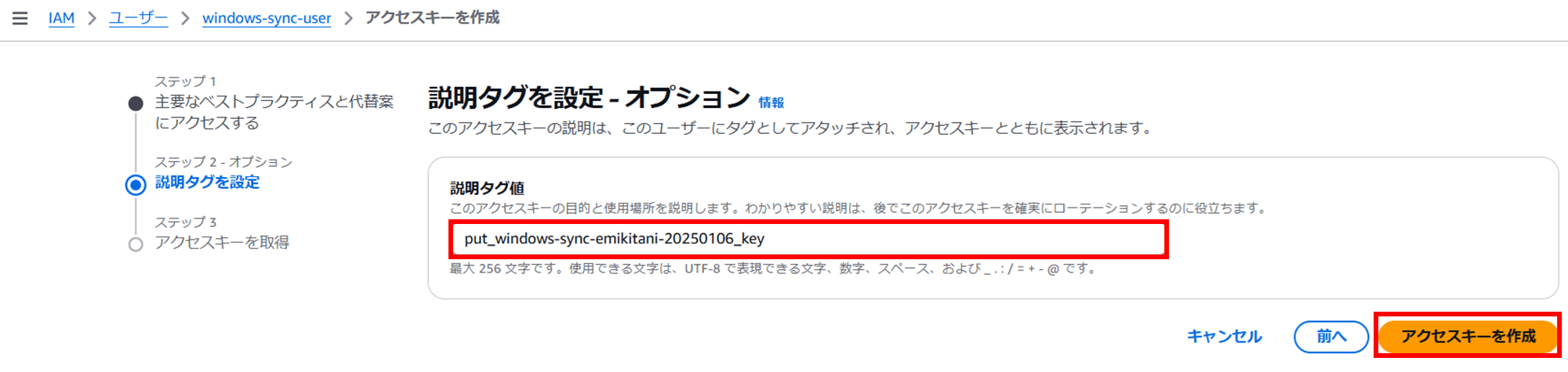
アクセスキーが発行できたら、忘れずに .csv ファイルをダウンロードしておきます。
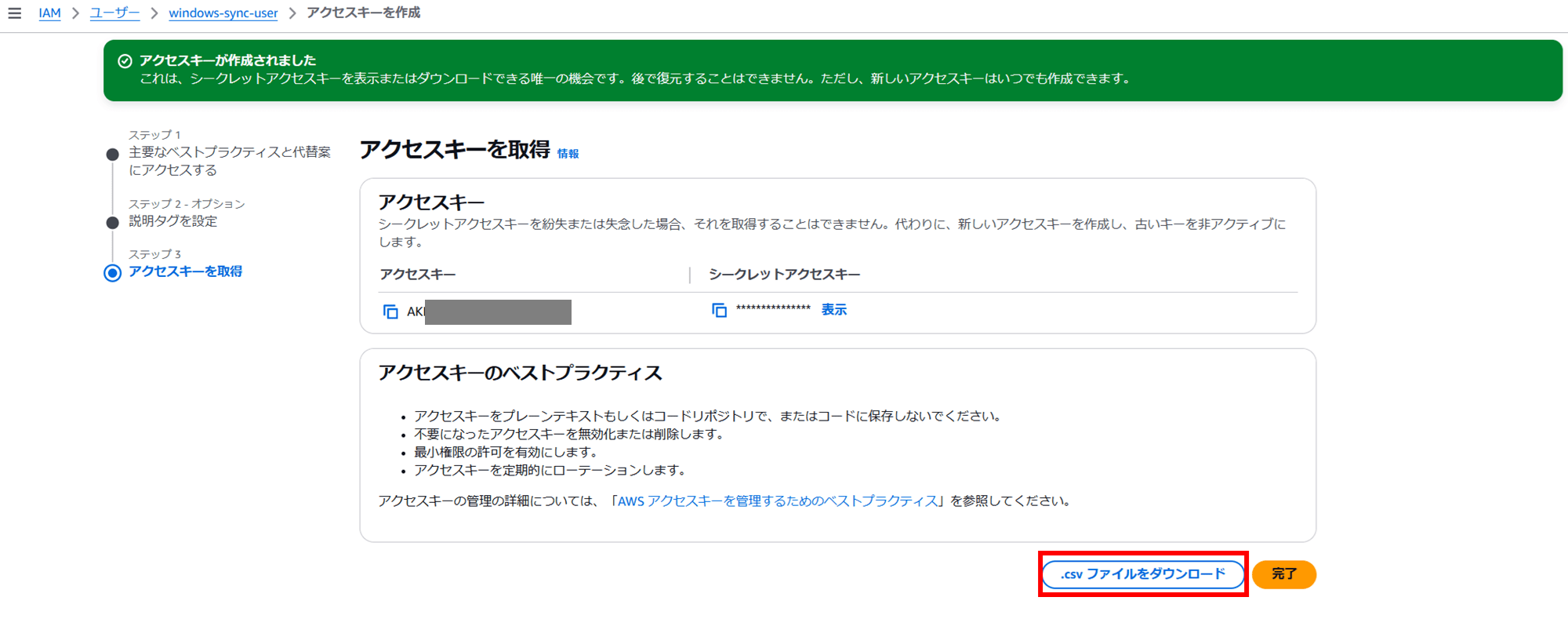
ではアクセスキーを Windows 端末の Config に設定します。
③ IAM ユーザーのクレデンシャルを登録(プロファイル登録) を参考に、手元の Windows 端末の Config ファイルを設定しておいてください。
アクセスキーの設定例
Windows 端末の PowerShell やコマンドプロンプトで AWS CLI を使えるように設定している場合、AWS CLI の config ファイルと credentials ファイルの保存場所は "C:\Users\<Windows 端末を利用しているユーザー名>\.aws\ 配下です。(設定をカスタマイズしていない限り)
以下の例では、デフォルトで設定している [default] というプロファイルと、MFA 認証をして別のアカウントにスイッチロールするための [kitani.emi] プロファイルの他に、今回作成した「windows-sync-user」というユーザーのプロファイルを [windows-sync-user] として追加して保存しています。私の端末には今以下のように合計 3 つのプロファイルが設定されています。
"C:\Users\<Windows 端末を利用しているユーザー名>\.aws\config"の設定例
# Core AWS account
[default]
region = ap-northeast-1
output = json
# Personal verification account IAM role : kitani.emi
[profile kitani.emi]
region = ap-northeast-1
output = json
role_arn = arn:aws:iam::222222222222:role/kitani.emi
source_profile = default
mfa_serial = arn:aws:iam::111111111111:mfa/iam-user-test
## MFA device of the account from which the switch source is being made.
# Personal verification account IAM user : windows-sync-user
[profile windows-sync-user]
region = ap-northeast-1
output = json
"C:\Users\<Windows 端末を利用しているユーザー名>\.aws\credentials"の設定例
# Core AWS account
[default]
aws_access_key_id = XXXXX
aws_secret_access_key = xxxxxxxxxxxxxxx
# Personal verification account IAM user : windows-sync-user
[windows-sync-user]
aws_access_key_id = XXXXX
aws_secret_access_key = xxxxxxxxxxxxxxx
手元の Windows 端末へのアクセスキーの設定(プロファイルの設定)方法については以下のブログも参照ください。
データ同期前の S3 バケット
データ同期前の S3 バケットは以下のように空っぽです。バケットポリシーは設定していません。
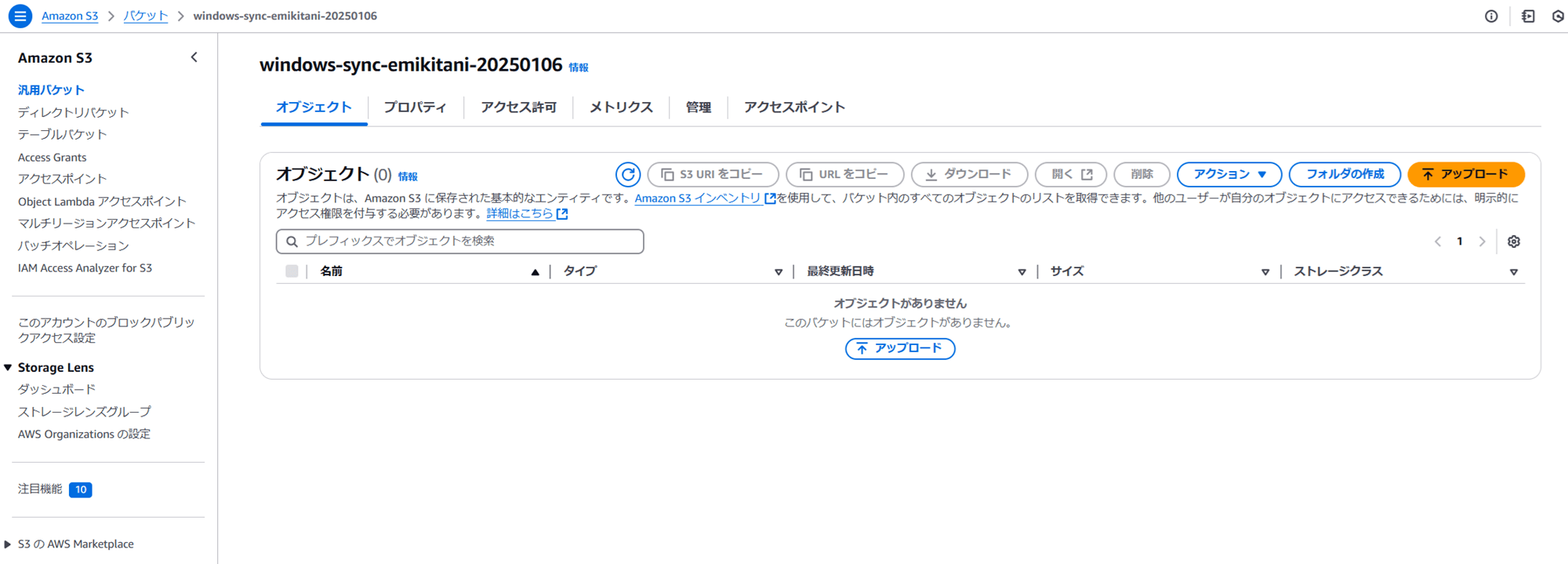
同期するサンプルファイルを作成
同期するサンプルファイルを手元の Windows 11 端末で作成します。
今回は手作業でちくちく作成しました。作成したファイル一覧を tree コマンドで表示すると以下です。
tree "C:\work\windows-sync-emikitani-20250106" /f
※ /f オプションで各フォルダ内のファイルも一覧に表示します。
▼実行結果
PS C:\Users\kitani.emi> tree "C:\work\windows-sync-emikitani-20250106" /f
フォルダー パスの一覧: ボリューム Local Disk
ボリューム シリアル番号は 30C9-180E です
C:\WORK\WINDOWS-SYNC-EMIKITANI-20250106
└─2025
└─01
├─01
│ 20250101.txt
│
├─02
│ 20250102.txt
│
├─03
│ 20250103.txt
│
├─04
│ 20250104.txt
│
├─05
│ 20250105.txt
│
└─06
20250106.txt
PS C:\Users\kitani.emi>
変数設定
PowerShell で順番にコマンドを実行していきます。
- S3 バケットを指定
$s3bucket = "s3://windows-sync-emikitani-20250106"
▼実行結果
PS C:\Users\kitani.emi> $s3bucket = "s3://windows-sync-emikitani-20250106"
PS C:\Users\kitani.emi>
$s3bucket変数の確認
Write-Output $s3bucket
▼実行結果
PS C:\Users\kitani.emi> Write-Output $s3bucket
s3://windows-sync-emikitani-20250106
PS C:\Users\kitani.emi>
- S3 バケット配下のプレフィックスを指定
$username = "windows-sync-user"
▼実行結果
PS C:\Users\kitani.emi> $username = "windows-sync-user"
PS C:\Users\kitani.emi>
$username変数の確認
Write-Output $username
▼実行結果
PS C:\Users\kitani.emi> Write-Output $username
windows-sync-user
PS C:\Users\kitani.emi>
- Windows 端末内のローカルフォルダを指定
$localfolder = "C:\work\windows-sync-emikitani-20250106"
▼実行結果
PS C:\Users\kitani.emi> $localfolder = "C:\work\windows-sync-emikitani-20250106"
PS C:\Users\kitani.emi>
$localfolder変数の確認
Write-Output $localfolder
▼実行結果
PS C:\Users\kitani.emi> Write-Output $localfolder
C:\work\windows-sync-emikitani-20250106
PS C:\Users\kitani.emi>
- プロファイルを設定
$iamprofile = "windows-sync-user"
▼実行結果
PS C:\Users\kitani.emi> $iamprofile = "windows-sync-user"
PS C:\Users\kitani.emi>
$iamprofile変数の確認
Write-Output $iamprofile
PS C:\Users\kitani.emi> Write-Output $iamprofile
windows-sync-user
PS C:\Users\kitani.emi>
各種変数が設定できました。
S3 バケットへのデータ同期
では s3 sync コマンドでローカルフォルダとs3バケットを同期します。
aws s3 sync $localfolder $s3bucket/$username --profile $iamprofile
▼実行結果
PS C:\Users\kitani.emi> aws s3 sync $localfolder $s3bucket/$username --profile $iamprofile
fatal error: An error occurred (AccessDenied) when calling the ListObjectsV2 operation: User: arn:aws:iam::222222222222:user/windows-sync-user is not authorized to perform: s3:ListBucket on resource: "arn:aws:s3:::windows-sync-emikitani-20250106" because no identity-based policy allows the s3:ListBucket action
PS C:\Users\kitani.emi>
s3:ListBucket 権限が不足しているというエラーになりました。
aws s3 sync コマンドはローカルフォルダと S3 バケットの状態を比較して差分を同期するため、s3:ListBucket 権限が必要なのでした。
書き込みだけの場合の解決策
もしローカルのデータを単純に S3 バケットに書き込むだけで、バケット内の既存オブジェクトと比較する必要がない場合は s3:ListBucket 権限不要で aws s3 cp コマンドが使用できます。
aws s3 cp の例
aws s3 cp $localfolder $s3bucket --recursive --profile $iamprofile
--recursive オプションを指定するとプレフィックス配下のすべてのオブジェクトに対してコマンドが実行されます。(ローカルフォルダ内のすべてのファイルとサブフォルダを再帰的にアップロードする)
- 注意点
- 差分を比較せずすべてのファイルを再アップロードするため、ファイルの削除や更新が必要な場合は、自動では行えません。
- 差分の同期が必要なら
aws s3 syncを使用し、s3:ListBucket権限を付与するのが最適です。
どちらの方法を選択するかは、要件に応じて検討してください。
アクセスキーを発行した「windows-sync-user」ユーザーに付与した IAM ポリシーを以下のように変更します。
{
"Version": "2012-10-17",
"Statement": [
{
"Effect": "Allow",
"Action": [
"s3:ListBucket"
],
"Resource": "arn:aws:s3:::windows-sync-emikitani-20250106"
},
{
"Effect": "Allow",
"Action": [
"s3:PutObject"
],
"Resource": "arn:aws:s3:::windows-sync-emikitani-20250106/${aws:username}/*"
}
]
}
余談:うまくいかなかったポリシー
以下のようにユーザー名のパス配下に対する s3:ListBucket 権限ではダメでした。
S3 バケット全体をリストできないといけないです。
{
"Version": "2012-10-17",
"Statement": [
{
"Effect": "Allow",
"Action": [
"s3:ListBucket"
],
"Resource": "arn:aws:s3:::windows-sync-emikitani-20250106/${aws:username}"
},
{
"Effect": "Allow",
"Action": [
"s3:PutObject"
],
"Resource": "arn:aws:s3:::windows-sync-emikitani-20250106/${aws:username}/*"
}
]
}
では、再度同期を実行します。
▼実行結果
PS C:\Users\kitani.emi> aws s3 sync $localfolder $s3bucket/$username --profile $iamprofile
upload: ..\..\work\windows-sync-emikitani-20250106\2025\01\02\20250102.txt to s3://windows-sync-emikitani-20250106/windows-sync-user/2025/01/02/20250102.txt
upload: ..\..\work\windows-sync-emikitani-20250106\2025\01\04\20250104.txt to s3://windows-sync-emikitani-20250106/windows-sync-user/2025/01/04/20250104.txt
upload: ..\..\work\windows-sync-emikitani-20250106\2025\01\01\20250101.txt to s3://windows-sync-emikitani-20250106/windows-sync-user/2025/01/01/20250101.txt
upload: ..\..\work\windows-sync-emikitani-20250106\2025\01\05\20250105.txt to s3://windows-sync-emikitani-20250106/windows-sync-user/2025/01/05/20250105.txt
upload: ..\..\work\windows-sync-emikitani-20250106\2025\01\06\20250106.txt to s3://windows-sync-emikitani-20250106/windows-sync-user/2025/01/06/20250106.txt
upload: ..\..\work\windows-sync-emikitani-20250106\2025\01\03\20250103.txt to s3://windows-sync-emikitani-20250106/windows-sync-user/2025/01/03/20250103.txt
PS C:\Users\kitani.emi>
エラーなくコマンドが実行されました!
S3 バケットを見ると、ユーザー名「windows-sync-user」のプレフィックス配下にデータが無事同期されています。
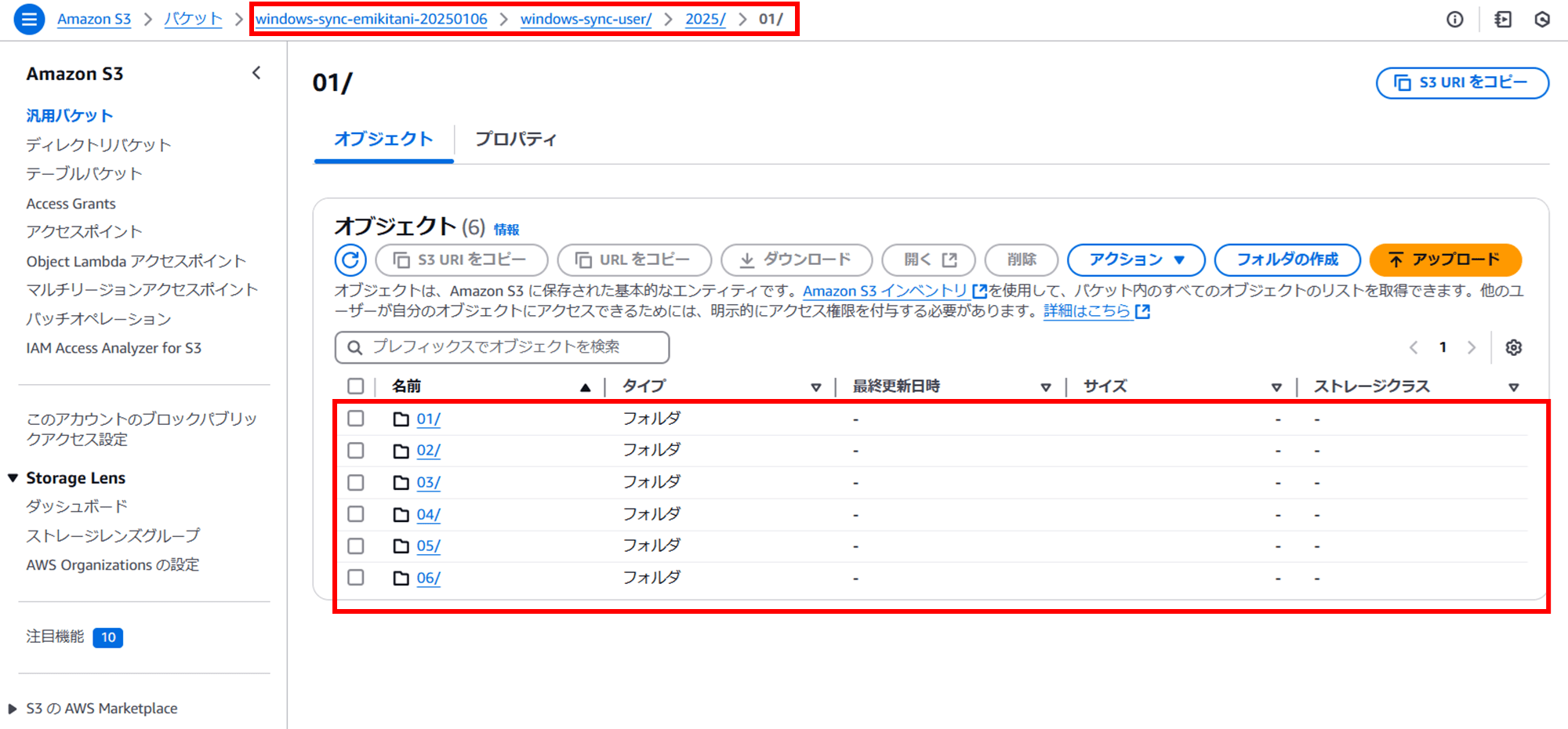

ファイルを開いてみます。
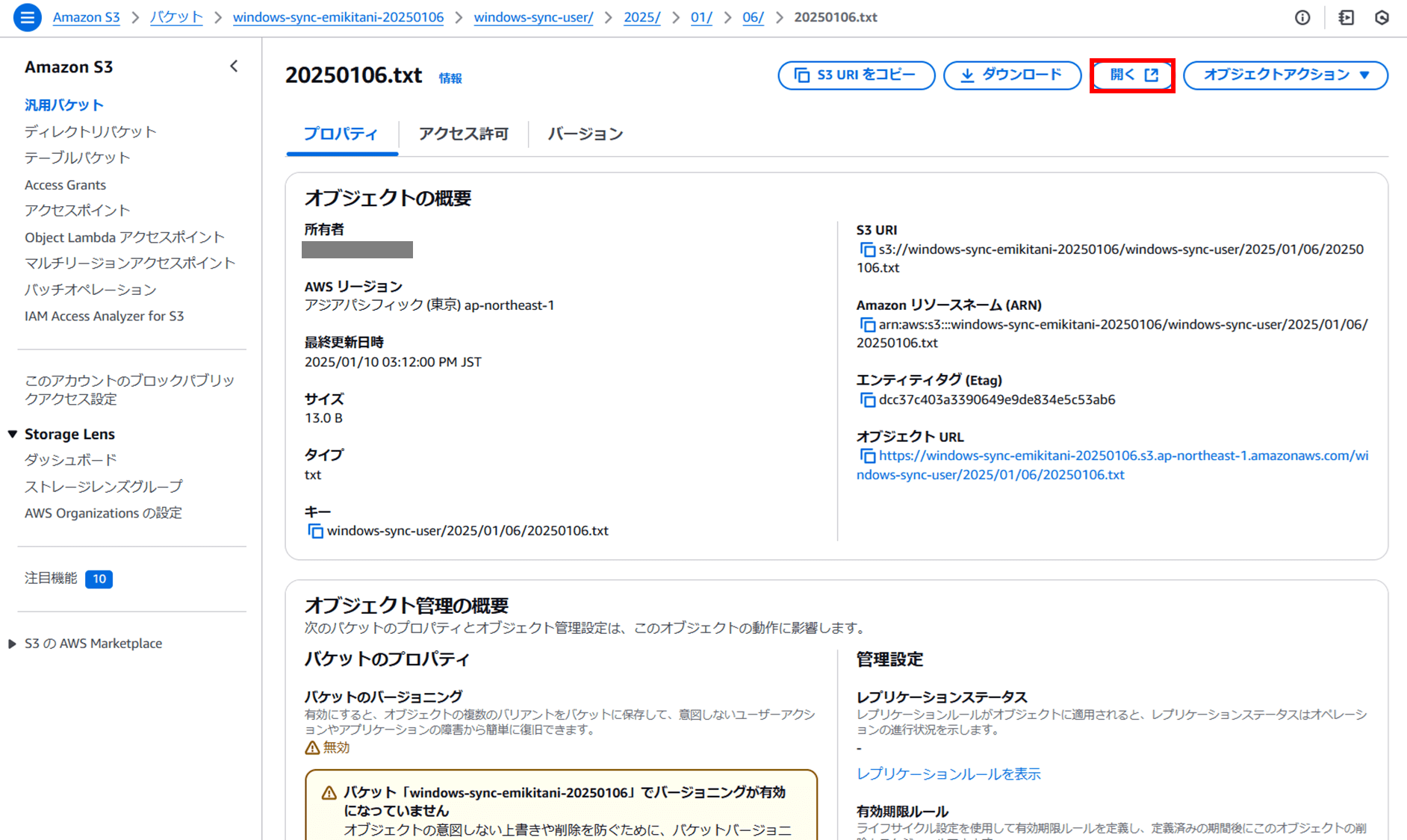
ファイルの内容も同期されています。

ちなみに S3 バケット側のプレフィックスにユーザー名を含めた理由は、Windows 端末が増えた場合に端末ごとのデータをプレフィックスごとに分けてみたかったからです。
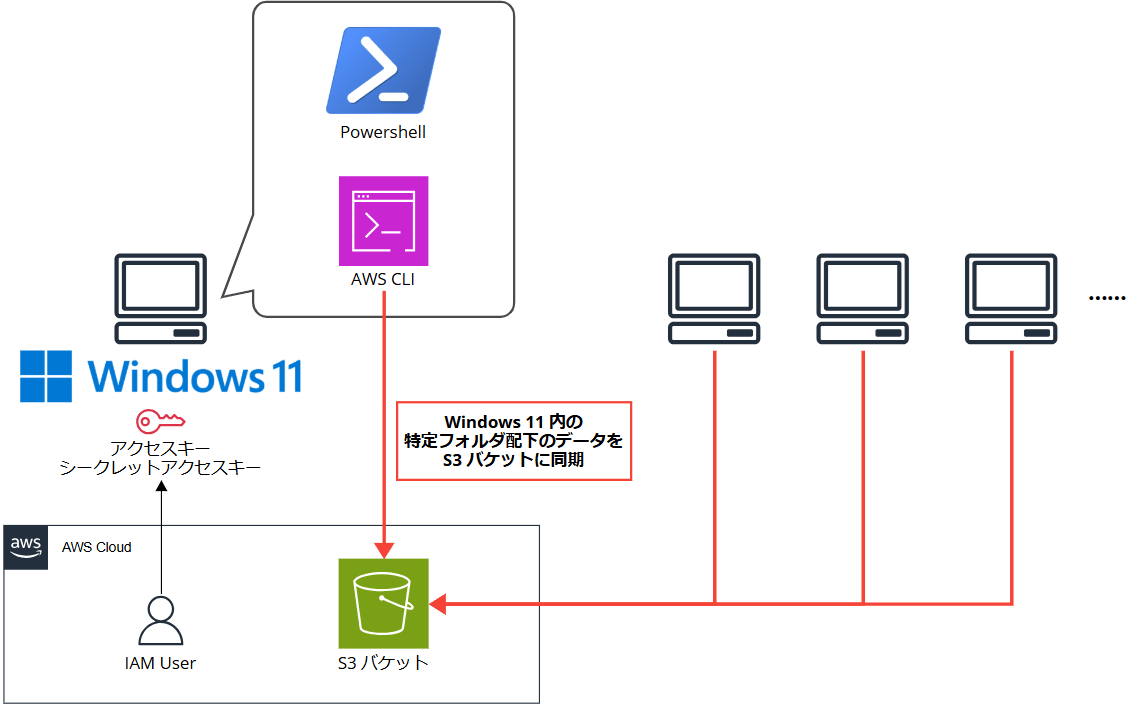
▼ S3 プレフィックスのイメージ
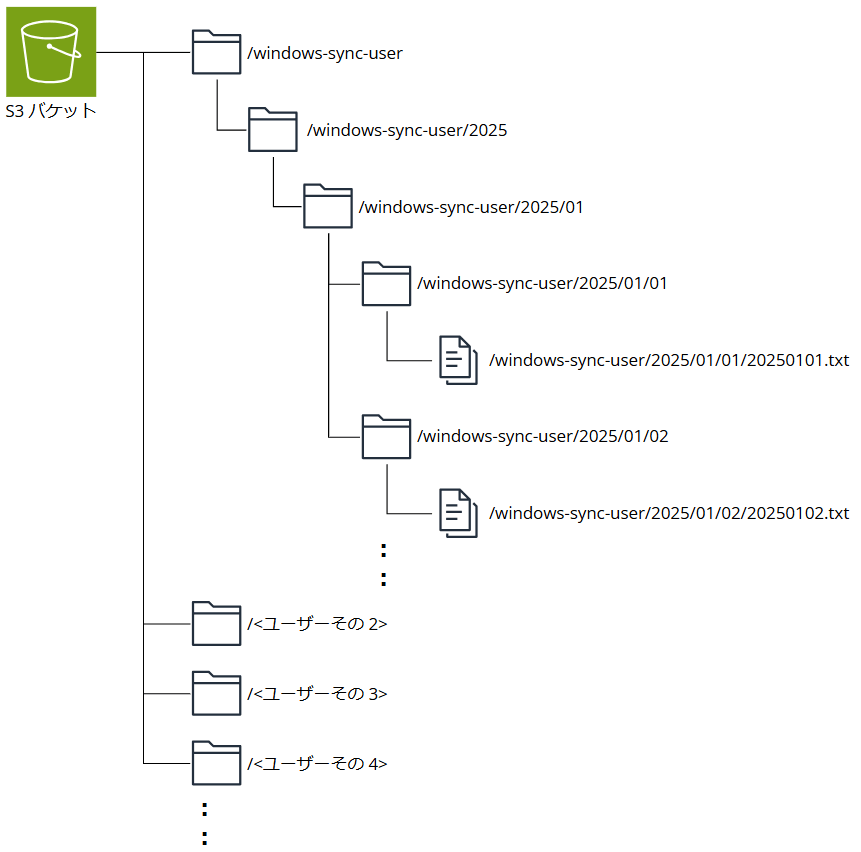
要件に応じてプレフィックスの設計を行ってください。
終わりに
今回実行したコマンドをスクリプトなどにまとめてタスクスケジューラーで定期実行し定期的にファイルを S3 バケットに収集する仕組みもできそうです。
質問やご要望については画面下部のお問い合わせ「DevelopersIO について」からご連絡ください。記事に関してお問い合わせいただけます。
参考









