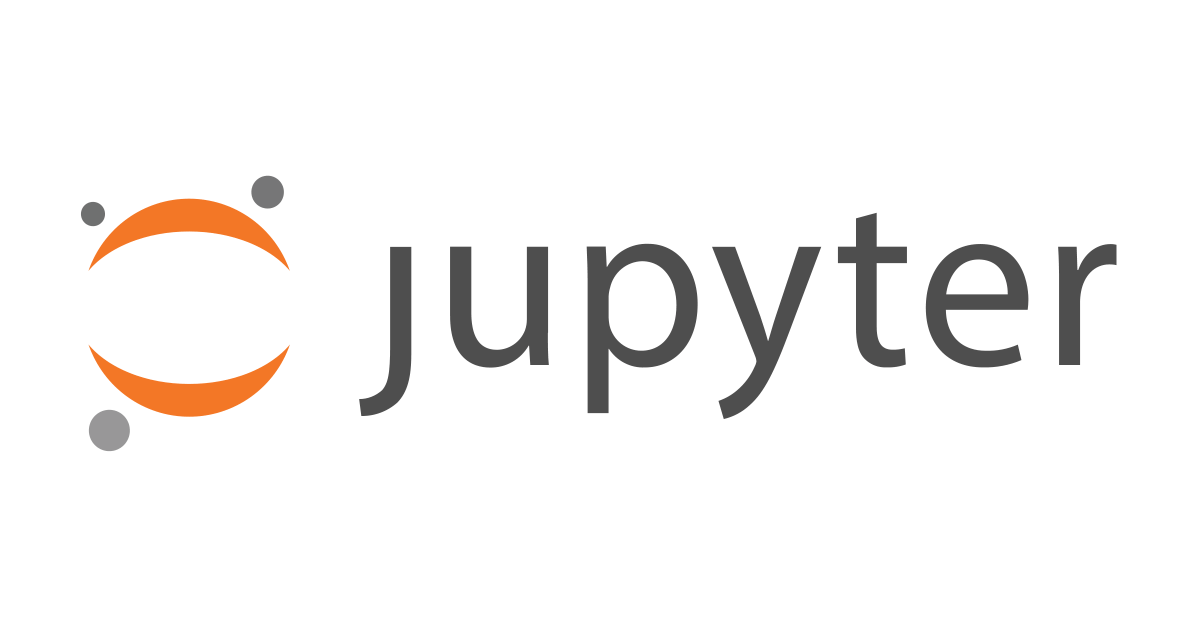
【Windows】PythonのインストールからVS CodeでJupyter Notebookを使うまで
はじめに
Jupyter NotebookはWebブラウザ上でPythonなどのコードを書き、対話形式で実行できるWebアプリケーションですが、ローカルでも動かせるようにしておきたいと思い環境構築をしました。この記事ではWindowsでPythonのインストールからVisual Studio CodeでJupyter Notebookを動かせるようになるまでの手順を紹介します。
環境・前提条件
Pythonインストール
公式サイトにアクセスし、「Downloads」⇒「Windows」をクリックします。

記事執筆時点(2024/02/06)ではPython 3.12.1が最新なので、こちらをクリックします。

表示されたページの下の方にインストーラのリンクが一覧で載っています。私はWindowsの64bit版なので、「Windows Installer (64-bit)」をクリックします。

インストーラがダウンロードされるので起動します。
画面が表示されたら、一番下にある「Add python.exe to PATH」にチェックを入れます。
「Install Now」を選択するとデフォルトの設定でインストールされます。インストール場所などをカスタマイズしたい場合は「Customize installation」を選択します。
今回は「Install Now」を選択しました。

インストールが進行します。

完了したら「Close」で閉じます。

コマンドプロンプトを開き、pythonと入力します。

試しにHello Worldしてみます。
print('Hello World')
Pythonコードが実行され、コマンドプロンプトにHello Worldと表示されました。

コマンドプロンプトでpythonと入力してもこの画面にならない場合
この画面にならない場合、以下のいずれかでパスが通っているかどうか確認します。
- 環境変数の
PATHにPython.exeが格納されているフォルダへのパスがあるかどうか - コマンドプロンプトで
where pythonを実行してWindowsApps以外のパスが表示されるか
パスがない場合はPython.exeが格納されているフォルダへのパスを追加します。
パスを追加した場合、追加後に新たにコマンドプロンプトを開き直さないと反映されないので注意してください。
仮想環境作成
Pythonを使って開発する際には、用途に応じた仮想環境を作成し、その環境の中に必要なパッケージなどをインストールするのが一般的のようです。
というわけでまずはJupyter Notebook用の仮想環境を作成します。
任意のフォルダを作成し、VS Codeで開きます。私はjupyter-testというフォルダを作成しました。
VS Codeのターミナルでコマンドプロンプトを開き、先ほどと同じようにpythonと入力します。先ほどのような画面が表示されることを確認します。

表示されない場合、環境変数のPATHにPython.exeへのパスがあるかどうか確認します。
私の場合、スタートメニューから起動したコマンドプロンプトでwhere pythonを実行するとPython.exeへのパスがありましたが、VS Codeから起動したコマンドプロンプトにはありませんでした。VS Codeを再起動しても変わらず、結果的にPCを再起動したら反映されました。
pythonコマンドが通ることが確認できたら、フォルダ直下で以下のコマンドを実行します。.venvの部分は任意の名前で大丈夫です。
python -m venv .venv
.venvフォルダと仮想環境が作成されます。

次に、必要なパッケージをインストールするために仮想環境に切り替えます。仮想環境をアクティベートするためのバッチを実行します。
.venv\Scripts\activate.bat
もしくは、コマンドパレットでPython: Select Interpreterと入力し、

先ほど作成した.venvを選択します。その後、VS Codeのターミナルで新たなコマンドプロンプトを起動します。

仮想環境がアクティベートされると、コマンドプロンプトで下記のようにパスの前に環境名が表示されます。

この環境にJupyterのパッケージをインストールしたいので、この状態で以下のコマンドを実行します。
python -m pip install jupyter
しばらくするとインストールが完了します。
Jupyter Notebookの起動
Jupyter Notebookファイルを作成します。

Jupyter NotebookのようなUIが表示されます。

右上の方にある「Select Kernel」をクリックします。

「Python Environments」を選択します。

先ほど作成した.venvを選択します。

とりあえずHello Worldしてみます。

Ctrl + Enterでセルを実行すると出力が表示されます。

OpenAIのAPIを実行してみる
ついでにJupyter NotebookでOpenAIのAPIを実行してみたいと思います。
OpenAIのパッケージとpython-dotenvをインストールします。
pip install --upgrade openai pip install python-dotenv
APIキーを.envファイルに定義します。
API_KEY=hogehoge
コードは以下のようにしました。
from openai import OpenAI
from dotenv import load_dotenv
# 環境変数読み込み
load_dotenv()
import os
client = OpenAI(
api_key=os.getenv('API_KEY')
)
response = client.chat.completions.create(
model="gpt-3.5-turbo",
messages=[
{"role": "system", "content": "You are a helpful assistant."},
{"role": "user", "content": "Who won the world series in 2020?"},
]
)
print(response.choices[0].message.content)
実行すると応答が出力されました。

おわりに
今回、初めてPythonの開発環境を構築してみました。パスのあたりで少し詰まったりしましたが、思っていたよりはスムーズにできました。また、Jupyter Notebookが使い慣れたVS Codeで実行できるようになったことで便利になりそうで嬉しいです。
この記事がどなたかの参考になれば幸いです。







