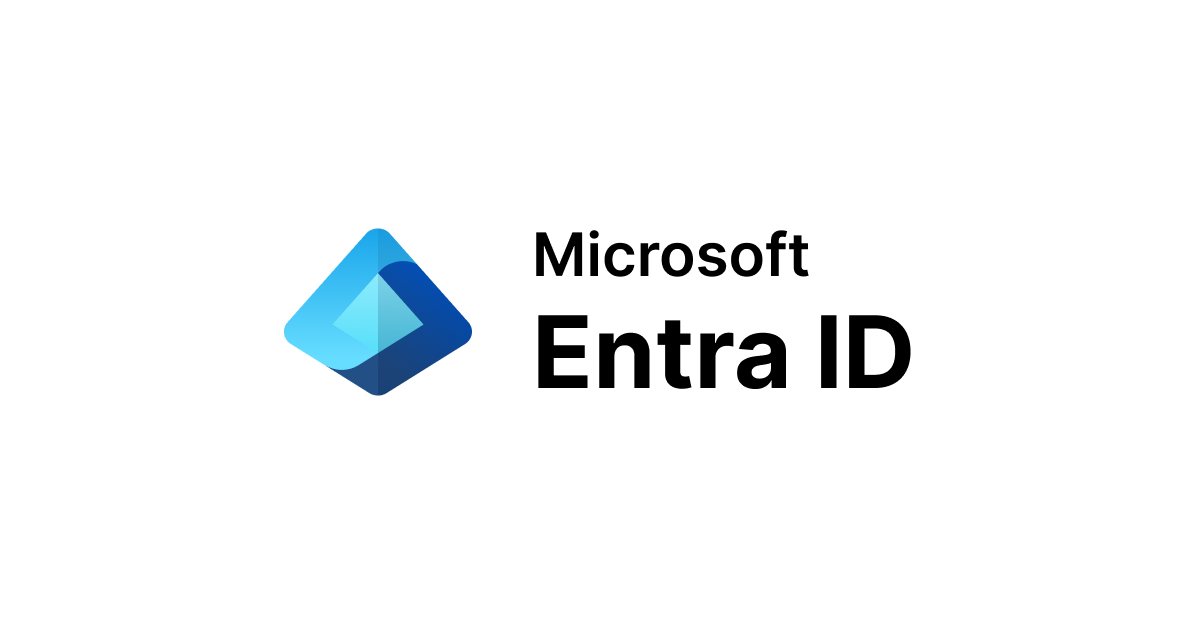Azure AD にカスタムドメインを設定しドメインユーザーで Windows にサインインする
こんにちは、菊池です。
Azure ADでテナントを作成すると、既定で ドメイン名.onmicrosoft.com というドメインが作成されます。このドメインに、独自のドメイン(カスタムドメイン)を設定してみます。また、そのドメイン名が利用できるかの確認のため、Azure AD ドメインのユーザーで Windows10 にサインインしてみます。
カスタムドメインの作成とサインイン
こちらの手順にしたがってカスタムドメインを作成していきます。
Azure ADにカスタムドメインの作成
まず、Azure PortalでAzure ADのテナントを選択し、[カスタムドメイン名] -> [カスタムドメインの追加] に進みます。
カスタムドメイン名を入力します。ここで利用するドメインは、所有しているパブリックドメインである必要があります。
作成すると、以下のようにTXTレコードが指定されますので、ドメイン検証のためレジストラーに登録する必要があります。
DNSレコードの登録とドメインの検証
カスタムドメインに今回用いるドメイン名は、AWSのRoute53にあるホストゾーンなので、こちらでレコードを追加します。
指定されたTXTレコードを設定しましょう。
DNSが設定できたら、Azure Portalに戻ります。先ほどの画面で、[確認] を実行します。
ドメインの検証に問題がなければ、カスタムドメインが使用可能になります。このカスタムドメイン名をプライマリドメインに設定ます。
プライマリドメインとして設定されました。
ユーザーの作成
続いて、ドメインにユーザーを作成します。
新規のユーザー名、名前、パスワードを指定して作成しましょう。
作成したユーザーでサインイン
それでは、作成したユーザー/カスタムドメインが有効かを確認してみます。Windwos10の初期セットアップで、[職場または学校のアカウント]でサインインに進みます。
Microsoftアカウントでのサインインが求められますので、先ほど作成したユーザを入力します。
カスタムドメイン名のユーザー名で[次へ]。
ユーザー作成時に設定したパスワードを入力します。
初回サインイン時には、パスワードの変更が求められます。
これで、カスタムドメイン名を使ったユーザーで、Windows10にサインインできました。
設定を確認すると、Azure ADに接続済みであることが確認できます。
最後に
Azure ADのカスタムドメイン名を試してみました。わかりやすい独自のドメインを使うことで、管理がしやすくなるかと思います。