
WSL2 で AWS CLI の aws sso login コマンドを利用する方法
はじめに
AWS CLI で IAM Identity Center 用の認証コマンドである aws sso login を実行すると、クライアント上で自動的にブラウザが立ち上がり、ブラウザ経由で認証を行う挙動となります。
WSL2 (Windows Subsystem for Linux 2) 環境で当該コマンドを実行しようとしたところ、認証を行うために追加の手順が必要だったので、備忘的に記載します。
なお、利用しているディストリビューションは Ubuntu-22.04 です。
方法1:ホスト OS 上のブラウザを自動的に開くように設定
WSL 上の BROWSER 環境変数にホスト OS 上で利用しているブラウザのパスを追加してください。
当方の環境 (Google Chrome 利用)では以下のコマンドを実行することで、aws sso login コマンド実行時にホスト OS 側のブラウザが自動的に開くようになりました。
export BROWSER='/mnt/c/Program Files/Google/Chrome/Application/chrome.exe'
方法2:認証用のコードを利用
aws sso login 実行時にクライアント上のブラウザが自動で開けなかった場合、認証用の URL が表示されます。
表示された URL にホスト OS 上のブラウザから直接アクセスすることでも認証を行うことが可能です。[1]
aws sso login コマンド実行後、open the following URL に表示されている URL をコピーし、ホスト OS 上のブラウザで開きます。
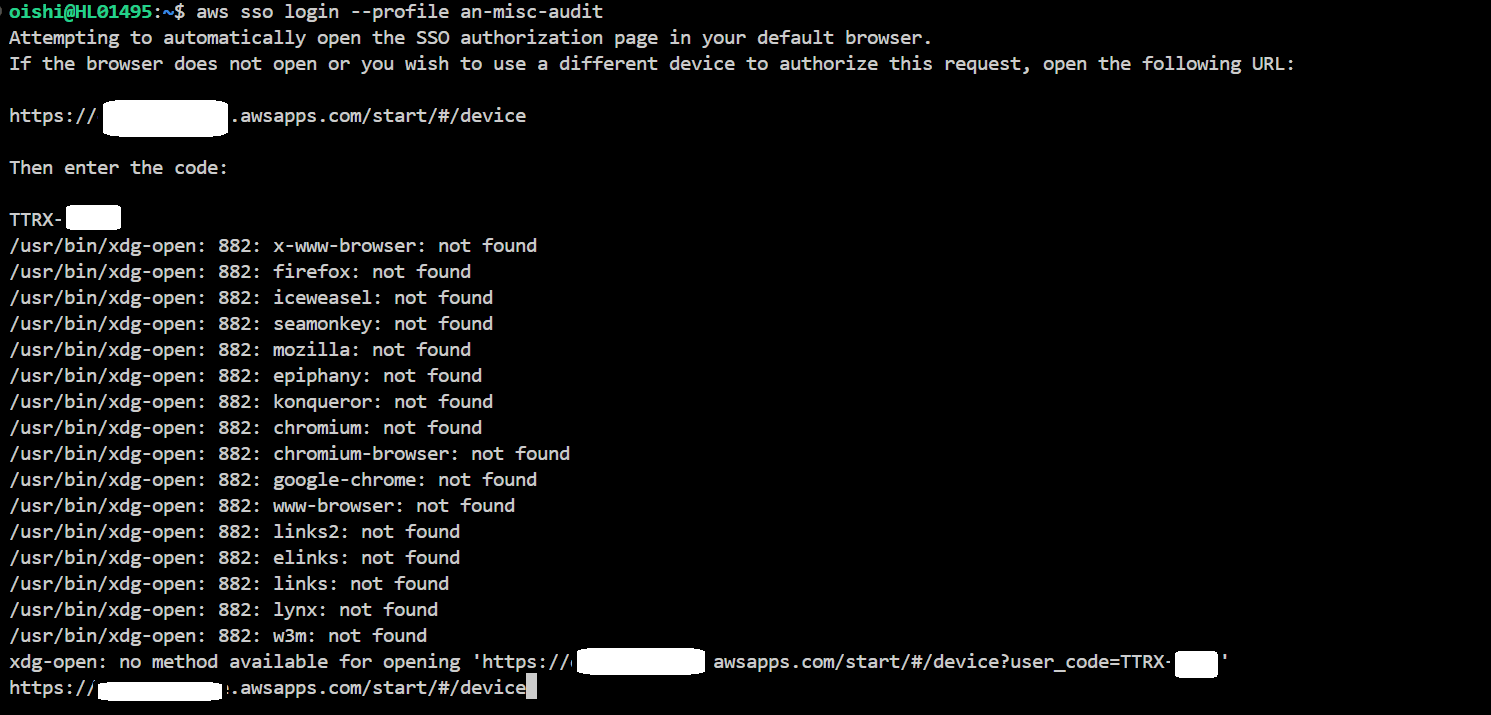
IAM Identity Center の認証画面が開くので、ユーザの認証情報を入力します。
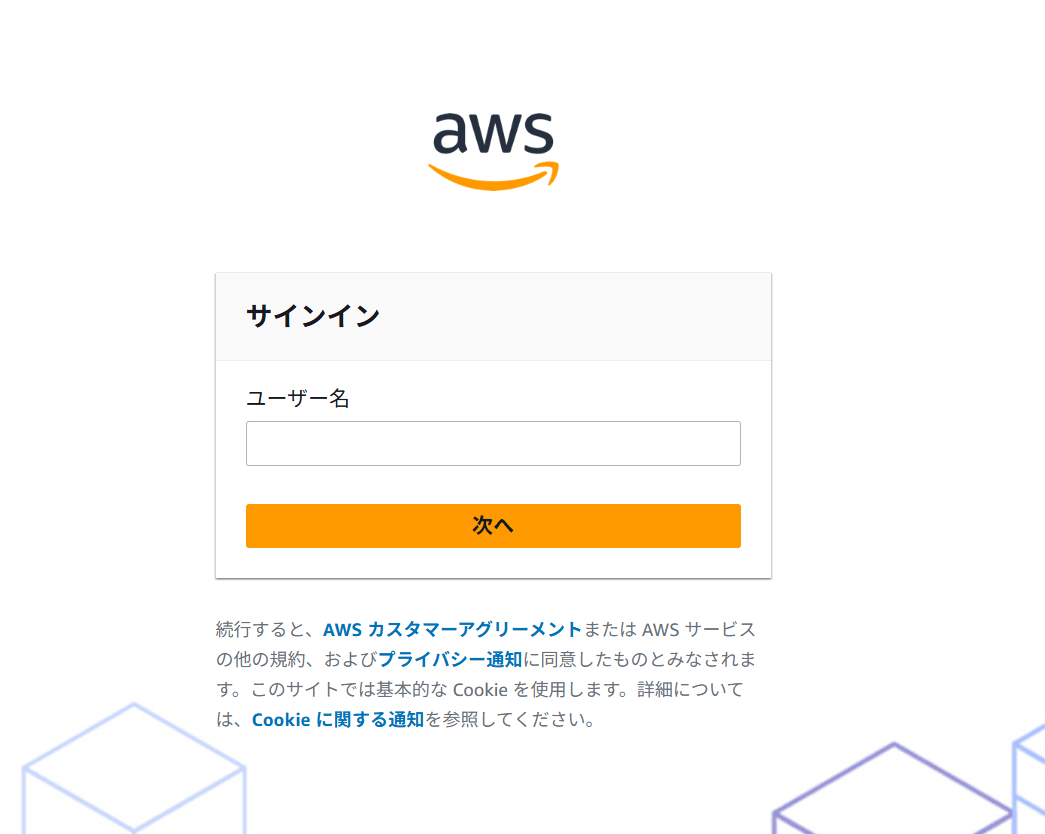
IAM Identity Center の認証が通ると以下の画面になるので、aws sso login コマンド実行時に "Then enter the code" に表示されていたコードを入力します。
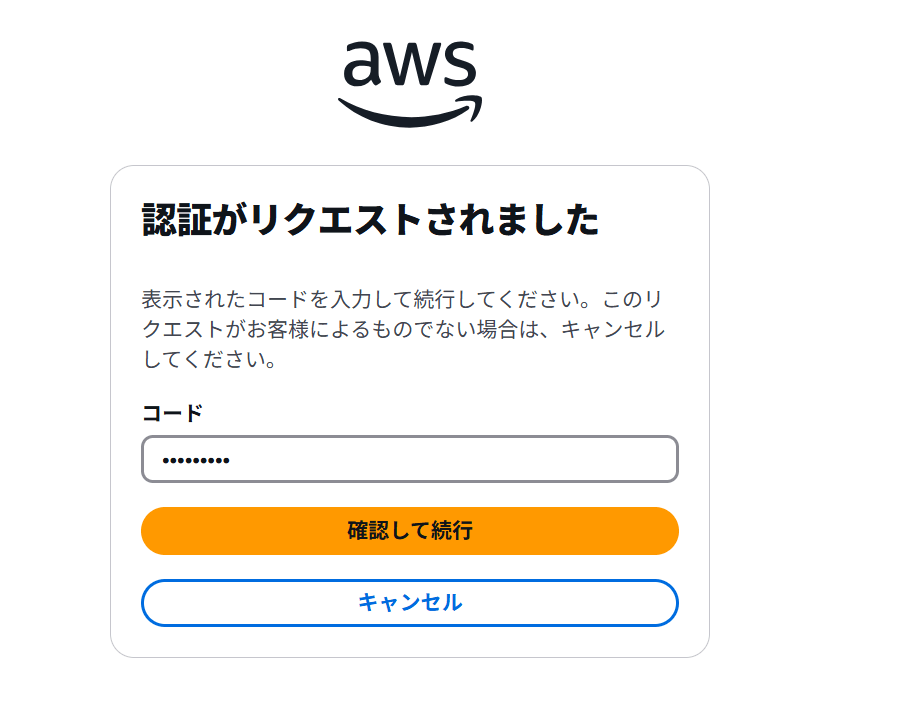
コードが通ると以下の画面になるので、アクセスを許可を選択します。
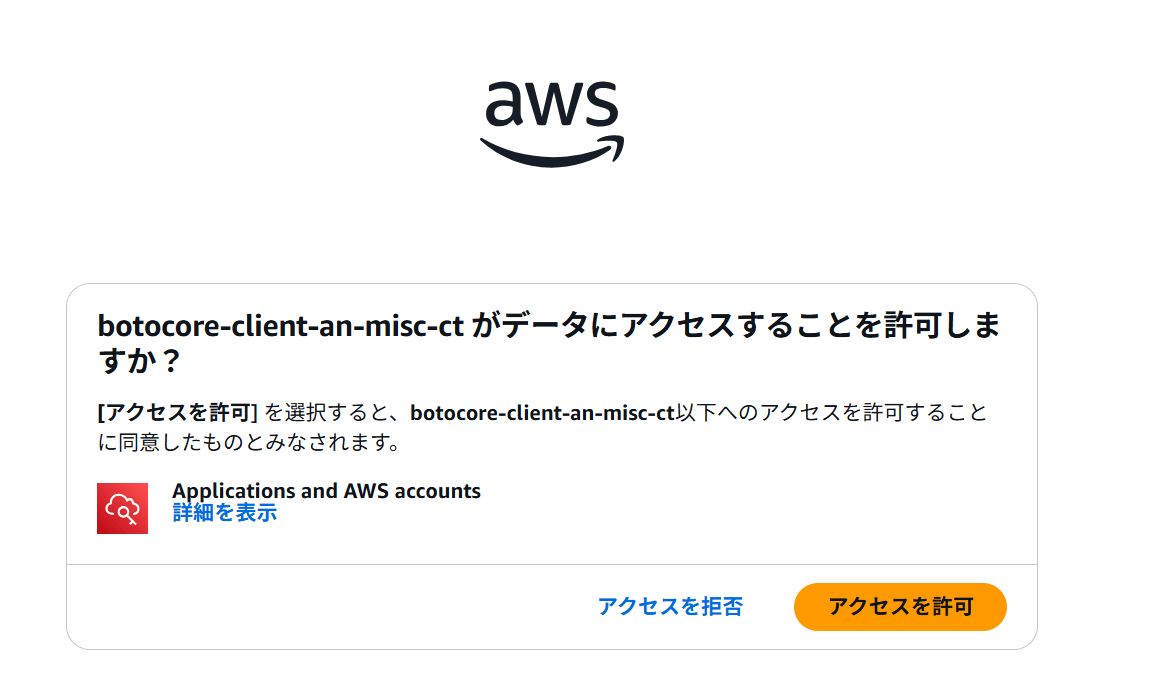
最後に以下の画面が表示されたら認証完了です。
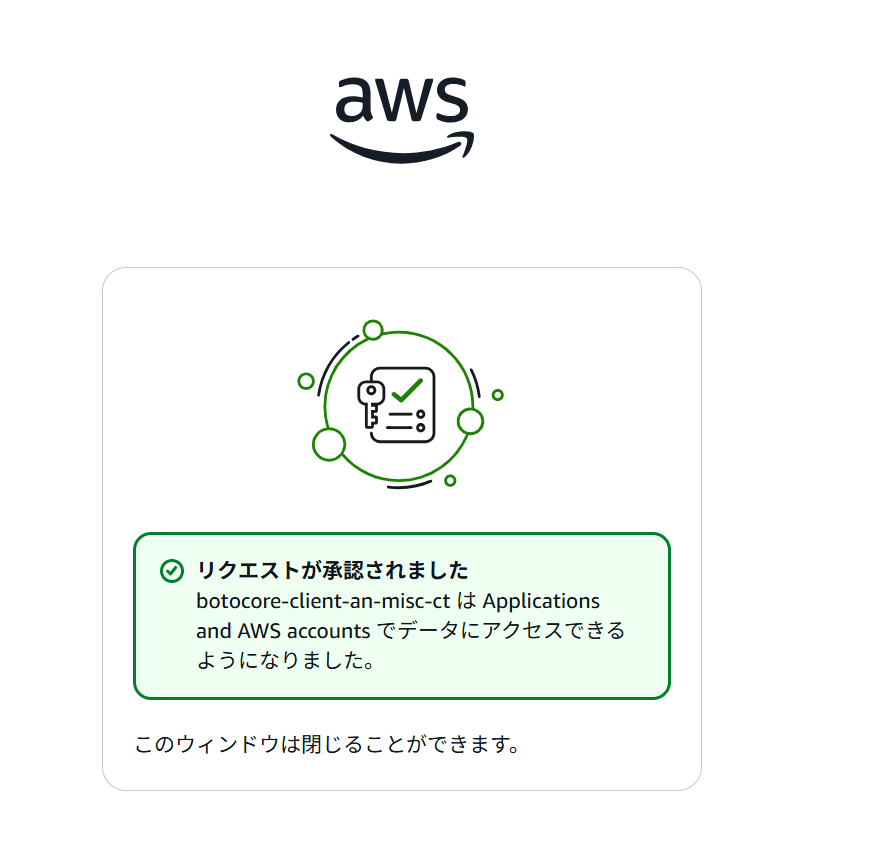
WSL 上でもログインに成功した旨の表示が出力され、AWS CLI で認証情報が利用できるようになっていました。

おわりに
WSL 上で aws sso login コマンドを利用する方法に関してご紹介しました。
私自身が初回設定時に若干ハマった内容でもありますので、もし同様の環境の方がいればご参考としていただけますと幸いです。
アノテーション株式会社について
アノテーション株式会社はクラスメソッドグループのオペレーション専門特化企業です。サポート・運用・開発保守・情シス・バックオフィスの専門チームが、最新 IT テクノロジー、高い技術力、蓄積されたノウハウをフル活用し、お客様の課題解決を行っています。当社は様々な職種でメンバーを募集しています。「オペレーション・エクセレンス」と「らしく働く、らしく生きる」を共に実現するカルチャー・しくみ・働き方にご興味がある方は、アノテーション株式会社 採用サイトをぜひご覧ください。










