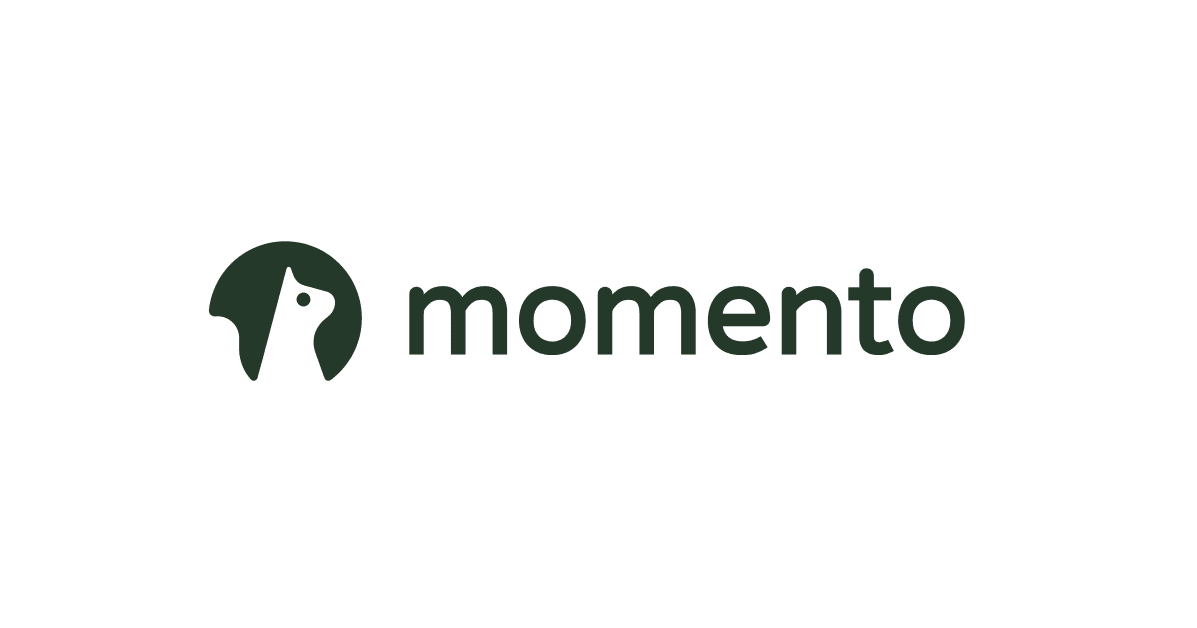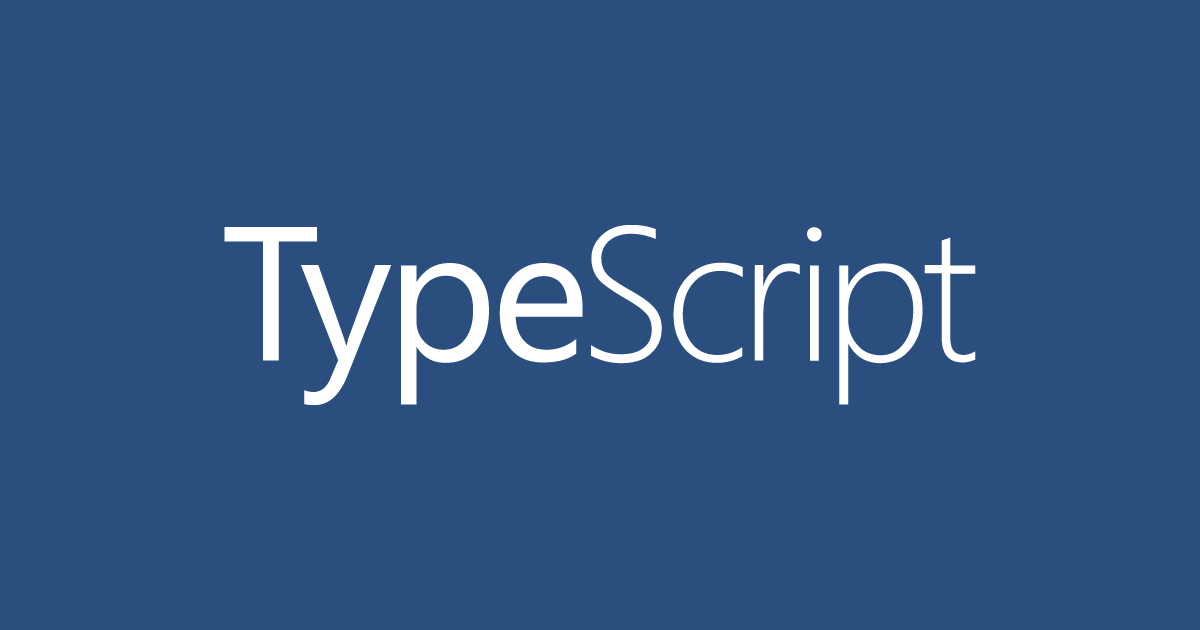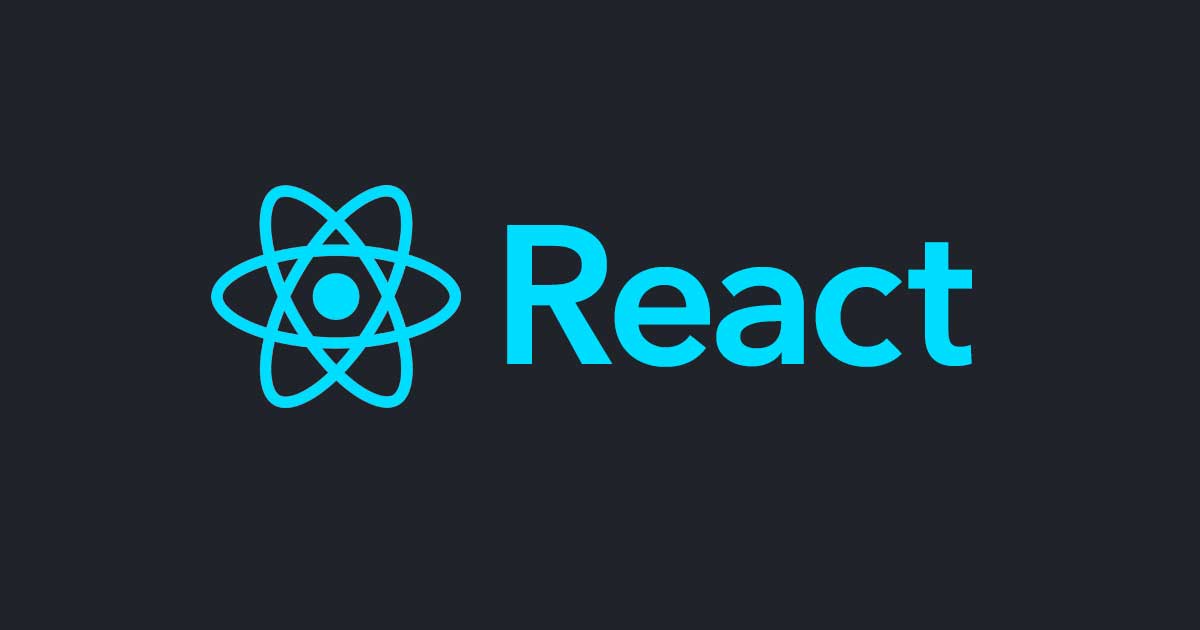
react-dates を使った DatePicker のレスポンシブ対応をやる(DateRangePicker 編)
はじめに
テントの中から失礼します、CX事業本部のてんとタカハシです!
React を使用した Web アプリの案件で、react-dates というライブラリを使用した DatePicker のレスポンシブ対応を行う機会がありました。
私が担当している案件では、UI のフレームワークとして Material-UI を使用しているのですが、Material-UI の DatePicker(v3系)には、日付の範囲指定が可能なコンポーネントが用意されていないため、代わりに react-dates を使用しています。
今回は Material-UI と react-dates を使った DatePicker のレスポンシブ対応について記事にしようと思います。react-dates には、DateRangePicker という日付の範囲指定が可能な DatePicker と TextField がセットになったコンポーネントがありますので、今回はこのコンポーネントに絞って解説していきます。
下記のリポジトリに、全体のソースコードを置いているので、併せて参考にして頂ければと思います。
Github - react-dates-mobile-friendly
react-dates とは
react-dates とは、Airbnb が開発している React 用の DatePicker ライブラリです。日付の単体指定はもちろんのこと、日付の範囲指定が可能なコンポーネントが用意されていたり、カスタマイズが豊富であることから、多様なケースに対応ができる便利なライブラリです。
こちらに、コンポーネント別のデモが用意されているので、どんな感じのライブラリなのか、事前に確認することができます。
環境
$ sw_vers ProductName: Mac OS X ProductVersion: 10.15.6 BuildVersion: 19G2021 $ node --version v12.18.2 $ yarn --version 1.22.4 $ yarn list --depth=0 @material-ui/core@4.11.0 react-dates@21.8.0 react@16.13.1 typescript@3.7.5
基本的な使い方
インストール
react-dates の内部で使われている moment も一緒にインストールする必要があります。
$ yarn add react-dates moment $ yarn add --dev @types/react-dates
実装
日付の範囲指定が可能な DatePicker と TextField がセットになった DateRangePicker コンポーネントを使って、シンプルに実装する場合は、下記の通りになります。
import React, { useState } from 'react';
import moment from 'moment';
import { DateRangePicker } from 'react-dates';
import 'moment/locale/ja'; // 日本語ローカライズ
import 'react-dates/initialize';
import 'react-dates/lib/css/_datepicker.css';
const MyDateRangePicker: React.FC = () => {
const [startDate, setStartDate] = useState<moment.Moment | null>(null);
const [endDate, setEndDate] = useState<moment.Moment | null>(null);
const [focusedInput, setFocusedInput] = useState<
'startDate' | 'endDate' | null
>(null);
return (
<DateRangePicker
startDate={startDate}
startDateId="startDateId"
endDate={endDate}
endDateId="endDateId"
focusedInput={focusedInput}
onFocusChange={setFocusedInput}
onDatesChange={(selectedDates) => {
setStartDate(selectedDates.startDate);
setEndDate(selectedDates.endDate);
}}
/>
);
};
export default MyDateRangePicker;
下記の通り、まず TextField が表示されている状態になります。

TextField をクリックすると、Date Picker が表示されるようになります。日付の範囲指定も良い感じにできます。

しかし、この状態でスマホ表示にすると、DatePicker が画面から見切れてしまい、使い勝手が悪くなってしまいます。スマホ表示にも対応できるようにしていきましょう。

スマホ表示を整える
全画面表示 & 縦表示にする
DateRangePicker の Props である withPortal を true にすると、DatePicker が全画面表示のようになります。また、orientation を vertical にすると、Date Picker が縦表示になります。
<DateRangePicker
startDate={startDate}
startDateId="startDateId"
endDate={endDate}
endDateId="endDateId"
focusedInput={focusedInput}
onFocusChange={setFocusedInput}
onDatesChange={(selectedDates) => {
setStartDate(selectedDates.startDate);
setEndDate(selectedDates.endDate);
}}
withPortal={true} // ★
orientation="vertical" // ★
/>

ちょっと良い感じになりましたが、Material-UI の AppBar があると、上に被さってしまっています。これを修正するには、react-dates の Styles を上書きする必要があります。
Styles を上書きする
GitHub - react-dates#overriding-styles に記載があるように、Styles 上書き用の CSS ファイルを用意して、それをインポートする必要があります。要は、react-dates 自体に Style のカスタマイズは用意されていないということですね。自分で、Chrome DevTools などを使って、DatePicker のクラス名を特定する必要があります。
CSS ファイルの名前は何でもよいのですが、ここでは react-dates-custom.css とします。これをインポートします。
import { DateRangePicker } from 'react-dates';
import 'moment/locale/ja';
import 'react-dates/initialize';
import 'react-dates/lib/css/_datepicker.css';
import './style/react-dates-custom.css'; // ★
react-dates-custom.css の中身は下記の通りです。DatePicker を Material-UI の AppBar より上に表示させます。
.DateRangePicker_picker__portal {
z-index: 10000;
}

良い感じになりました。しかし、まだ問題点が残っています。このままだと日付を選択しない限り、DatePicker を閉じることができず、使いづらいです。
閉じるボタンを追加する
なら、ボタンを追加すればよし。DateRangePicker の renderCalendarInfo に Material-UI の IconButton を渡してあげます。
<DateRangePicker
...
withPortal={true}
orientation="vertical"
renderCalendarInfo={() => (
<IconButton aria-label="close" className={classes.close}>
<ClearIcon />
</IconButton>
)}
/>
Styles はこんな感じ。
const useStyles = makeStyles(() =>
createStyles({
close: {
position: 'absolute',
top: '5px',
right: '5px',
},
})
);
すると、画面右上にボタンが表示されます。ボタンをクリックして DatePicker を閉じることができます。

レスポンシブ対応
これまでの実装を踏まえて、DateRangePicker コンポーネントをレスポンシブ化していきます。
この辺は、Material-UI の Hidden コンポーネントの出番ですね。スマホの場合と、そうでない場合で表示を切り替えるようにします。
実装は下記の通りになります。
import React, { useState } from 'react';
import { createStyles, makeStyles } from '@material-ui/core/styles';
import Hidden from '@material-ui/core/Hidden';
import IconButton from '@material-ui/core/IconButton';
import ClearIcon from '@material-ui/icons/Clear';
import moment from 'moment';
import { DateRangePicker } from 'react-dates';
import 'moment/locale/ja';
import 'react-dates/initialize';
import 'react-dates/lib/css/_datepicker.css';
import './style/react-dates-custom.css';
const useStyles = makeStyles(() =>
createStyles({
close: {
position: 'absolute',
top: '5px',
right: '5px',
},
})
);
const MyDateRangePicker: React.FC = () => {
const classes = useStyles();
const [startDate, setStartDate] = useState<moment.Moment | null>(null);
const [endDate, setEndDate] = useState<moment.Moment | null>(null);
const [focusedInput, setFocusedInput] = useState<
'startDate' | 'endDate' | null
>(null);
const dateRangePicker = (isMobile?: boolean) => (
<DateRangePicker
startDate={startDate}
startDateId="startDateId"
endDate={endDate}
endDateId="endDateId"
focusedInput={focusedInput}
onFocusChange={setFocusedInput}
onDatesChange={(selectedDates) => {
setStartDate(selectedDates.startDate);
setEndDate(selectedDates.endDate);
}}
withPortal={isMobile}
orientation={isMobile ? 'vertical' : 'horizontal'}
renderCalendarInfo={() =>
isMobile ? (
<IconButton aria-label="close" className={classes.close}>
<ClearIcon />
</IconButton>
) : (
<></>
)
}
/>
);
return (
<>
<Hidden xsDown implementation="js"> // ★ タブレットや PC の場合は表示する
{dateRangePicker()}
</Hidden>
<Hidden smUp implementation="js"> // ★ スマホの場合は表示する
{dateRangePicker(true)}
</Hidden>
</>
);
};
export default MyDateRangePicker;
表示が切り替わる様子は、下記のリポジトリの README に gif を載せているので、そちらをご参照ください。
Github - react-dates-mobile-friendly
おわりに
今回は Material-UI と react-dates の DateRangePicker コンポーネントを使ったレスポンシブ対応について解説しましたが、いかがだったでしょうか。
次回は、Date Picker を単体で持つDayPickerRangeController コンポーネントのレスポンシブ対応について記事にしようと思っています。こっちはもう少しカスタムが多めになります。
今回は以上になります。最後まで読んで頂きありがとうございました!