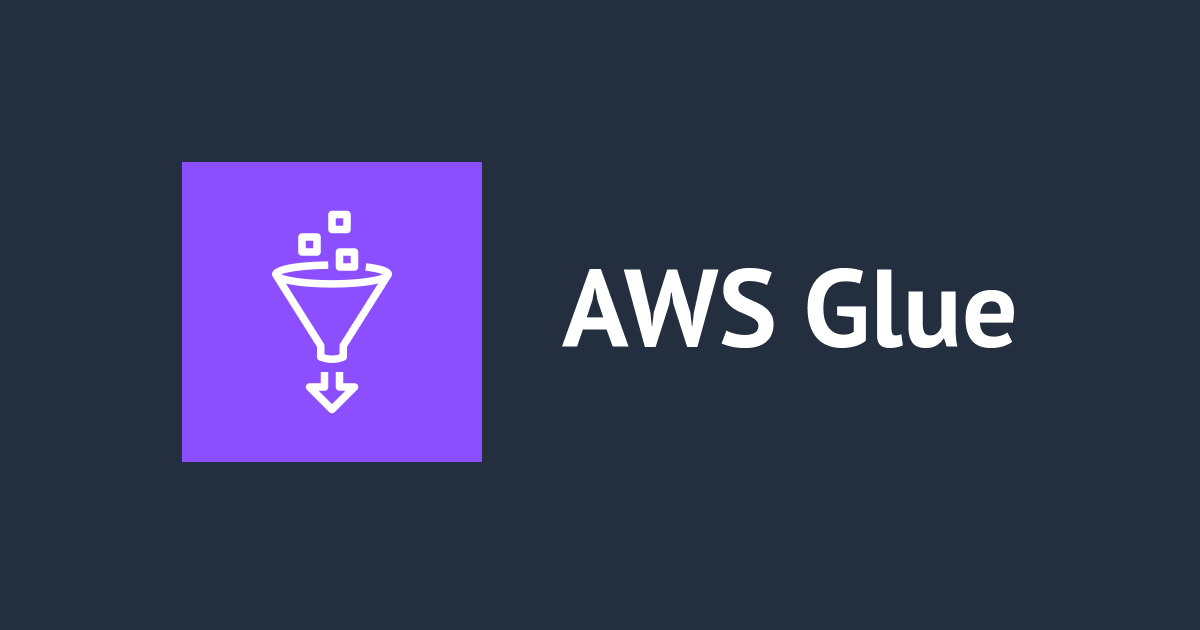Spark履歴サーバ(Spark UI)をDockerで立ち上げて、Glue Sparkジョブ実行の結果を確認してみた
こんにちは、nkhrです。
Glue Sparkジョブの実行履歴をローカルDocker上のSpark UIで確認する方法を試してみました。
DockerによるSpark履歴サーバ起動
起動・設定方法は公式ドキュメントがあります。EC2サーバで起動するCloudformationテンプレートと、Dockerで起動するDockerfile/pom.xmlファイルが利用できます。今回は、Dockerfileを利用しました。
Glue Job設定のSpark UI Logs有効化
Glueジョブの詳細設定で、Spark UIで表示するためのログ出力を有効にします。指定したS3パスにログが出力されます。

上図のチェックボックスをONにします。内部的にはSpark設定の「spark.eventLog.enabled」がtureになります。(デフォルトfalse)
Spark UIサーバ起動
コマンドの実行環境は「Windows 10 Pro」、「Powershell 7」です。
- 対象バージョンのDockerfileとpom.xmlをローカルに取得(今回はGlue3.0)
- ダウンロードしたファイルの格納フォルダに移動し、Docker buildコマンドを実行
$ cd <path to download files> $ docker build -t glue/sparkui:latest . -
AWS認証情報を取得(スキップ可能)
今回の検証では、MFA認証ありのSwitch Roleでログ格納先のS3にアクセスするため、STSでSession Tokenを取得(Switch Roleの場合はSession時間は最大1時間)
> aws sts assume-role --role-arn arn:aws:iam::<account-id>:role/<swich-role-name> --role-session-name "RoleSession1" --profile <profilename> > assume-role-output.txt > cat .\assume-role-output.txt | jq -r .Credentials.AccessKeyId > cat .\assume-role-output.txt | jq -r .Credentials.SecretAccessKey > cat .\assume-role-output.txt | jq -r .Credentials.SessionTokenjqコマンドの「-r(-raw-output)」オプションは、ダブルクォーテーションを消すために利用しています。
-
以下のコマンドでSpark UIのサーバを立ち上げ、S3に出力されたログをSpark UIで参照します。前回立ち上げたDockerコンテナが残っている場合は、手順6.に記載のコンテナの停止と削除を先に実行します。
> docker run --name sparkui-logs -itd -e SPARK_HISTORY_OPTS="$SPARK_HISTORY_OPTS -Dspark.history.fs.logDirectory=s3a://<spark-ui log output path> ` -Dspark.hadoop.fs.s3a.access.key=$(cat .\assume-role-output.txt | jq -r .Credentials.AccessKeyId) ` -Dspark.hadoop.fs.s3a.secret.key=$(cat .\assume-role-output.txt | jq -r .Credentials.SecretAccessKey) ` -Dspark.hadoop.fs.s3a.session.token=$(cat .\assume-role-output.txt | jq -r .Credentials.SessionToken) ` -Dspark.hadoop.fs.s3a.aws.credentials.provider=org.apache.hadoop.fs.s3a.TemporaryAWSCredentialsProvider" -p 18080:18080 glue/sparkui:latest "/opt/spark/bin/spark-class org.apache.spark.deploy.history.HistoryServer" -
Spark UIに接続
ログ出力フォルダ設定は正しいかの確認メッセージがでるので、 「Show imcomplete applications」リンクをクリックして表示

-
Dockerコンテナを削除(Spark UIログ確認の完了後)
nameを「sparkui-logs」でコンテナ起動しているため、nameでフィルターしてコンテナIDを検索 -f: フィルター設定 -a: 停止済みのコンテナもすべて表示 -q: コンテナIDのみ表示 > docker stop $(docker ps -aq --filter "name=sparkui-logs") > docker rm $(docker ps -aq --filter "name=sparkui-logs")
Spark UIログの確認
以下の画面からジョブを選んで実行結果を参照します。
App Nameは、SparkContextのパラメータ「appName」で任意の名前を指定できます。複数ジョブを同じS3パスに出力する場合は、名前を設定しておくとよいと思います。

実行結果の表示
Jobタブの表示
DriverやWorker内のExecutor追加タイミングや、ジョブが時系列で表示できます。

上図では、1つのDriverとExecutorが追加され、Job 2では9秒(Duration)で6つのTaskを完了したことがわかります。
Stageタブの表示
ステージの実行結果が確認できます。ステージ数や、各ステージの実行時間(Duration)、スキャンしたデータ量(Input)、シャッフル時のデータの読み書き量(Shuffle Read/Write)などを確認できます。

Stage単位での表示
Descriptionのリンクをクリックすると、各ステージの詳細画面を表示できます。ステージ内のタスク数、実行タイムライン、DAG(DAG Visualizationのリンクをクリックして表示)などが表示できます。

Environmentタブの表示
Environmentタブは、実行で利用されたSpark設定の一覧が表示できます。ブロックサイズの設定など、最適化のためのパラメータ値を確認できます。

SQLタブの表示
Spark SQLを使い、Glueジョブの加工を行っている場合は、SQLタブの表示が参考になると思います。クエリのDAGや、実行プランを確認することができます。
最後に
Spark UI用のログは約30秒間隔で出力されるため、Glueジョブ実行中もSpark UIで実行状況を確認できます(たとえばTotal Taskのうち、どれくらい完了しているかなど)。処理が長いジョブはSpark UIで状況を確認してみてもよいかもしれません。
以上、nkhrでした。
参考資料
- Deep Dive into Monitoring Spark Applications (Using Web UI and SparkListeners)
- 2016年のSpark Summit Europeの動画、少し今と違っている内容もあるが、Spark UIの全体像をはじめにイメージ持つためにはよさそう
- Spark 履歴サーバーの起動
- AWSドキュメント、Spark UI (Spark Historyサーバ)の起動方法