
Trend Vision Oneのダッシュボード機能を使ってみました
こんにちは、シマです。
皆さんはTrend Vision Oneを使っていますか?Trend Vision Oneにはさまざまな機能がありますが、今回はその中の「ダッシュボード」機能についてご紹介します。ダッシュボードを利用することで、複数のデータソースから集約した情報を一つの画面で可視化でき、状況把握に役立ちます。
今回は、実際にダッシュボード機能を試してみました。
やってみた
Trend Vision Oneコンソールで「Dashboards and Reports」→「Dashboards」へアクセスします。次に、「+」を押下し、新しいダッシュボードを作成します。
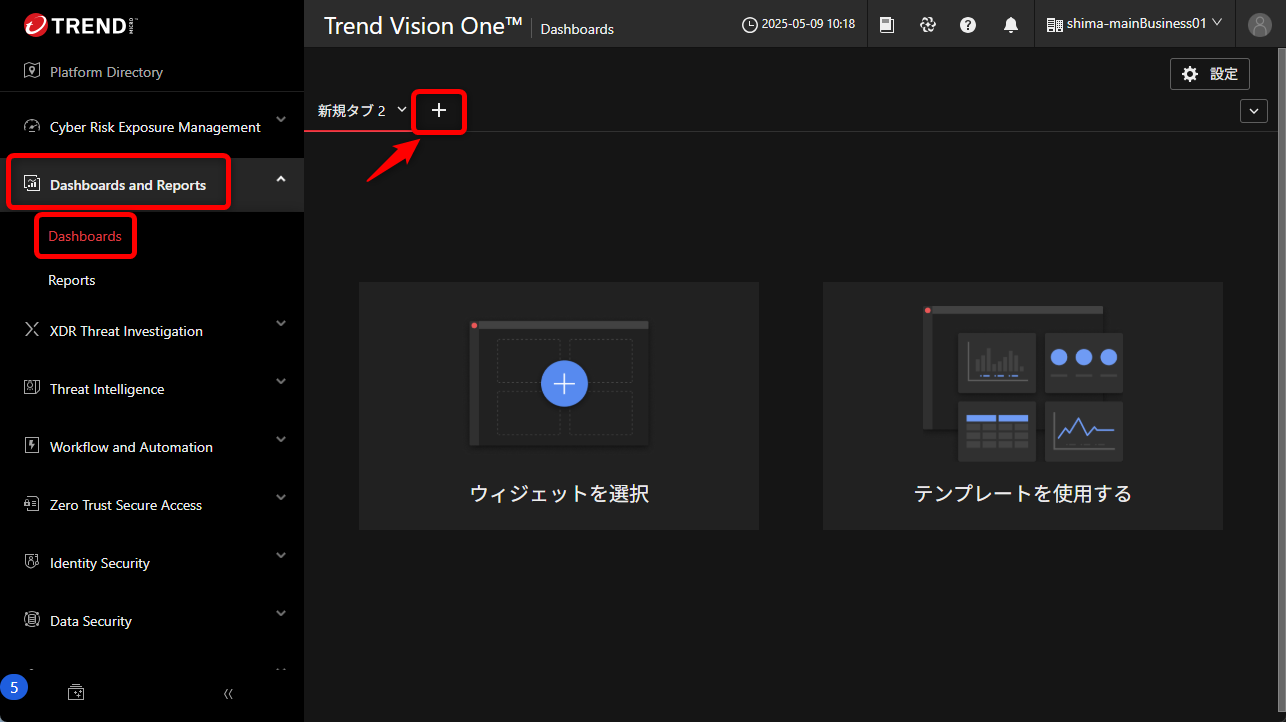
続いて、「テンプレートを使用する」を選択します。
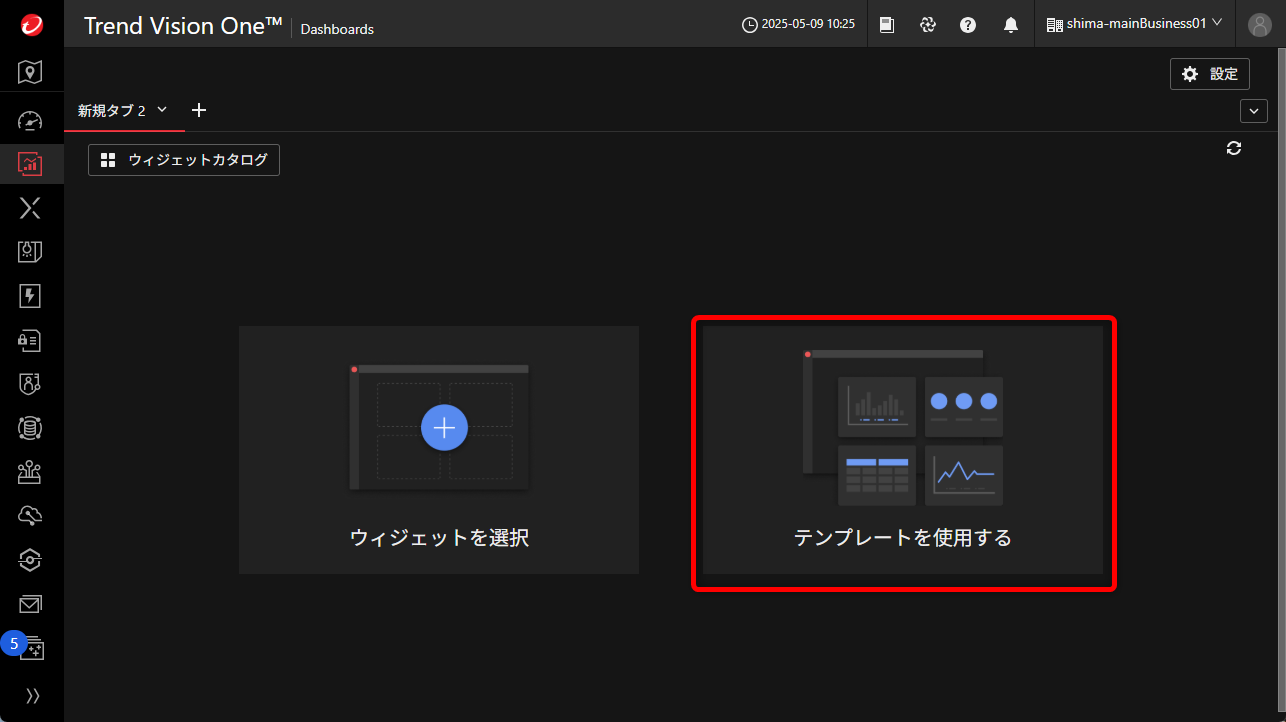
表示されたテンプレートから任意のものを選択します。今回は「サイバー保険」のテンプレートを選択しました。
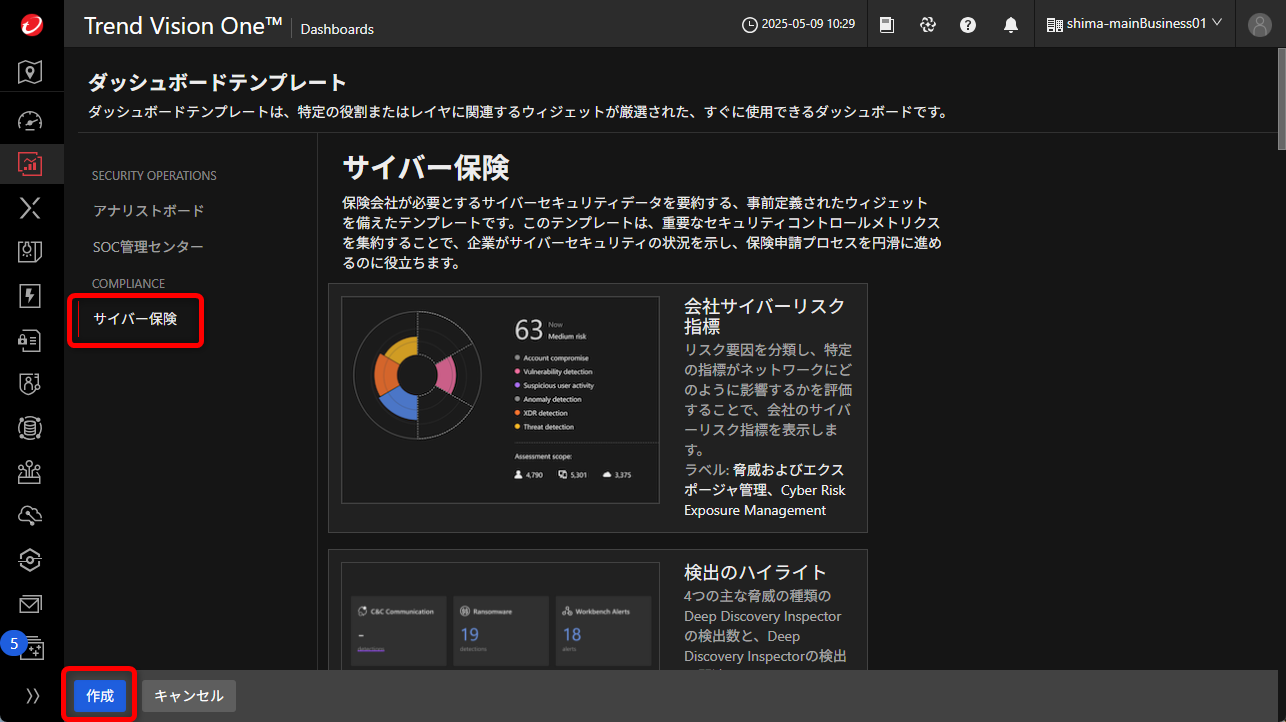
ダッシュボードに表示されたウィジェットはドラッグ&ドロップで位置を変更できます。ただし、大きさの変更はできません。
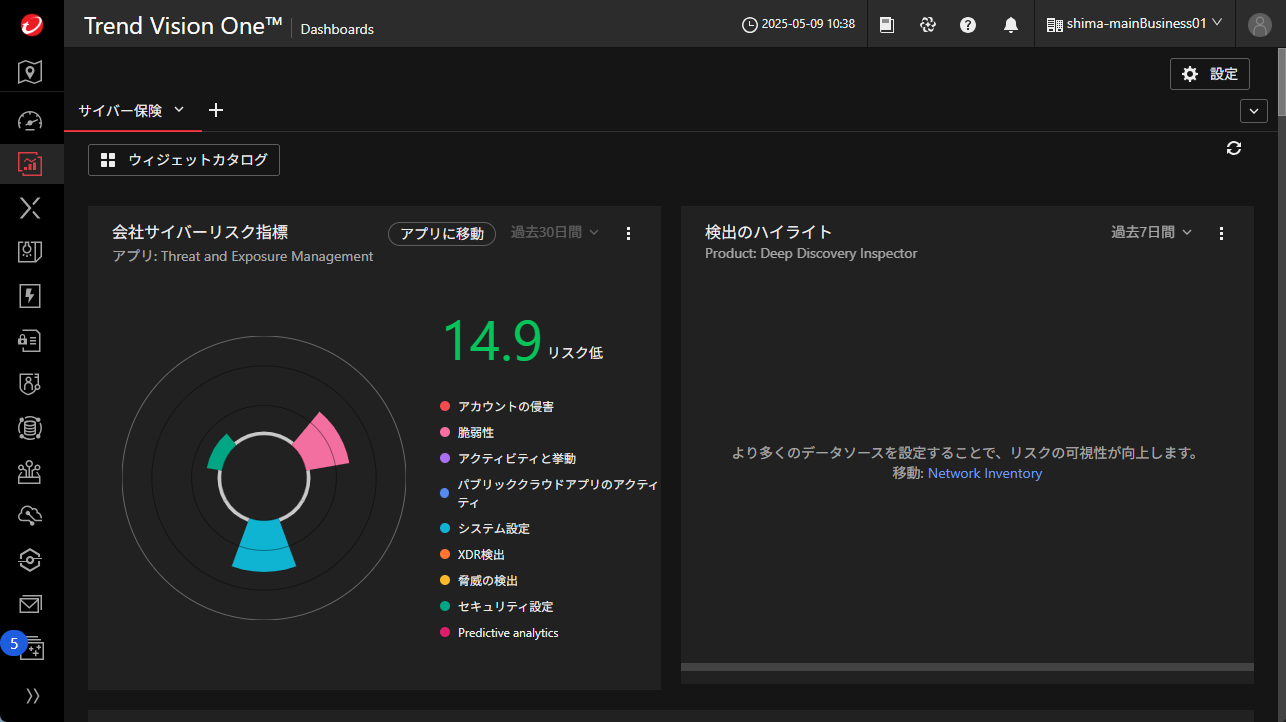
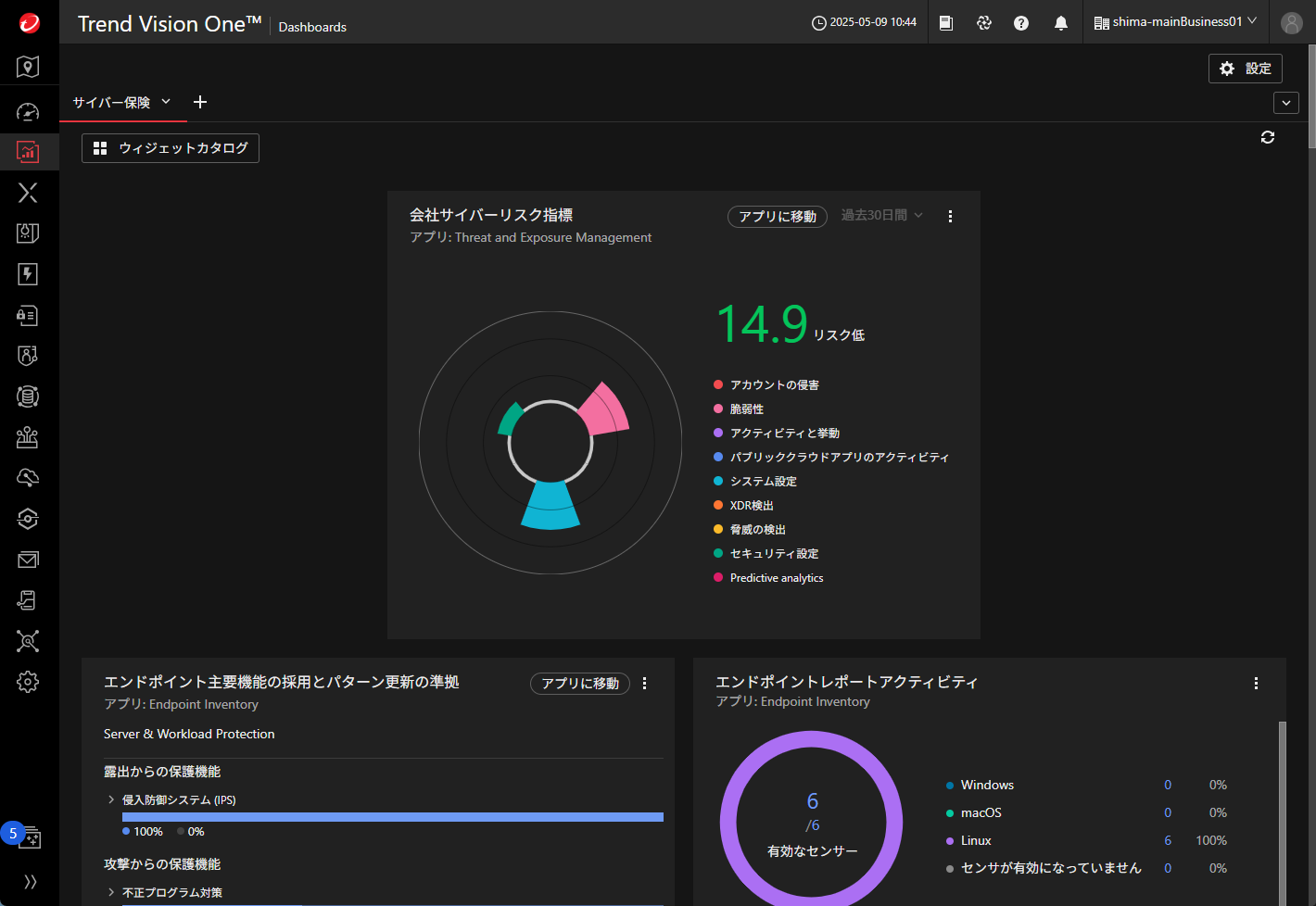
ウィジェットを追加したい場合は、「ウィジェットカタログ」ボタンを押下します。
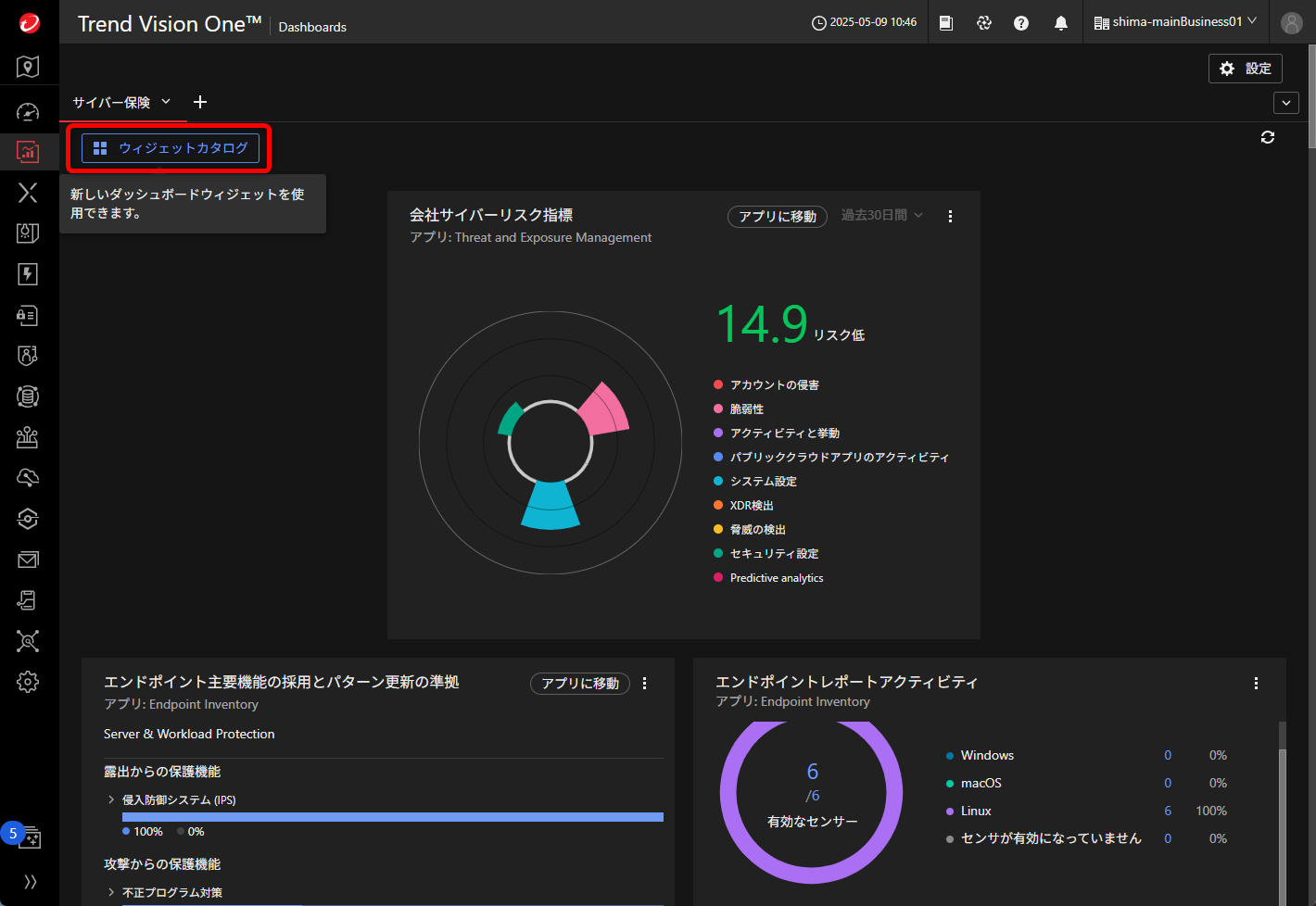
なお、Vision Oneで有効化していない機能に関するウィジェットには鍵マークが付いており、追加できません。追加したいウィジェットにチェックを入れ、「追加」ボタンをクリックすると、ダッシュボードにウィジェットが追加されます。
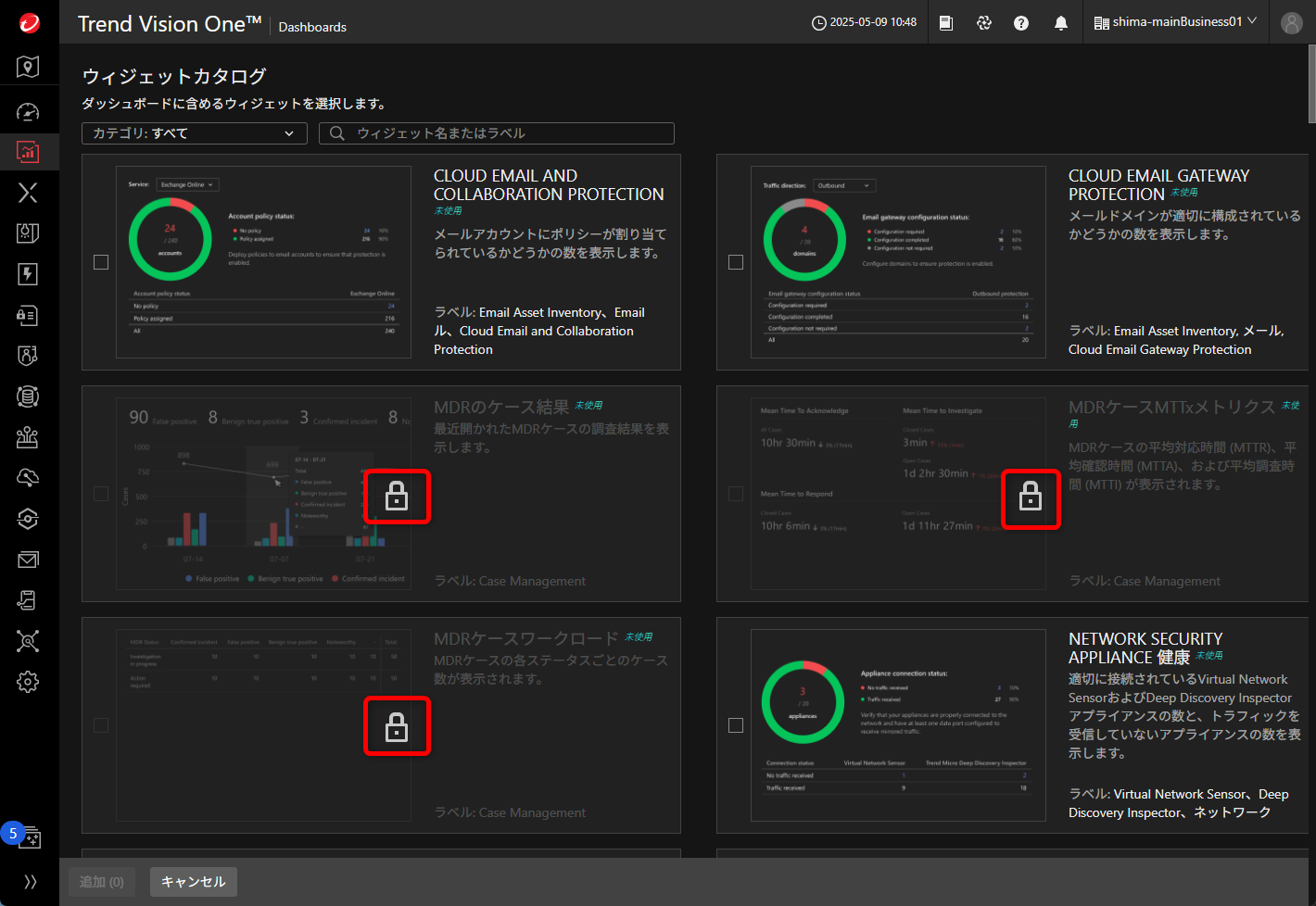

ウィジェットを削除したい場合には、各ウィジェット右上のオプションアイコンをクリックし、「削除」をクリックすることで削除できます。
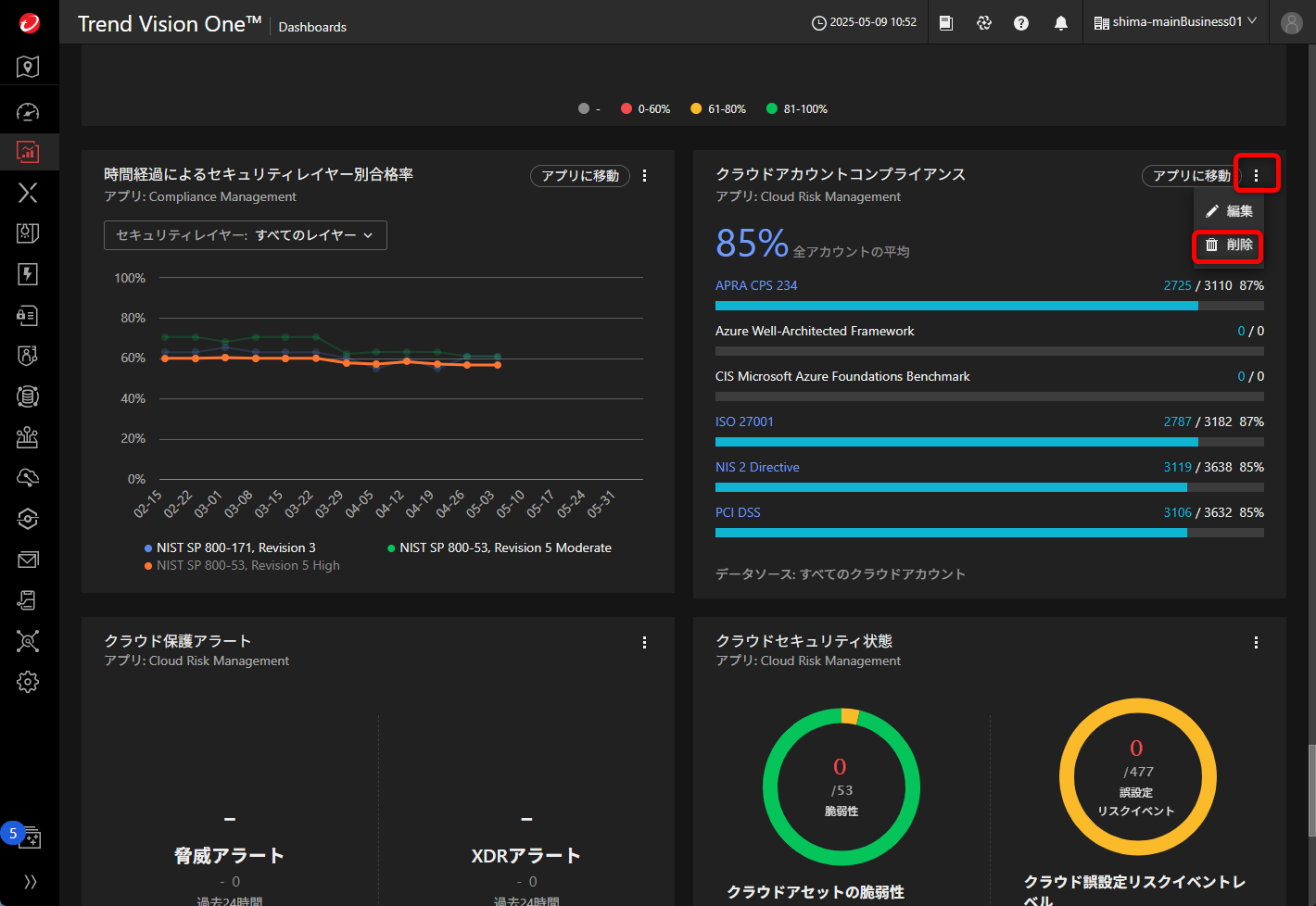
また、一部のウィジェットでは、表示させるデータソースを変更することも可能です。こちらも、ウィジェットの右上のオプションアイコンをクリックし、「編集」を選びます。
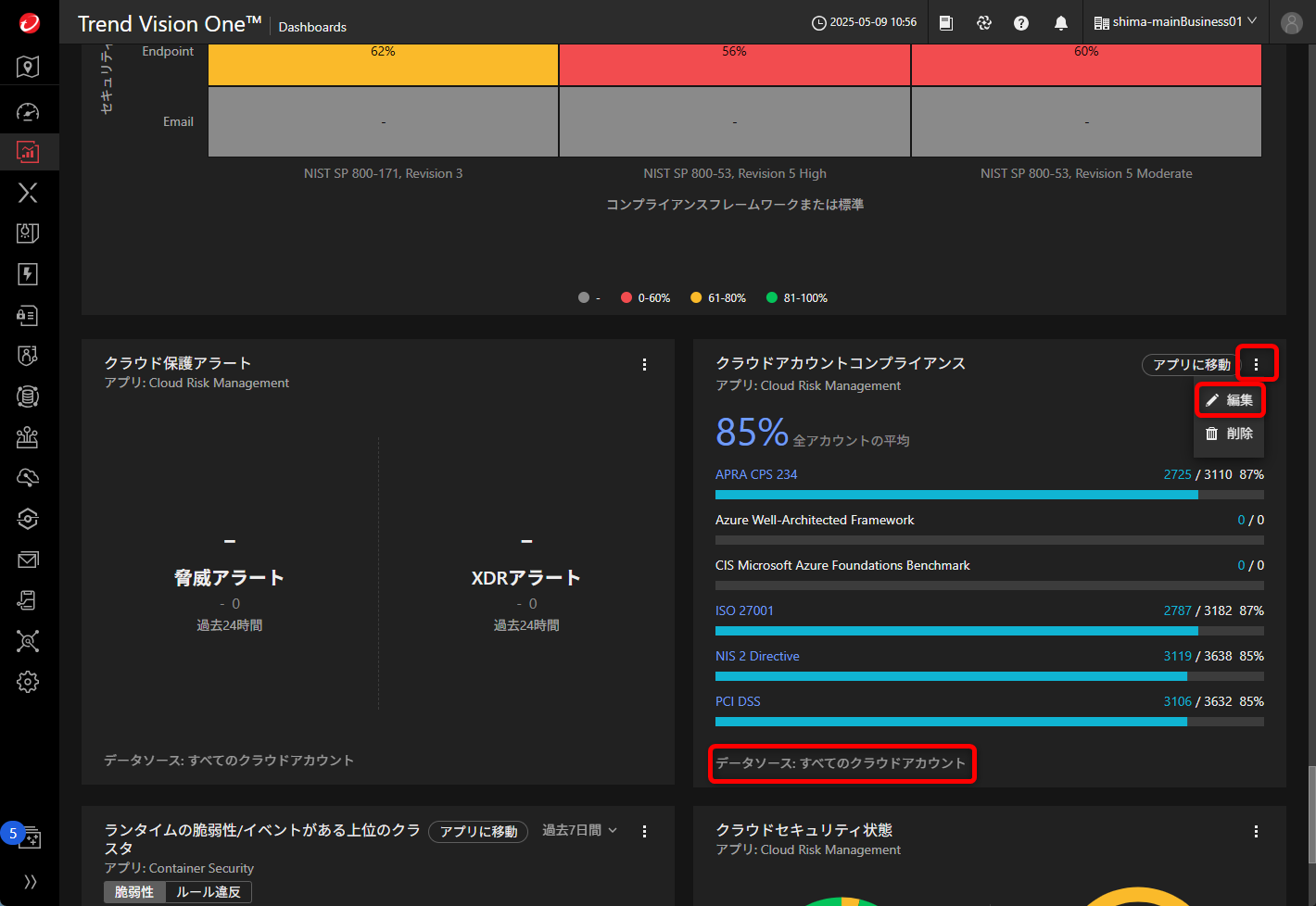
表示対象のアカウントを変更したい場合は、「個人クラウドアカウント」から、連携済みのAWSアカウント名を選択し、「アップデート」ボタンを押下します。
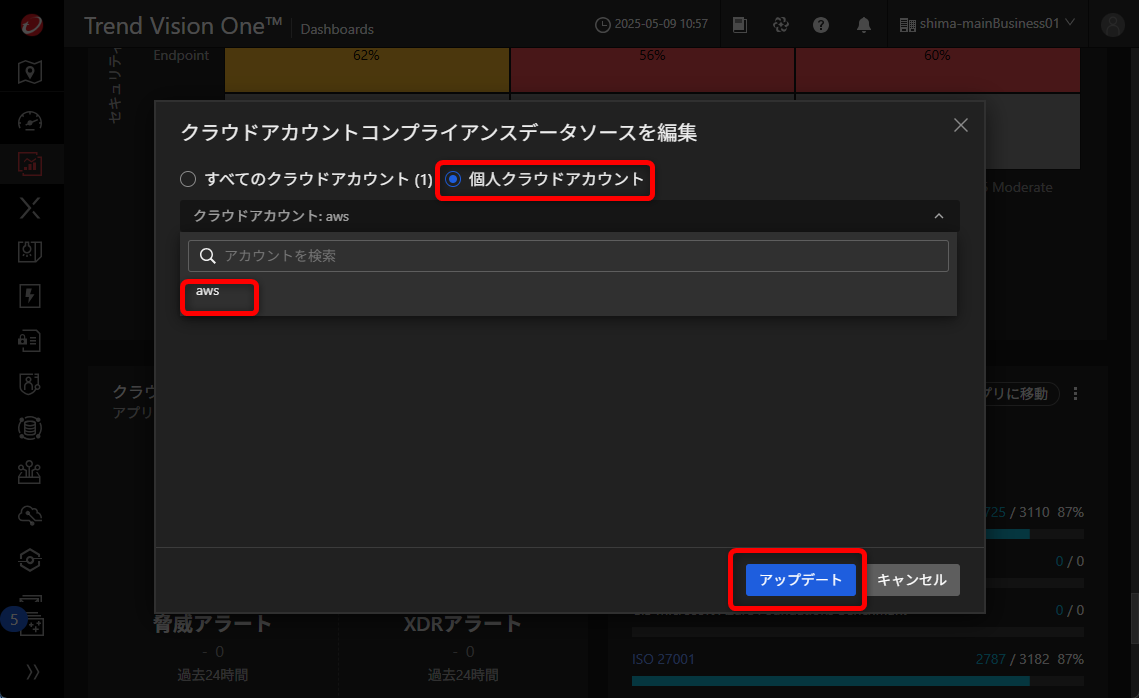
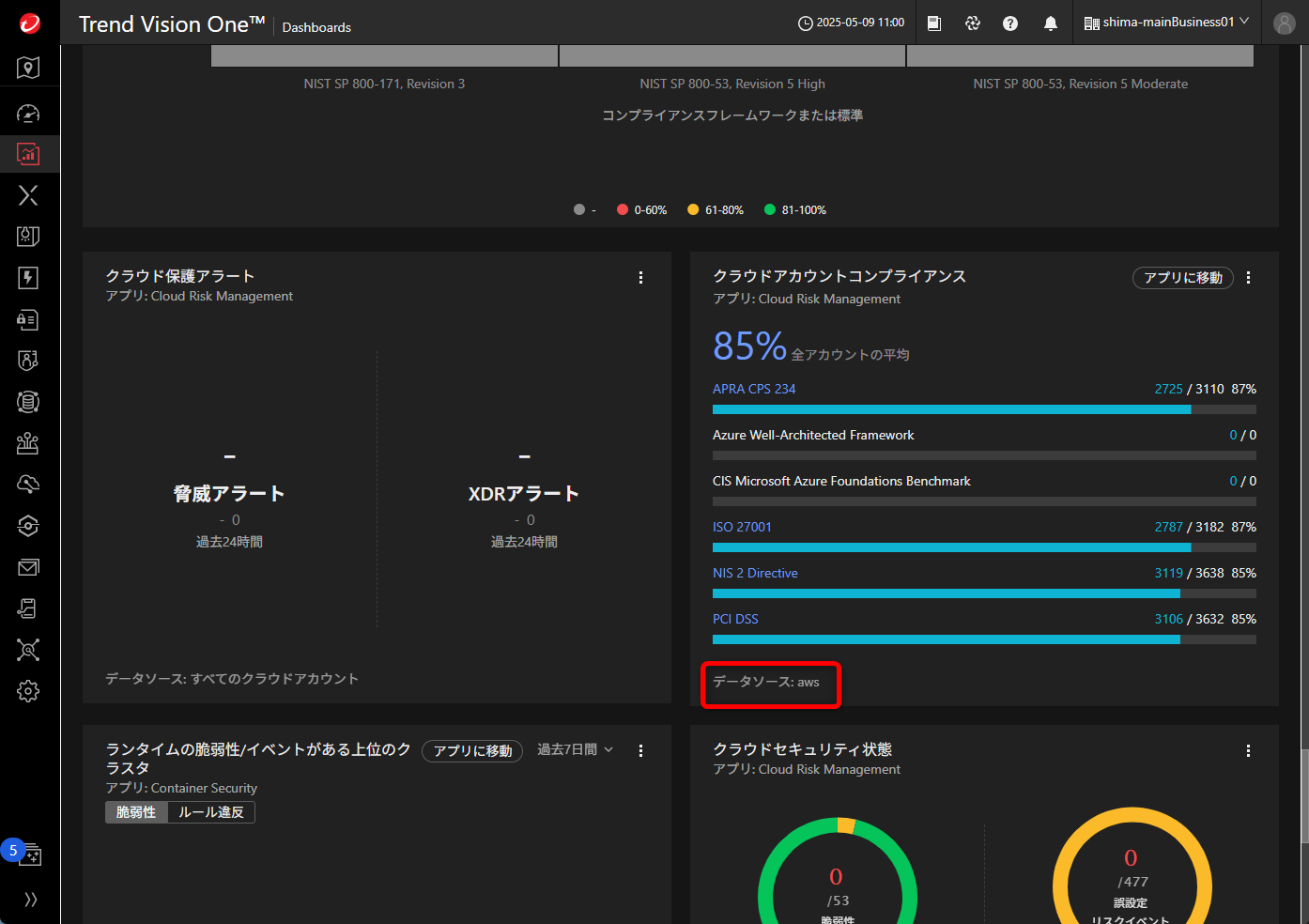
最後に
今回はダッシュボード機能を実際に試してみました。ダッシュボードを活用することで、必要な情報を一つの画面で効率よく確認できるため、とても便利ですね。
本記事がどなたかのお役に立てれば幸いです。








